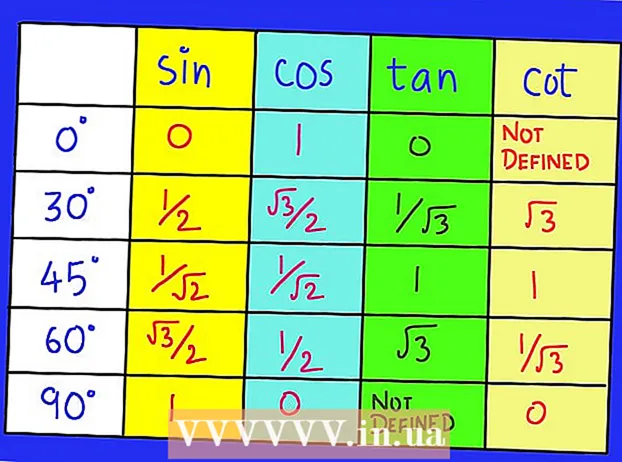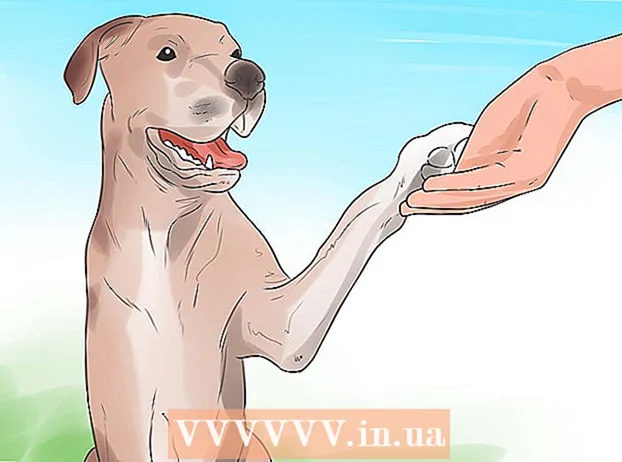Obsah
- Na krok
- Metóda 1 zo 7: Výber VPN
- Metóda 2 zo 7: Pripojenie k sieti VPN so systémami Windows Vista a Windows 7
- Metóda 3 zo 7: Pripojenie k sieti VPN v systéme Windows 8
- Metóda 4 zo 7: Pripojenie k sieti VPN v systéme Windows XP
- Metóda 5 zo 7: Pripojenie k sieti VPN v systéme Mac OS X
- Metóda 6 zo 7: Pripojenie k sieti VPN v systéme iOS
- Metóda 7 zo 7: Pripojenie k sieti VPN v systéme Android OS
- Tipy
VPN je skratka pre virtuálnu privátnu sieť a je sieťovým pripojením, ktoré umožňuje používateľom prístup k počítačovým sieťam po celom svete. Táto technológia sa často používa na obchodné alebo vzdelávacie účely, pretože veľa sietí VPN má metódy šifrovania, vďaka ktorým je prenos údajov bezpečnejší a súkromnejší. Môžete tiež predstierať, že ste v inej krajine, ktorá umožňuje získavanie obsahu z konkrétnej krajiny, ak táto krajina neumožňuje medzinárodný prístup. Nákup sietí VPN od hostiteľov alebo poskytovateľov sa stáva čoraz populárnejším. Ak sa chcete pripojiť k sieti VPN, vlastník siete VPN vám poskytne prihlasovacie informácie. Potom sa môžete podľa nasledujúcich pokynov pripojiť z ľubovoľného počítača s prístupom na internet.
Na krok
Metóda 1 zo 7: Výber VPN
 Vyhľadajte dostupný účet. Ak ste zamestnancom alebo študentom, môže vaša spoločnosť alebo univerzita ponúkať prístup VPN. O spôsobe prístupu k takémuto účtu sa poraďte so zamestnancami alebo so študentskými službami.
Vyhľadajte dostupný účet. Ak ste zamestnancom alebo študentom, môže vaša spoločnosť alebo univerzita ponúkať prístup VPN. O spôsobe prístupu k takémuto účtu sa poraďte so zamestnancami alebo so študentskými službami.  Preskúmajte možnosti nového účtu. Zamyslite sa nad typom zabezpečenia, súkromia, potrebnou šírkou pásma, či už potrebujete výstupné servery v iných krajinách, požadovanou platformou, či potrebujete zákaznícky servis a čo za to chcete zaplatiť. Prečítajte si viac o každej z týchto tém v sekcii „Tipy“ v dolnej časti tohto článku.
Preskúmajte možnosti nového účtu. Zamyslite sa nad typom zabezpečenia, súkromia, potrebnou šírkou pásma, či už potrebujete výstupné servery v iných krajinách, požadovanou platformou, či potrebujete zákaznícky servis a čo za to chcete zaplatiť. Prečítajte si viac o každej z týchto tém v sekcii „Tipy“ v dolnej časti tohto článku.  Zaregistrujte sa do služby a získajte informácie o svojom účte. Ak si predplatíte službu [VPN] u poskytovateľa VPN, pravdepodobne za ňu budete musieť zaplatiť. Po registrácii a zaplatení (alebo overení, či váš zamestnávateľ alebo univerzita ponúka takúto službu) vám poskytovateľ bude musieť poskytnúť všetky informácie, ktoré potrebujete na prístup k sieti VPN, ako napríklad používateľské meno, heslo a IP alebo názov servera. K sieti VPN sa môžete pripojiť jedným z spôsobov uvedených nižšie.
Zaregistrujte sa do služby a získajte informácie o svojom účte. Ak si predplatíte službu [VPN] u poskytovateľa VPN, pravdepodobne za ňu budete musieť zaplatiť. Po registrácii a zaplatení (alebo overení, či váš zamestnávateľ alebo univerzita ponúka takúto službu) vám poskytovateľ bude musieť poskytnúť všetky informácie, ktoré potrebujete na prístup k sieti VPN, ako napríklad používateľské meno, heslo a IP alebo názov servera. K sieti VPN sa môžete pripojiť jedným z spôsobov uvedených nižšie.
Metóda 2 zo 7: Pripojenie k sieti VPN so systémami Windows Vista a Windows 7
 Kliknite na tlačidlo „Štart“.
Kliknite na tlačidlo „Štart“. Vyberte možnosť „Ovládací panel“.
Vyberte možnosť „Ovládací panel“. Na ovládacom paneli kliknite na „Sieť a internet“.
Na ovládacom paneli kliknite na „Sieť a internet“. Potom kliknite na „Pripojiť k sieti“.
Potom kliknite na „Pripojiť k sieti“. Vyberte možnosť „Nastaviť pripojenie alebo sieť“.
Vyberte možnosť „Nastaviť pripojenie alebo sieť“. V časti „Vyberte spôsob pripojenia“ vyberte možnosť „Pripojiť k pracovisku“ a kliknite na tlačidlo „Ďalej“.
V časti „Vyberte spôsob pripojenia“ vyberte možnosť „Pripojiť k pracovisku“ a kliknite na tlačidlo „Ďalej“. Pozrite si možnosti na stránke s názvom „Ako sa chcete pripojiť?„Vyberte možnosť„ Použiť moje internetové pripojenie (VPN) “.
Pozrite si možnosti na stránke s názvom „Ako sa chcete pripojiť?„Vyberte možnosť„ Použiť moje internetové pripojenie (VPN) “.  Zobrazí sa okno s otázkou „Chcete pred pokračovaním nastaviť internetové pripojenie?“„Vyberte„ Nastavím pripojenie na internet neskôr “.
Zobrazí sa okno s otázkou „Chcete pred pokračovaním nastaviť internetové pripojenie?“„Vyberte„ Nastavím pripojenie na internet neskôr “.  Zadajte podrobnosti o serveri, ktoré poskytol vlastník siete VPN. Do poľa „Internetová adresa“ zadajte adresu IP a do poľa „Cieľový názov“ zadajte názov servera. Začiarknite políčko vedľa možnosti „Teraz sa nepripojiť, iba nastaviť pripojenie, aby som sa mohol pripojiť neskôr“. Pred skutočným pripojením je potrebné nastaviť pripojenie. Kliknite na „Ďalej“.
Zadajte podrobnosti o serveri, ktoré poskytol vlastník siete VPN. Do poľa „Internetová adresa“ zadajte adresu IP a do poľa „Cieľový názov“ zadajte názov servera. Začiarknite políčko vedľa možnosti „Teraz sa nepripojiť, iba nastaviť pripojenie, aby som sa mohol pripojiť neskôr“. Pred skutočným pripojením je potrebné nastaviť pripojenie. Kliknite na „Ďalej“.  Zadajte používateľské meno a heslo, ktoré vám dal vlastník siete VPN. Kliknutím na začiarkavacie políčko si meno a heslo zapamätáte, ak ich nechcete zadávať pri každom pripojení. Kliknite na „Vytvoriť“.
Zadajte používateľské meno a heslo, ktoré vám dal vlastník siete VPN. Kliknutím na začiarkavacie políčko si meno a heslo zapamätáte, ak ich nechcete zadávať pri každom pripojení. Kliknite na „Vytvoriť“.  Keď sa zobrazí správa „Pripojenie je pripravené na použitie“, kliknite na „Zavrieť“.
Keď sa zobrazí správa „Pripojenie je pripravené na použitie“, kliknite na „Zavrieť“. Kliknite na „Pripojiť k sieti“ pod nadpisom „Centrum sietí a zdieľania“ a potom na pripojenie VPN, ktoré ste práve vytvorili. Kliknite na „Pripojiť“.
Kliknite na „Pripojiť k sieti“ pod nadpisom „Centrum sietí a zdieľania“ a potom na pripojenie VPN, ktoré ste práve vytvorili. Kliknite na „Pripojiť“.
Metóda 3 zo 7: Pripojenie k sieti VPN v systéme Windows 8
 Stlačte Windows na klávesnici a vyhľadajte „VPN“.
Stlačte Windows na klávesnici a vyhľadajte „VPN“. Kliknite na „Nastavenia“ v pravom poli a potom na „Nastaviť pripojenie VPN (virtuálna súkromná sieť)“ v ľavom poli.
Kliknite na „Nastavenia“ v pravom poli a potom na „Nastaviť pripojenie VPN (virtuálna súkromná sieť)“ v ľavom poli. V okne „Vytvoriť pripojenie VPN“ zadajte internetovú adresu svojej VPN spolu s dobre zvoleným menom. Skontrolujte tiež možnosť „Zapamätať si moje poverenia“, aby ste sa mohli rýchlejšie prihlásiť. Kliknite na „Vytvoriť“.
V okne „Vytvoriť pripojenie VPN“ zadajte internetovú adresu svojej VPN spolu s dobre zvoleným menom. Skontrolujte tiež možnosť „Zapamätať si moje poverenia“, aby ste sa mohli rýchlejšie prihlásiť. Kliknite na „Vytvoriť“. - Musíte mať adresu IP od zamestnávateľa alebo poskytovateľa VPN.
 Keď sa zobrazí tabla „Sieť“, umiestnite kurzor myši na novovytvorenú sieť VPN. Kliknite na „Pripojiť“.
Keď sa zobrazí tabla „Sieť“, umiestnite kurzor myši na novovytvorenú sieť VPN. Kliknite na „Pripojiť“.  Zadajte svoje užívateľské meno a heslo. Tieto informácie by mal poskytnúť váš zamestnávateľ alebo poskytovateľ VPN. Kliknite na „OK“. Teraz sa vytvorí spojenie.
Zadajte svoje užívateľské meno a heslo. Tieto informácie by mal poskytnúť váš zamestnávateľ alebo poskytovateľ VPN. Kliknite na „OK“. Teraz sa vytvorí spojenie.
Metóda 4 zo 7: Pripojenie k sieti VPN v systéme Windows XP
 Kliknite na tlačidlo „Štart“ a vyberte „Ovládací panel“.
Kliknite na tlačidlo „Štart“ a vyberte „Ovládací panel“. Vyberte možnosť „Sieťové a internetové pripojenia“ a potom „Sieťové pripojenia“.
Vyberte možnosť „Sieťové a internetové pripojenia“ a potom „Sieťové pripojenia“. Nájdite časť „Vytvoriť nové pripojenie“ pod nadpisom „Sieťové úlohy“. Kliknite na ňu a potom na tlačidlo „Ďalej“. Na obrazovke „Vitajte v Sprievodcovi vytvorením nového pripojenia“ znova kliknite na „Ďalej“.
Nájdite časť „Vytvoriť nové pripojenie“ pod nadpisom „Sieťové úlohy“. Kliknite na ňu a potom na tlačidlo „Ďalej“. Na obrazovke „Vitajte v Sprievodcovi vytvorením nového pripojenia“ znova kliknite na „Ďalej“.  Kliknite na prepínač vedľa položky „Pripojiť k sieti na mojom pracovisku“. Kliknite na „Ďalej“.
Kliknite na prepínač vedľa položky „Pripojiť k sieti na mojom pracovisku“. Kliknite na „Ďalej“.  Na ďalšej stránke zvoľte „Pripojenie k virtuálnej súkromnej sieti“ a kliknite na „Ďalej“.
Na ďalšej stránke zvoľte „Pripojenie k virtuálnej súkromnej sieti“ a kliknite na „Ďalej“.- Ak používate telefonické pripojenie, zobrazí sa vám stránka „Verejná sieť“. Vyberte prepínač „Automaticky zvoliť toto počiatočné pripojenie:“ a kliknite na „Ďalej“.
- Ak používate káblový modem alebo iné káblové pripojenie, kliknite na možnosť „Nevyberať automaticky počiatočné pripojenie“.
 Zadajte názov nového pripojenia do poľa na stránke „Názov pripojenia“ a kliknite na tlačidlo „Ďalej“.
Zadajte názov nového pripojenia do poľa na stránke „Názov pripojenia“ a kliknite na tlačidlo „Ďalej“. Do textového poľa „Názov hostiteľa alebo adresa IP“ zadajte názov servera DNS alebo adresu IP servera VPN, ku ktorému sa chcete pripojiť. Kliknite na „Ďalej“ a potom na „Dokončiť“.
Do textového poľa „Názov hostiteľa alebo adresa IP“ zadajte názov servera DNS alebo adresu IP servera VPN, ku ktorému sa chcete pripojiť. Kliknite na „Ďalej“ a potom na „Dokončiť“.  Zadajte používateľské meno a heslo, ktoré vám poskytol vlastník pripojenia VPN. Prípadne začiarknutím tohto políčka si údaje zapamätáte pre budúcu potrebu. Kliknutím na „Pripojiť“ sa pripojíte k sieti VPN.
Zadajte používateľské meno a heslo, ktoré vám poskytol vlastník pripojenia VPN. Prípadne začiarknutím tohto políčka si údaje zapamätáte pre budúcu potrebu. Kliknutím na „Pripojiť“ sa pripojíte k sieti VPN.
Metóda 5 zo 7: Pripojenie k sieti VPN v systéme Mac OS X
Nástroj „sieťové pripojenie“ zostal vo všetkých verziách systému Mac OS X prakticky nezmenený. Tieto pokyny by teda mali zvyčajne fungovať so štandardnými pripojeniami VPN. Najlepšie je však udržiavať váš systém čo najaktuálnejší, aby ste odstránili všetky bezpečnostné chyby a využili pokročilé možnosti (napríklad použitie certifikátov) na konfiguráciu vášho pripojenia VPN.
 Vyberte ponuku Apple a zvoľte „System Preferences“. Kliknite na ikonu s názvom „Sieť“.
Vyberte ponuku Apple a zvoľte „System Preferences“. Kliknite na ikonu s názvom „Sieť“.  Zoznam sietí nájdete na bočnom paneli na ľavej strane okna. Kliknutím na znamienko plus v dolnej časti zoznamu pridáte nové pripojenie.
Zoznam sietí nájdete na bočnom paneli na ľavej strane okna. Kliknutím na znamienko plus v dolnej časti zoznamu pridáte nové pripojenie.  Po zobrazení výzvy na výber rozhrania vyberte v rozbaľovacej ponuke možnosť „VPN“. Vyberte protokol pripojenia. Mac OS X Yosemite podporuje typy protokolov VPN „L2TP over IPSec“, „PPTP“ alebo „Cisco IPSec“. Viac sa o tom dozviete v sekcii „Tipy“ v dolnej časti tohto článku. Zadajte názov svojej VPN a kliknite na „Vytvoriť“.
Po zobrazení výzvy na výber rozhrania vyberte v rozbaľovacej ponuke možnosť „VPN“. Vyberte protokol pripojenia. Mac OS X Yosemite podporuje typy protokolov VPN „L2TP over IPSec“, „PPTP“ alebo „Cisco IPSec“. Viac sa o tom dozviete v sekcii „Tipy“ v dolnej časti tohto článku. Zadajte názov svojej VPN a kliknite na „Vytvoriť“.  Vráťte sa do okna Sieť a zo zoznamu na ľavom navigačnom paneli vyberte svoje nové pripojenie VPN. V rozbaľovacej ponuke zvoľte možnosť „Pridať konfiguráciu“. Do zobrazeného textového poľa zadajte názov svojej siete VPN a kliknite na tlačidlo Vytvoriť.
Vráťte sa do okna Sieť a zo zoznamu na ľavom navigačnom paneli vyberte svoje nové pripojenie VPN. V rozbaľovacej ponuke zvoľte možnosť „Pridať konfiguráciu“. Do zobrazeného textového poľa zadajte názov svojej siete VPN a kliknite na tlačidlo Vytvoriť.  Do dvoch textových polí zadajte adresu servera a názov účtu uvedený vlastníkom pripojenia VPN. Kliknite na „Nastavenia autentifikácie“ priamo pod textovým poľom „Názov účtu“.
Do dvoch textových polí zadajte adresu servera a názov účtu uvedený vlastníkom pripojenia VPN. Kliknite na „Nastavenia autentifikácie“ priamo pod textovým poľom „Názov účtu“.  Kliknite na prepínač „Heslo“ a zadajte heslo, ktoré vám dal vlastník siete VPN. Kliknite na prepínač Zdieľané tajomstvo a zadajte informácie, ktoré ste dostali. Kliknite na „OK“.
Kliknite na prepínač „Heslo“ a zadajte heslo, ktoré vám dal vlastník siete VPN. Kliknite na prepínač Zdieľané tajomstvo a zadajte informácie, ktoré ste dostali. Kliknite na „OK“.  Kliknite na tlačidlo „Rozšírené“ a skontrolujte, či je začiarknuté políčko vedľa možnosti „Odoslať všetku komunikáciu cez pripojenie VPN“. Kliknite na tlačidlo „OK“ a potom na tlačidlo „Použiť“. Ak chcete použiť svoju novú VPN, kliknite na „Pripojiť“.
Kliknite na tlačidlo „Rozšírené“ a skontrolujte, či je začiarknuté políčko vedľa možnosti „Odoslať všetku komunikáciu cez pripojenie VPN“. Kliknite na tlačidlo „OK“ a potom na tlačidlo „Použiť“. Ak chcete použiť svoju novú VPN, kliknite na „Pripojiť“.
Metóda 6 zo 7: Pripojenie k sieti VPN v systéme iOS
 Kliknite na „Nastavenia“ a potom na „Všeobecné“.
Kliknite na „Nastavenia“ a potom na „Všeobecné“. Posuňte sa úplne nadol a vyberte možnosť „VPN“. Kliknite na „Pridať konfiguráciu VPN“.
Posuňte sa úplne nadol a vyberte možnosť „VPN“. Kliknite na „Pridať konfiguráciu VPN“.  Vyberte protokol pripojenia. V hornom menu uvidíte, že iOS má tri dostupné protokoly: L2TP, PPTP a IPSec. Ak vašu VPN poskytuje zamestnávateľ, pravdepodobne vám poradí, aký protokol máte použiť. Ak však používate vlastnú hostenú sieť VPN, musíte si zvoliť formulár, ktorý podporuje váš poskytovateľ.
Vyberte protokol pripojenia. V hornom menu uvidíte, že iOS má tri dostupné protokoly: L2TP, PPTP a IPSec. Ak vašu VPN poskytuje zamestnávateľ, pravdepodobne vám poradí, aký protokol máte použiť. Ak však používate vlastnú hostenú sieť VPN, musíte si zvoliť formulár, ktorý podporuje váš poskytovateľ.  Uveďte popis. Môže to byť čokoľvek. Napríklad ak ide o pracovnú VPN, váš popis môže byť napríklad „Pracovný“. Ak plánujete používať túto VPN na sledovanie kanadského Netflixu, nazvite ho „Canadian Netflix“.
Uveďte popis. Môže to byť čokoľvek. Napríklad ak ide o pracovnú VPN, váš popis môže byť napríklad „Pracovný“. Ak plánujete používať túto VPN na sledovanie kanadského Netflixu, nazvite ho „Canadian Netflix“.  Zadajte informácie o serveri. Tieto informácie by ste mali získať aj od svojho poskytovateľa VPN alebo zamestnávateľa.
Zadajte informácie o serveri. Tieto informácie by ste mali získať aj od svojho poskytovateľa VPN alebo zamestnávateľa.  Zadajte svoj „Názov účtu“. Toto pole sa týka používateľského mena, ktoré ste vytvorili, pravdepodobne pri zakúpení hostenej siete VPN, alebo ste používateľské meno dostali od zamestnávateľa.
Zadajte svoj „Názov účtu“. Toto pole sa týka používateľského mena, ktoré ste vytvorili, pravdepodobne pri zakúpení hostenej siete VPN, alebo ste používateľské meno dostali od zamestnávateľa.  Ak používate túto formu overenia, povoľte „RSA SecurID“. Povoľte to klepnutím na sivé tlačidlo. Keď sa zmení na zelenú, táto funkcia je povolená. RSA SecureID pozostáva z hardvérového alebo softvérového mechanizmu, ktorý produkuje kľúče na autentifikáciu používateľa po stanovenú dobu. RSA SecurID máte pravdepodobne iba v profesionálnom prostredí.
Ak používate túto formu overenia, povoľte „RSA SecurID“. Povoľte to klepnutím na sivé tlačidlo. Keď sa zmení na zelenú, táto funkcia je povolená. RSA SecureID pozostáva z hardvérového alebo softvérového mechanizmu, ktorý produkuje kľúče na autentifikáciu používateľa po stanovenú dobu. RSA SecurID máte pravdepodobne iba v profesionálnom prostredí. - Ak chcete povoliť RSA SecurID v IPSec, klepnite na tlačidlo „Použiť certifikát“ tak, aby sa zmenilo na zeleno. Vyberte možnosť „RSA SecurID“ a kliknite na tlačidlo „Uložiť“.
- IPSec vám tiež dáva možnosť použiť CRYPTOCard alebo všetky certifikáty v surových formátoch .cer, .crt der, .p12 a .pfx.
 Zadajte svoje „heslo“. Pravdepodobne ste dostali svoje heslo súčasne s vašim používateľským menom. Ak tieto informácie nemáte, obráťte sa na svojho zamestnávateľa alebo poskytovateľa VPN.
Zadajte svoje „heslo“. Pravdepodobne ste dostali svoje heslo súčasne s vašim používateľským menom. Ak tieto informácie nemáte, obráťte sa na svojho zamestnávateľa alebo poskytovateľa VPN.  Ak potrebujete, zadajte svoje zdieľané tajomstvo.
Ak potrebujete, zadajte svoje zdieľané tajomstvo.- Na ďalšie overenie vášho účtu sa používa „tajomstvo“. Rovnako ako „kľúč“ RSA Secure ID, aj „tajný kód“ je zvyčajne séria písmen a čísel, ktoré vám poskytne poskytovateľ alebo zamestnávateľ. Ak nie je uvedené, nemusíte do tohto poľa nič zadávať, alebo sa možno budete musieť obrátiť na svojho poskytovateľa alebo zamestnávateľa so žiadosťou o získanie „tajného kódu“.
 Ak je to potrebné, zadajte „názov skupiny“ pre pripojenie IPSec. Toto by vám mal opäť dať váš zamestnávateľ alebo poskytovateľ a zadajte toto pole. Ak nie, pravdepodobne môžete nechať pole prázdne.
Ak je to potrebné, zadajte „názov skupiny“ pre pripojenie IPSec. Toto by vám mal opäť dať váš zamestnávateľ alebo poskytovateľ a zadajte toto pole. Ak nie, pravdepodobne môžete nechať pole prázdne.  Vyberte, či chcete presmerovať všetku komunikáciu na sieť VPN. Kliknite na tlačidlo vedľa poľa „Odoslať všetku komunikáciu“ a uistite sa, že je zvýraznené zelenou farbou, ak chcete, aby všetka vaša internetová prevádzka prechádzala cez VPN.
Vyberte, či chcete presmerovať všetku komunikáciu na sieť VPN. Kliknite na tlačidlo vedľa poľa „Odoslať všetku komunikáciu“ a uistite sa, že je zvýraznené zelenou farbou, ak chcete, aby všetka vaša internetová prevádzka prechádzala cez VPN.  Kliknutím na tlačidlo „Uložiť“ v pravom hornom rohu uložte svoje nastavenia. Od tohto okamihu je vaša VPN pripojená.
Kliknutím na tlačidlo „Uložiť“ v pravom hornom rohu uložte svoje nastavenia. Od tohto okamihu je vaša VPN pripojená. - Kliknutím na príslušné tlačidlo povoľte alebo zakážte svoje pripojenie VPN na stránke Nastavenia. Ak je tlačidlo zelené, ste pripojení. Ak je tlačidlo sivé, nie ste pripojení. Nachádza sa priamo pod položkou „Wifi“.
- Ak váš telefón navyše používa pripojenie VPN, v ľavom hornom rohu telefónu sa zobrazí ikona s veľkými písmenami „VPN“.
Metóda 7 zo 7: Pripojenie k sieti VPN v systéme Android OS
 Otvorte „Menu“. Choď do nastavení'
Otvorte „Menu“. Choď do nastavení'  V závislosti od verzie Androidu otvorte „Bezdrôtové pripojenie a siete“ alebo „Bezdrôtové ovládače“.
V závislosti od verzie Androidu otvorte „Bezdrôtové pripojenie a siete“ alebo „Bezdrôtové ovládače“. Vyberte možnosť „Nastavenia VPN“.
Vyberte možnosť „Nastavenia VPN“. Vyberte možnosť „Pridať VPN“.
Vyberte možnosť „Pridať VPN“. Vyberte možnosť „Pridať PPTP VPN“ alebo „Pridať L2TP / IPsec PSK VPN“ v závislosti od preferovaného protokolu. Viac informácií nájdete v sekcii „Tipy“ v dolnej časti tohto článku.
Vyberte možnosť „Pridať PPTP VPN“ alebo „Pridať L2TP / IPsec PSK VPN“ v závislosti od preferovaného protokolu. Viac informácií nájdete v sekcii „Tipy“ v dolnej časti tohto článku.  Vyberte možnosť „Názov VPN“ a zadajte popis siete VPN. Môže to byť čokoľvek.
Vyberte možnosť „Názov VPN“ a zadajte popis siete VPN. Môže to byť čokoľvek.  Vyberte možnosť „Nastaviť server VPN“ a zadajte adresu IP servera.
Vyberte možnosť „Nastaviť server VPN“ a zadajte adresu IP servera. Nastavte šifrovanie. Informujte sa u svojho poskytovateľa VPN, či je pripojenie šifrované.
Nastavte šifrovanie. Informujte sa u svojho poskytovateľa VPN, či je pripojenie šifrované.  Otvorte ponuku a zvoľte možnosť „Uložiť“.
Otvorte ponuku a zvoľte možnosť „Uložiť“.- Môže sa zobraziť výzva na potvrdenie operácie pomocou hesla. Toto je vaše heslo pre Android, nie heslo pre VPN.
 Otvorte ponuku a vyberte možnosť „Nastavenia“. Vyberte možnosť „Bezdrôtové pripojenie a sieť“ alebo „Bezdrôtové ovládanie“.
Otvorte ponuku a vyberte možnosť „Nastavenia“. Vyberte možnosť „Bezdrôtové pripojenie a sieť“ alebo „Bezdrôtové ovládanie“.  V zozname vyberte konfiguráciu VPN, ktorú ste vytvorili. Zadajte svoje užívateľské meno a heslo. Vyberte možnosť „Zapamätať si používateľské meno“ a potom „Pripojiť“. Teraz ste pripojení cez VPN. V hlavnej ponuke sa zobrazí ikona kľúča, ktorá označuje, že vaša VPN je aktívna.
V zozname vyberte konfiguráciu VPN, ktorú ste vytvorili. Zadajte svoje užívateľské meno a heslo. Vyberte možnosť „Zapamätať si používateľské meno“ a potom „Pripojiť“. Teraz ste pripojení cez VPN. V hlavnej ponuke sa zobrazí ikona kľúča, ktorá označuje, že vaša VPN je aktívna.
Tipy
- Pri výbere medzi protokolmi pripojenia by ste mali zvážiť, ako budete používať svoju VPN. PPTP je rýchly cez WiFi; je však menej bezpečný ako L2TP a IPSec. Ak je pre vás bezpečnosť dôležitá, zvážte protokol L2TP alebo IPSec. Ak sa teda pripájate k sieti VPN z pracovných dôvodov, váš zamestnávateľ pravdepodobne má preferovaný protokol. Ak používate hostenú sieť VPN, uistite sa, že používate protokol, ktorý podporujú.
- Pri výbere služby VPN musíte brať do úvahy povahu požadovaného zabezpečenia. Ak chcete, aby sieť VPN mohla bezpečnejšie posielať dokumenty a e-maily alebo bezpečnejšie surfovať po webe, potrebujete hostiteľa, ktorý používa metódu šifrovania, ako je SSL (tiež nazývaná TLS) alebo IPsec. SSL je najbežnejšia forma šifrovaného zabezpečenia. Šifrovanie je metóda skrývania údajov pred zvedavými očami. Skúste tiež vyhľadať hostiteľa, ktorý na šifrovanie namiesto protokolu PPTP (point-to-point tunneling protocol) používa OpenVPN. Protokol PPTP mal v posledných rokoch niekoľko bezpečnostných problémov; zatiaľ čo OpenVPN sa všeobecne považuje za bezpečnejšiu metódu šifrovania.
- Pri nákupe služby VPN od poskytovateľa by ste mali zvážiť, akú úroveň súkromia chcete. Niektorí hostitelia sledujú aktivity svojich používateľov, ktoré potom môžu byť odovzdané miestnym orgánom, ak existujú otázky týkajúce sa zákonnosti. Ak chcete, aby vaše prehliadanie alebo prenos dát bol v tajnosti, zvážte poskytovateľa VPN, ktorý neuchováva protokoly svojich používateľov.
- Pri výbere služby VPN môžu hrať určitú úlohu aj požiadavky na šírku pásma pre vašu VPN. Šírka pásma určuje, koľko dát je možné preniesť. Vysoko kvalitný obraz a zvuk vytvárajú väčšie súbory, a preto vyžadujú väčšiu šírku pásma ako text alebo obrázky. Ak chcete na prehliadanie alebo prenos súkromných dokumentov použiť iba VPN, väčšina hostiteľov ponúka dostatočnú šírku pásma, aby to bolo možné rýchlo a ľahko. Ak však chcete streamovať video alebo zvuk, napríklad pozerať Netflix alebo hrať online hry so svojimi priateľmi, vyberte si hostiteľa VPN, ktorý vám poskytne neobmedzenú šírku pásma.
- Pri zakúpení služby VPN od poskytovateľa by ste mali zvážiť, či sa pokúšate získať prístup mimo krajiny, kde sa fyzicky nachádzate. Pri surfovaní na internete máte adresu, ktorá ukazuje, kde ste. Toto sa nazýva „IP adresa“. Ak sa pokúšate získať prístup k obsahu v inej krajine, je možné, že to nie je možné prostredníctvom vašej adresy IP, pretože medzi vašou a vašou krajinou neexistuje dohoda o zákonných právach na obsah. Môžete však použiť hostiteľa VPN s „výstupnými servermi“, ktoré môžu maskovať adresu IP, akoby bola v danej krajine. Takže budete mať prístup k obsahu v inej krajine pomocou výstupných serverov. Pri výbere hostiteľa VPN je dôležité skontrolovať umiestnenie serverov hostiteľa a uistiť sa, že majú servery v krajine, kde chcete získať prístup k obsahu.
- Pri výbere služby VPN by ste mali zvážiť, ktorú platformu budete používať. Chcete používať mobilné zariadenia alebo počítač? Ak veľa cestujete a je dôležité používať mobilné zariadenia, ako sú smartphony alebo tablety, uistite sa, že váš vybraný hostiteľ VPN takéto pripojenie podporuje, alebo dokonca má aplikácie pre vaše konkrétne mobilné zariadenia.
- Pri nákupe služby VPN od poskytovateľa by ste mali zvážiť, či potrebujete zákaznícky servis. Prečítajte si recenzie a zistite, akú podporu ponúka hostiteľ VPN zákazníkom. Niektorí hostitelia môžu poskytovať iba telefonickú podporu, zatiaľ čo iní môžu tiež poskytovať funkcie chatu alebo e-mailovú podporu. Je dôležité nájsť službu ponúkajúcu zákaznícku podporu, ktorá vám vyhovuje najviac. Môžete tiež vyhľadávať recenzie pomocou vyhľadávacieho nástroja (napríklad Google), aby ste mohli lepšie vyhodnotiť kvalitu služieb zákazníkom.
- Pri výbere služby VPN by ste mali zvážiť, koľko za ňu chcete zaplatiť. Niektorí hostitelia VPN (napríklad Open VPN) ponúkajú bezplatné služby; ich možnosti však môžu byť obmedzené. Pretože existuje veľa konkurenčných služieb VPN, nájdite si čas na porovnanie rôznych hostiteľov podľa cien a vyššie spomenutých služieb, ktoré ponúkajú. Od lacného hostiteľa môžete dostať všetky služby, ktoré chcete a potrebujete.