Autor:
John Stephens
Dátum Stvorenia:
22 Január 2021
Dátum Aktualizácie:
1 V Júli 2024
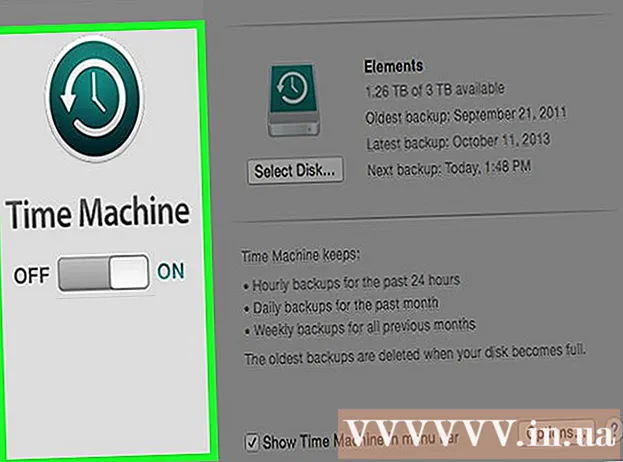
Obsah
Ak omylom prepíšete starý súbor alebo priečinok novým obsahom, môžete stále obnoviť predchádzajúcu verziu. Vďaka širokej škále softvéru dostupného pre všetky operačné systémy ich môžete použiť na skenovanie (skenovanie) a obnovenie odstránených súborov na pevnom disku. Ak ste predtým nastavili zálohovanie prostredníctvom operačného systému, môžu v ňom zostať dáta.
Kroky
Metóda 1 z 3: Používanie PhotoRec (Windows, Mac a Linux)
Okamžite zastavte ukladanie údajov na aktuálnu jednotku. Hneď ako zistíte, že ste omylom odstránili alebo prepísali súbory, neukladajte na tento pevný disk ďalší obsah. Okrem toho by ste sa mali vyhnúť spusteniu programu. Novo skopírované údaje budú schopné prepísať starý súbor. Zastavenie všetkých operácií archivácie zvýši vaše šance na obnovenie súboru.

Stiahnite si pomôcku PhotoRec do svojho počítača alebo na inú jednotku. Toto je výkonný program na obnovu dát. Aj keď rozhranie nevyzerá dobre, má rovnaké funkcie ako drahé programy na obnovu údajov. Aplikáciu PhotoRec je možné bezplatne stiahnuť ako súčasť nástroja TestDisk.- PhotoRec je k dispozícii pre operačné systémy Windows, OS X a Linux.
- Toto je potrebné vykonať na inom počítači, aby nedošlo k prepísaniu súboru, ktorý sa pokúšate obnoviť. Môžete si tiež stiahnuť aplikáciu PhotoRec na inú jednotku v počítači, ale najbezpečnejšia možnosť je stále iný počítač.

Vložte prázdne USB. V ideálnom prípade by ste mali používať jednotku USB, ktorá je dostatočne veľká na uloženie PhotoRec so súbormi, ktoré chcete obnoviť. Pretože obnovenie údajov na pôvodnú jednotku zvyšuje riziko prepísania samotnej jednotky a spôsobiť chybu.- PhotoRec má veľkosť iba asi 5 MB, takže ho môže ukladať ľubovoľná jednotka USB.

Extrahujte stiahnutý komprimovaný súbor. TestDisk sa sťahuje ako archív ZIP (Windows) alebo BZ2 (Mac). Rozbaľte priečinok TestDisk.
Skopírujte priečinok TestDisk na jednotku USB. Mali by ste byť schopní spustiť program PhotoRec z jednotky USB.
Vložte jednotku USB do počítača, kde chcete obnoviť dáta. Otvorte priečinok TestDisk na jednotke USB.
Spustite program „fotorec“. Spustí sa príkazový riadok alebo terminál.
- Na prechádzanie používajte klávesy nahor, nadol, doľava a doprava a výber potvrďte stlačením klávesu Enter alebo Return.
Vyberte disk, z ktorého chcete obnoviť údaje. Disky budú očíslované, takže na rozlíšenie budete musieť vychádzať z veľkosti disku.
- Ak má disk viac oddielov, napríklad C: a D: na jednom fyzickom disku, nebudú uvedené v zozname, pokiaľ nevyberiete disk obsahujúci tieto oddiely.
Vyberte typ súboru, ktorý chcete nájsť. V predvolenom nastavení sa program PhotoRec pokúsi obnoviť všetky podporované súbory. Proces môžete urýchliť zadaním typu súboru, ktorý sa má vyhľadať.
- V ponuke môžete zmeniť možnosti týkajúce sa typu súboru.
- V ponuke zrušte výber všetkých stlačením klávesu S. Potom môžete listovať v zozname a vybrať jednotlivé typy súborov, ktoré chcete vyhľadať.
Vyberte oddiel. Budete musieť určiť na základe veľkosti oddielu. Niektoré oddiely môžu byť označené štítkom.
Vyberte typ systému súborov. V systéme Linux vyberte. Pokiaľ ide o Windows alebo OS X, môžete si vybrať.
Vyberte priestor, ktorý chcete nájsť. V závislosti od toho, ako sa súbor stratil, môžu byť tieto možnosti:
- Túto možnosť vyberte, ak ste starý súbor odstránili alebo skopírovali ručne.
- Túto možnosť vyberte, ak je disk chybný a spôsobuje stratu prístupu k súborom.
Vyberte, kam chcete uložiť obnovený súbor. Toto umiestnenie by sa malo líšiť od oddielu obsahujúceho údaje, ktoré obnovujete.
- Pomocou začiarknutia v hornej časti zoznamu adresárov sa vráťte k nainštalovaným jednotkám. Budete mať možnosť zvoliť si, kam na oddiel alebo USB disk chcete súbor uložiť.
- Po výbere priečinka, do ktorého chcete súbor uložiť, stlačte kláves C.
Počkajte na obnovenie súboru. Aplikácia PhotoRec sa začne pokúšať obnoviť odstránené údaje z vybratého oddielu. Na obrazovke sa zobrazí počet obnovených súborov a zostávajúci čas.
- Proces obnovy môže trvať dlho, najmä ak je oddiel veľký a hľadáte rôzne súbory.
Skontrolujte obnovené súbory. Po dokončení skenovania môžete skontrolovať priečinok na obnovenie a zistiť, ktoré súbory boli obnovené. Názov údajov nebude rovnaký ako predtým, takže je potrebné skontrolovať každý súbor a skontrolovať, či boli úspešne obnovené. reklama
Metóda 2 z 3: Používanie programu Recuva (Windows)
Okamžite zastavte ukladanie údajov na aktuálnu jednotku. Hneď ako zistíte, že ste omylom odstránili alebo prepísali súbory, neukladajte na tento pevný disk ďalší obsah. Okrem toho by ste sa mali vyhnúť spusteniu programu. Novo skopírované údaje budú schopné prepísať starý súbor. Zastavenie všetkých operácií archivácie zvýši vaše šance na obnovenie súboru.
Stiahnite si Recuva na inú jednotku. Stiahnite si inštalačný program na inú jednotku alebo počítač. Recuva je k dispozícii a zadarmo na adrese.
Pripojte prázdne USB k počítaču. Toto je disk, na ktorý nainštalujete Recuvu. Takto môžete spustiť program Recuva bez náhodného prepísania súborov na jednotke, z ktorej sa zotavujete.
Spustite inštalátor Recuva. Pokračujte kliknutím na Ďalej.
Kliknite.Pokročilé zmeniť miesto inštalácie. Pokračujte výberom iného umiestnenia.
Ako miesto inštalácie vyberte jednotku USB. Vytvorte priečinok „Recuva“.
Zrušte výber všetkých ďalších možností a kliknite.Inštalácia (Nastavenie).
Otvorte priečinok Recuva, ktorý ste vytvorili na jednotke USB.
Kliknite pravým tlačidlom myši na prázdne miesto a vyberte možnosť „Nový“ → „Textový dokument“.
Premenujte súbor na.. Potvrďte, že chcete zmeniť príponu súboru.
Pripojte jednotku USB k počítaču, kde potrebujete obnoviť súbory. Otvorte priečinok Recuva na USB.
Spustite súbor „recuva“.exe ". Zobrazí sa Sprievodca obnovou.
Vyberte typ súboru, ktorý chcete nájsť. Môžete nájsť všetky alebo iba konkrétne typy súborov.
Vyberte miesto, kde chcete súbor vyhľadať. Môžete prehľadať kdekoľvek vo svojom počítači alebo určiť konkrétne umiestnenie.
Spustite skenovanie. Recuva začne skenovať miesto, ktoré ste zadali, aby našli súbor, ktorý zodpovedá požiadavke.
Začiarknite všetky položky, ktoré chcete obnoviť. Po dokončení skenovania sa zobrazí zoznam výsledkov. Zaškrtnite políčko pre každý súbor, ktorý chcete obnoviť, a potom kliknite na Obnoviť ....
Vyberte, kam chcete uložiť obnovený súbor. Uistite sa, že umiestnenie nie je na rovnakom oddiele ako súbory, ktoré obnovujete, inak obnovené údaje zlyhajú. reklama
Metóda 3 z 3: Obnovte predchádzajúcu verziu súboru
Na obnovenie predchádzajúcej verzie súboru použite históriu súborov Windows. Windows 7 aj Windows 8 majú nástroj na zálohovanie histórie súborov. Tieto pomocné programy je potrebné aktivovať skôr, ako ich budete môcť použiť na obnovenie staršej verzie súboru.
- Nájdete ďalšie návody, ako používať históriu súborov vo Windows 8.
Na obnovenie predchádzajúcej verzie súboru použite Time Machine v OS X. Najprv musíte nakonfigurovať Time Machine a najskôr uložiť zálohy na externý pevný disk, až potom budete mať prístup ku všetkým verziám súborov v priebehu času.
- Prezrite si online, ako používať Time Machine.



