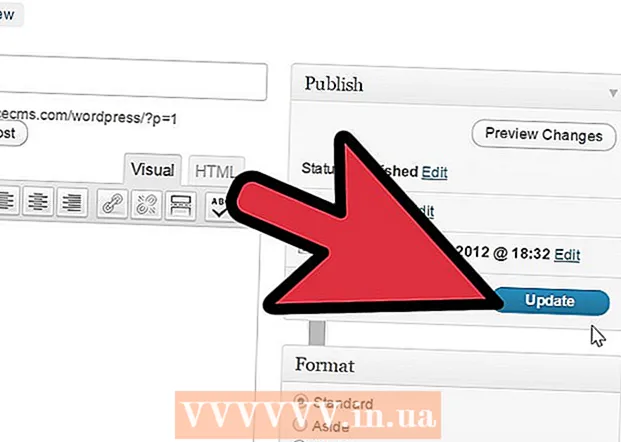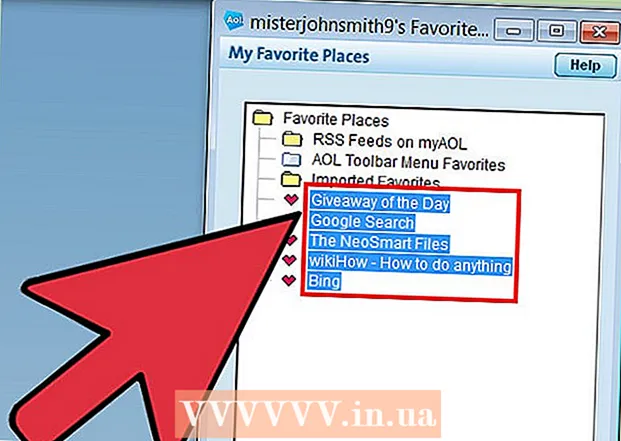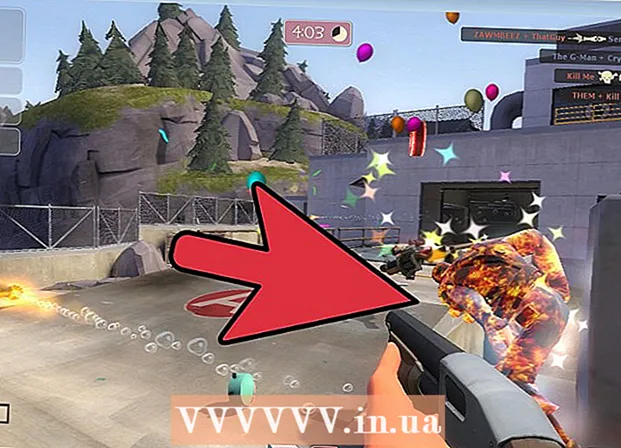Autor:
John Pratt
Dátum Stvorenia:
11 Február 2021
Dátum Aktualizácie:
1 V Júli 2024

Obsah
- Na krok
- Metóda 1 z 3: Návrh koncepcie
- Metóda 2 z 3: Vytvorenie vývojového diagramu v programe Excel
- Metóda 3 z 3: Vytvorenie vývojového diagramu v programe Word
Vývojový diagram je pomôcka pri rozdelení ťažko pochopiteľného procesu na množstvo prístupných konceptov. Vytvorenie úspešného vývojového diagramu zahŕňa vyváženie informácií, ktoré chcete sprostredkovať, a jednoduchosti, s akou ich prezentujete. Ak chcete vytvoriť parný diagram v programe Excel, musíte vytvoriť mriežku, spojiť tvary v ponuke Tvary a pridať text. Ak chcete vytvoriť vývojový diagram v programe Word, musíte vytvoriť plátno, aktivovať mriežku, vytvoriť a vzájomne prepojiť tvary z ponuky Tvary a pridať text.
Na krok
Metóda 1 z 3: Návrh koncepcie
 Zapíšte si svoje hlavné pojmy. Kľúčom k úspešnému vývojovému diagramu je čitateľnosť. Uistite sa, že vaše základné koncepty sú jednoduché a že prechod od porozumenia k porozumeniu je vysvetlený v jednoduchých krokoch.
Zapíšte si svoje hlavné pojmy. Kľúčom k úspešnému vývojovému diagramu je čitateľnosť. Uistite sa, že vaše základné koncepty sú jednoduché a že prechod od porozumenia k porozumeniu je vysvetlený v jednoduchých krokoch. - Uistite sa, že pre graf máte zreteľne zreteľný koncový bod. To pomáha zvyšovať čitateľnosť.
 Rozhodnite sa medzi štandardným rozložením alebo rozložením v plavárni. Štandardný vývojový diagram rozdeľuje proces na kľúčové koncepty a požadované akcie. Ak máte do procesu zapojených viac skupín, ako to naznačuje vývojový diagram, rozloženie plaveckej roviny vám môže pomôcť ukázať, kto by mal čo robiť. Každý vývojový diagram je umiestnený v „Pracovnom mieste“ skupiny zodpovednej za dokončenie konkrétnej úlohy (Marketing, Predaj, HR atď.).
Rozhodnite sa medzi štandardným rozložením alebo rozložením v plavárni. Štandardný vývojový diagram rozdeľuje proces na kľúčové koncepty a požadované akcie. Ak máte do procesu zapojených viac skupín, ako to naznačuje vývojový diagram, rozloženie plaveckej roviny vám môže pomôcť ukázať, kto by mal čo robiť. Každý vývojový diagram je umiestnený v „Pracovnom mieste“ skupiny zodpovednej za dokončenie konkrétnej úlohy (Marketing, Predaj, HR atď.). - Mapy Swimlane sú zvyčajne rozložené vodorovne alebo zvisle. Východiskovým bodom je ľavý horný roh grafu.
- Schémy Swimlane môžu byť ťažko navrhnuteľné, keď máte medzi rôznymi oddeleniami vymenených viac konceptov. To vedie k chaotickým diagramom.
 Usporiadajte svoj vývojový diagram. Predtým, ako začnete vývojový diagram navrhovať pomocou softvéru, vypracujte ho na kúsku papiera. Umiestnite počiatočné koncepty hore a ďalej rozširujte diagram uvedený nižšie.
Usporiadajte svoj vývojový diagram. Predtým, ako začnete vývojový diagram navrhovať pomocou softvéru, vypracujte ho na kúsku papiera. Umiestnite počiatočné koncepty hore a ďalej rozširujte diagram uvedený nižšie. - Väčšina vývojových diagramov funguje na jednoduchom binárnom princípe. V tých bodoch procesu, kde sa vyskytujú variácie, sa čitateľovi kladie otázka áno alebo nie. Odpoveď privedie čitateľa k správnemu porozumeniu.
- Pomocou rôznych tvarov môžete predstavovať rôzne typy koncepcií alebo rozhodnutí. Pridanie vizuálnych podnetov pomôže zvýšiť čitateľnosť a porozumenie.
 Rozbite zložité procesy. Ak sa časti vášho vývojového diagramu príliš zapĺňajú, vložte čiastkový proces do nového vývojového diagramu. Pridajte textové pole ako referenciu na umiestnenie podprocesu do pôvodného vývojového diagramu, aby sa k nemu čitateľ mohol vrátiť pri kontrole rozšírenia.
Rozbite zložité procesy. Ak sa časti vášho vývojového diagramu príliš zapĺňajú, vložte čiastkový proces do nového vývojového diagramu. Pridajte textové pole ako referenciu na umiestnenie podprocesu do pôvodného vývojového diagramu, aby sa k nemu čitateľ mohol vrátiť pri kontrole rozšírenia.
Metóda 2 z 3: Vytvorenie vývojového diagramu v programe Excel
 Vytvorte mriežku. Tabuľky programu Excel majú bunky, ktoré sú predvolene širšie ako vysoké. Ak chcete vytvoriť jednotný vývojový diagram, budete musieť bunku zarovnať na štvorce. Urobíte to kliknutím na tlačidlo Vybrať všetky bunky v ľavom hornom rohu tabuľky.
Vytvorte mriežku. Tabuľky programu Excel majú bunky, ktoré sú predvolene širšie ako vysoké. Ak chcete vytvoriť jednotný vývojový diagram, budete musieť bunku zarovnať na štvorce. Urobíte to kliknutím na tlačidlo Vybrať všetky bunky v ľavom hornom rohu tabuľky. - Pravým tlačidlom myši kliknite na ľubovoľný nadpis stĺpca a z ponuky vyberte možnosť Šírka stĺpca. Do poľa zadajte hodnotu 2,14 a stlačte kláves Enter. Toto vytvorí štvorce všetkých buniek.
- Zapnite Snap to Grid z ponuky Align (skupina Usporiadať) na karte Rozloženie stránky. Takto zmeníte veľkosť vytvorených objektov tak, aby zodpovedala mriežke, čím sa tvary stanú jednotnými.
 Nastavte okraje. Ak chcete tabuľku exportovať do programu Word alebo iného programu, uistite sa, že okraje sú rovnaké. Upravte okraje v ponuke Margins (v skupine Page Setup) na karte Page Layout tak, aby zodpovedali programu, do ktorého ho exportujete.
Nastavte okraje. Ak chcete tabuľku exportovať do programu Word alebo iného programu, uistite sa, že okraje sú rovnaké. Upravte okraje v ponuke Margins (v skupine Page Setup) na karte Page Layout tak, aby zodpovedali programu, do ktorého ho exportujete. - Orientáciu dokumentu (na výšku alebo na šírku) môžete upraviť pomocou položky Orientácia (v skupine Page Setup) na karte Rozloženie stránky. Vývojové diagramy čítané zľava doprava by mali byť orientované na šírku.
 Robte tvary. Kliknite na kartu Vložiť a vyberte ponuku Tvary (v skupine Ilustrácie). Vyberte tvar, ktorý chcete použiť, a myšou nakreslite veľkosť políčka. Po vytvorení tvaru môžete upraviť jeho farbu a obrys pomocou nástrojov na karte Formát, ktorá sa otvorí.
Robte tvary. Kliknite na kartu Vložiť a vyberte ponuku Tvary (v skupine Ilustrácie). Vyberte tvar, ktorý chcete použiť, a myšou nakreslite veľkosť políčka. Po vytvorení tvaru môžete upraviť jeho farbu a obrys pomocou nástrojov na karte Formát, ktorá sa otvorí.  Pridaj text. Ak chcete do tvarov pridať text, kliknite do stredu tvaru a začnite písať. Písmo a štýl môžete upraviť na karte Domov. Snažte sa, aby bol text krátky a vecný a aby bol čitateľný.
Pridaj text. Ak chcete do tvarov pridať text, kliknite do stredu tvaru a začnite písať. Písmo a štýl môžete upraviť na karte Domov. Snažte sa, aby bol text krátky a vecný a aby bol čitateľný.  Spojte tvary. Na karte Vložiť otvorte ponuku Tvary. Vyberte štýl čiary, ktorý najlepšie vyhovuje vašim potrebám. Umiestnite kurzor myši na prvý tvar. Na okraji uvidíte malý červený štvorec, ktorý označuje, kde je možné spojiť čiary.
Spojte tvary. Na karte Vložiť otvorte ponuku Tvary. Vyberte štýl čiary, ktorý najlepšie vyhovuje vašim potrebám. Umiestnite kurzor myši na prvý tvar. Na okraji uvidíte malý červený štvorec, ktorý označuje, kde je možné spojiť čiary. - Začnite čiaru v červenom poli a presuňte ju do druhého tvaru.
- Červené polia sa objavia aj na druhom tvare. Koncový bod čiary umiestnite na jeden z týchto červených štvorcov.
- Tvary sú teraz vzájomne prepojené. Ak presuniete jeden z tvarov, čiara zostane spojená s druhým tvarom a uhol sa príslušne zmení.
- Pridajte popis k spojovacím čiaram vložením textového poľa, ktoré sa nachádza na karte Vložiť.
 Stiahnite si šablónu. Namiesto nastavenia vývojového diagramu od nuly je k dispozícii množstvo rôznych šablón a sprievodcov Excel, ktoré sú k dispozícii online, zadarmo aj komerčne. Mnohé z nich vám pri tvorbe vývojového diagramu odoberajú väčšinu práce z rúk.
Stiahnite si šablónu. Namiesto nastavenia vývojového diagramu od nuly je k dispozícii množstvo rôznych šablón a sprievodcov Excel, ktoré sú k dispozícii online, zadarmo aj komerčne. Mnohé z nich vám pri tvorbe vývojového diagramu odoberajú väčšinu práce z rúk.
Metóda 3 z 3: Vytvorenie vývojového diagramu v programe Word
 Pridajte kresliace plátno. Najjednoduchší spôsob, ako vytvoriť vývojový diagram v programe Word, je najskôr vytvoriť kresliace plátno. Kresliace plátno ponúka väčšiu voľnosť pri práci s tvarmi a umožňuje množstvo funkcií, ktoré nie sú bežne dostupné, napríklad spojovacie čiary.
Pridajte kresliace plátno. Najjednoduchší spôsob, ako vytvoriť vývojový diagram v programe Word, je najskôr vytvoriť kresliace plátno. Kresliace plátno ponúka väčšiu voľnosť pri práci s tvarmi a umožňuje množstvo funkcií, ktoré nie sú bežne dostupné, napríklad spojovacie čiary. - V hlavnej ponuke kliknite na Vložiť. Vyberte tvary v skupine Ilustrácie a potom kliknite na Nové plátno v dolnej časti ponuky. V dokumente sa zobrazí plátno. Veľkosť plátna môžete zmeniť presunutím rohov.
 Aktivujte mriežku. S mriežkou môžete vytvárať tvary rovnakej veľkosti. Aktivujte ho kliknutím na plátno. Na karte Formát kliknite na Zarovnať a vyberte Nastavenia mriežky. Začiarknite políčka na zobrazenie mriežok a zarovnanie objektov na mriežku.
Aktivujte mriežku. S mriežkou môžete vytvárať tvary rovnakej veľkosti. Aktivujte ho kliknutím na plátno. Na karte Formát kliknite na Zarovnať a vyberte Nastavenia mriežky. Začiarknite políčka na zobrazenie mriežok a zarovnanie objektov na mriežku.  Robte tvary. Skontrolujte, či je plátno aktívne. Kliknite na kartu Vložiť a vyberte ponuku Tvary (v skupine Ilustrácie). Vyberte tvar, ktorý chcete pridať, a myšou nakreslite veľkosť políčka. Po vytvorení tvaru môžete upraviť jeho farbu a obrys pomocou nástrojov na karte Formát, ktorá sa otvorí.
Robte tvary. Skontrolujte, či je plátno aktívne. Kliknite na kartu Vložiť a vyberte ponuku Tvary (v skupine Ilustrácie). Vyberte tvar, ktorý chcete pridať, a myšou nakreslite veľkosť políčka. Po vytvorení tvaru môžete upraviť jeho farbu a obrys pomocou nástrojov na karte Formát, ktorá sa otvorí.  Pridaj text. Ak chcete do aplikácie Word 2007 pridať text do tvaru, kliknite pravým tlačidlom myši na tvar a z ponuky vyberte príkaz Pridať text. V programe Word 2010/2013 kliknite na tvar a začnite písať. Písmo a štýl môžete upraviť na karte Domov.
Pridaj text. Ak chcete do aplikácie Word 2007 pridať text do tvaru, kliknite pravým tlačidlom myši na tvar a z ponuky vyberte príkaz Pridať text. V programe Word 2010/2013 kliknite na tvar a začnite písať. Písmo a štýl môžete upraviť na karte Domov.  Spojte tvary. Na karte Vložiť otvorte ponuku Tvary. Vyberte štýl čiary, ktorý najlepšie vyhovuje vašim potrebám. Umiestnite kurzor myši na prvý tvar. Vaše malé červené štvorčeky sa objavia na okraji a označujú, kde je možné spojiť čiary.
Spojte tvary. Na karte Vložiť otvorte ponuku Tvary. Vyberte štýl čiary, ktorý najlepšie vyhovuje vašim potrebám. Umiestnite kurzor myši na prvý tvar. Vaše malé červené štvorčeky sa objavia na okraji a označujú, kde je možné spojiť čiary. - Začnite čiaru v červenom poli a presuňte ju do druhého tvaru.
- Červené polia sa objavia aj na druhom tvare. Koncový bod čiary umiestnite na jeden z týchto červených štvorcov.
- Tvary sú teraz vzájomne prepojené. Ak presuniete jeden z tvarov, čiara zostane spojená s druhým tvarom a uhol sa príslušne zmení.
- Pridajte popis k spojovacím čiaram vložením textového poľa, ktoré sa nachádza na karte Vložiť.