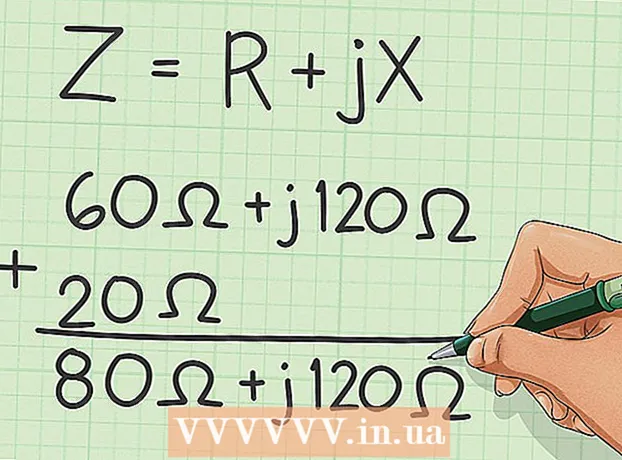Autor:
Tamara Smith
Dátum Stvorenia:
27 Január 2021
Dátum Aktualizácie:
29 V Júni 2024

Obsah
- Na krok
- Metóda 1 z 5: Windows
- Riešenie problémov
- Metóda 2 z 5: Mac
- Riešenie problémov
- Metóda 3 z 5: Android
- Riešenie problémov
- Metóda 4 z 5: iOS
- Metóda 5 z 5: Kindle
Súbory PDF (Portable Document Format) sa často používajú na vytváranie a výmenu dokumentov, pretože PDF ukladá formátovanie bez zmeny bez ohľadu na použitý operačný systém alebo softvér. Pretože ide o iný typ dokumentu ako textový procesor, na jeho otvorenie je potrebný špeciálny softvér. Takmer každé zariadenie dokáže otvoriť PDF pomocou správneho softvéru.
Na krok
Metóda 1 z 5: Windows
 Stiahnite si Adobe Reader. Toto je bezplatný program, ktorý vám umožňuje prezerať a čítať súbory PDF. Adobe Reader si môžete stiahnuť z adresy get.adobe.com/reader/. Nemôžete s ním vytvárať ani upravovať súbory PDF.
Stiahnite si Adobe Reader. Toto je bezplatný program, ktorý vám umožňuje prezerať a čítať súbory PDF. Adobe Reader si môžete stiahnuť z adresy get.adobe.com/reader/. Nemôžete s ním vytvárať ani upravovať súbory PDF. - Existuje niekoľko ďalších bezplatných alternatív, ak nechcete používať program Adobe Reader.
- Windows 8 má vlastnú čítačku PDF.
 Odmietnuť reklamu pre McAfee. Jednou z nevýhod inštalácie programu Adobe Reader je softvér, ktorý vám je vynútený bez toho, aby o vás niekto požiadal. Venujte pozornosť a zrušte začiarknutie všetkého, čo nechcete použiť.
Odmietnuť reklamu pre McAfee. Jednou z nevýhod inštalácie programu Adobe Reader je softvér, ktorý vám je vynútený bez toho, aby o vás niekto požiadal. Venujte pozornosť a zrušte začiarknutie všetkého, čo nechcete použiť.  Po inštalácii aplikácie Adobe Reader dvakrát kliknite na súbor PDF. Vo väčšine prípadov sa súbor PDF teraz otvorí v aplikácii Reader.
Po inštalácii aplikácie Adobe Reader dvakrát kliknite na súbor PDF. Vo väčšine prípadov sa súbor PDF teraz otvorí v aplikácii Reader.  Ak je súbor PDF zabezpečený, zadajte správne heslo. Ak toto heslo nemáte, nebudete si môcť súbor zobraziť.
Ak je súbor PDF zabezpečený, zadajte správne heslo. Ak toto heslo nemáte, nebudete si môcť súbor zobraziť.
Riešenie problémov
 Windows sa pýtajú, s ktorým programom otvoriť PDF. Ak ste si nainštalovali program Adobe Reader, ale nechcete otvárať súbory PDF, pravdepodobne budete musieť označiť, že súbory PDF by sa mali otvárať pomocou aplikácie Reader.
Windows sa pýtajú, s ktorým programom otvoriť PDF. Ak ste si nainštalovali program Adobe Reader, ale nechcete otvárať súbory PDF, pravdepodobne budete musieť označiť, že súbory PDF by sa mali otvárať pomocou aplikácie Reader. - Kliknite pravým tlačidlom myši na súbor PDF a vyberte možnosť „Otvoriť v“.
- V zozname programov vyberte možnosť „Adobe Reader“.
- Ak program Adobe Reader nie je v zozname, budete musieť program vyhľadať vo svojom počítači. Spravidla ich nájdete v priečinku C: Program Files (x86) Adobe Reader.
 PDF vyžaduje heslo. Ak súbor PDF vyžaduje heslo a vy ho nemáte, jediným spôsobom, ako súbor otvoriť, je požiadať tvorcu, aby vám heslo poslal. Ak ste heslo zabudli, neexistuje iná možnosť ako ho prelomiť, ale ak sa jedná o silné heslo, môže to trvať hodiny alebo dokonca dni.
PDF vyžaduje heslo. Ak súbor PDF vyžaduje heslo a vy ho nemáte, jediným spôsobom, ako súbor otvoriť, je požiadať tvorcu, aby vám heslo poslal. Ak ste heslo zabudli, neexistuje iná možnosť ako ho prelomiť, ale ak sa jedná o silné heslo, môže to trvať hodiny alebo dokonca dni. - Známym programom na obnovenie hesla je Advanced PDF Password Recovery od spoločnosti Elcomsoft. Potrebujete verziu Pro, ktorá vás pravdepodobne bude stáť zhruba 99 dolárov.
 PDF sa neotvára, pretože nespĺňa štandard Adobe. To je zvyčajne prípad súboru PDF, ktorý nebol vytvorený pomocou softvéru Adobe, alebo ak sa pokúšate otvoriť skutočne starý súbor PDF s novšou verziou aplikácie Adobe Reader.
PDF sa neotvára, pretože nespĺňa štandard Adobe. To je zvyčajne prípad súboru PDF, ktorý nebol vytvorený pomocou softvéru Adobe, alebo ak sa pokúšate otvoriť skutočne starý súbor PDF s novšou verziou aplikácie Adobe Reader. - Riešením môže byť použitie inej čítačky PDF. Existuje niekoľko možností, napríklad Foxit Reader, jeden z najpopulárnejších programov.
- Nahrajte PDF na Disk Google. Môžete stratiť určité formátovanie, ale existuje šanca, že ho môžete otvoriť.
Metóda 2 z 5: Mac
 Dvakrát kliknite na súbor PDF. Ukážka je súčasťou OS X a je nástrojom, ktorý umožňuje otvárať širokú škálu súborov vrátane súborov PDF. Pomocou ukážky môžete súbory PDF čítať, ale nie upravovať.
Dvakrát kliknite na súbor PDF. Ukážka je súčasťou OS X a je nástrojom, ktorý umožňuje otvárať širokú škálu súborov vrátane súborov PDF. Pomocou ukážky môžete súbory PDF čítať, ale nie upravovať.  V prípade potreby použite iný program ako ukážku. Ak chcete použiť iný program ako Ukážka, môžete nastaviť, aby sa to stalo automaticky pri otvorení súboru PDF.
V prípade potreby použite iný program ako ukážku. Ak chcete použiť iný program ako Ukážka, môžete nastaviť, aby sa to stalo automaticky pri otvorení súboru PDF. - Vyberte PDF vo vyhľadávači, ale neotvárajte ho.
- Kliknite na ponuku Súbor > „Získať informácie“.
- Otvorte sekciu „Otvoriť pomocou“.
- Z rozbaľovacej ponuky vyberte aplikáciu, ktorú chcete použiť.
- Kliknite na Zmeniť všetko ...
 V prípade potreby zadajte heslo. Súbory PDF sú niekedy chránené heslom, aby sa zabránilo neoprávnenému prístupu k súboru. Ak ste zabudli heslo a nemôžete ho nájsť iným spôsobom, jedinou možnosťou je heslo prelomiť.
V prípade potreby zadajte heslo. Súbory PDF sú niekedy chránené heslom, aby sa zabránilo neoprávnenému prístupu k súboru. Ak ste zabudli heslo a nemôžete ho nájsť iným spôsobom, jedinou možnosťou je heslo prelomiť. - Ak potrebujete prelomiť heslo, je iStonsoft PDF Password Remover pre Mac dobre považovanou voľbou. Ak je heslo silné, jeho prelomenie môže trvať hodiny alebo dokonca dni.
Riešenie problémov
 Súbory PDF sa v prehliadači Safari neotvárajú. Je to spôsobené chybou v doplnku Adobe po aktualizácii Safari. Môžete to vyriešiť manuálnym odstránením doplnku a reštartovaním Safari.
Súbory PDF sa v prehliadači Safari neotvárajú. Je to spôsobené chybou v doplnku Adobe po aktualizácii Safari. Môžete to vyriešiť manuálnym odstránením doplnku a reštartovaním Safari. - Otvorte / Library / Internet Plugins / a vymažte Adobepdf.plugin
- Otvorte / User / Username / Library / Internet Plugins / a vymažte Adobe PDF.plugin
- Reštartujte Safari a skúste PDF otvoriť znova.
 „Adobe nedokázal otvoriť PDF, pretože...’. K tejto chybe zvyčajne dochádza, keď ukladáte PDF pomocou funkcie „Uložiť ako“ alebo „Export PDF“ prehliadača Safari.
„Adobe nedokázal otvoriť PDF, pretože...’. K tejto chybe zvyčajne dochádza, keď ukladáte PDF pomocou funkcie „Uložiť ako“ alebo „Export PDF“ prehliadača Safari. - Znova otvorte PDF v Safari.
- Kliknite na tlačidlo Disk (Uložiť) v hornej časti okna alebo z ponuky, ktorá sa zobrazí po presunutí myši do dolnej (strednej) časti stránky.
- Uložte PDF do svojho počítača.
- Otvorte znova uložený súbor PDF.
 súbory PDF sa v prehliadači Firefox nestiahnu. Ak si chcete stiahnuť PDF s prehliadačom Firefox a nič sa nedeje, môže nastať problém s doplnkom Adobe Reader.
súbory PDF sa v prehliadači Firefox nestiahnu. Ak si chcete stiahnuť PDF s prehliadačom Firefox a nič sa nedeje, môže nastať problém s doplnkom Adobe Reader. - Kliknite na ponuku Firefox a zvoľte „Nástroje“.
- Vyberte možnosť „Doplnky“ a potom „Pluginy“.
- Nájdite „Doplnok Adobe Acrobat NPAPi“ a deaktivujte ho.
Metóda 3 z 5: Android
 Stiahnite si aplikáciu, ktorá podporuje súbory PDF. Aj keď Android nemá zabudovanú podporu na čítanie súborov PDF, existuje veľa bezplatných aplikácií, ktoré vám môžu súbory PDF ľahko otvárať. Niektoré už vo svojom prístroji možno máte:
Stiahnite si aplikáciu, ktorá podporuje súbory PDF. Aj keď Android nemá zabudovanú podporu na čítanie súborov PDF, existuje veľa bezplatných aplikácií, ktoré vám môžu súbory PDF ľahko otvárať. Niektoré už vo svojom prístroji možno máte: - disk Google
- Quickoffice
- Adobe Reader
- Foxit Mobile PDF
 Nájdite PDF, ktoré chcete otvoriť. Spravidla budete môcť otvoriť PDF, ktoré si stiahnete z oznamovacej lišty kliknutím na neho po dokončení sťahovania. Ak chcete súbor otvoriť neskôr, vyhľadajte priečinok Stiahnuté súbory.
Nájdite PDF, ktoré chcete otvoriť. Spravidla budete môcť otvoriť PDF, ktoré si stiahnete z oznamovacej lišty kliknutím na neho po dokončení sťahovania. Ak chcete súbor otvoriť neskôr, vyhľadajte priečinok Stiahnuté súbory. - Vo svojom zariadení otvorte priečinok „Moje súbory“ alebo „Správca súborov“. Ak nemáte správcu súborov, môžete si ho zadarmo stiahnuť z obchodu Google Play.
- Otvorte priečinok Stiahnuté súbory. Dis je predvolené umiestnenie, kde sú uložené stiahnuté súbory.
- Klepnutím otvorte súbor PDF. Ak ste si vybrali predvolenú aplikáciu, automaticky sa otvorí. Ak ste si práve nainštalovali aplikáciu na otváranie súborov PDF alebo ste nainštalovali viac aplikácií, ktoré vám umožňujú čítať súbory PDF, zobrazí sa výzva na výber aplikácie, ktorú chcete použiť.
Riešenie problémov
 Počas sťahovania PDF sa zobrazí správa „Nie je možné otvoriť súbor“. Existuje niekoľko vecí, ktoré môžu spôsobiť problém.
Počas sťahovania PDF sa zobrazí správa „Nie je možné otvoriť súbor“. Existuje niekoľko vecí, ktoré môžu spôsobiť problém. - Stiahnutý súbor skúste otvoriť pomocou Správcu súborov. Súbor nájdete v priečinku Stiahnuté súbory. Ak nemôžete otvoriť súbor pomocou Správcu súborov, možno budete musieť reštartovať prehliadač.
- Obnovte prehľadávač pomocou aplikácie Nastavenia výberom možnosti „Aplikácie“ alebo „Aplikácie“. Vyhľadajte prehliadač v zozname aplikácií a klepnite na „Vymazať údaje“.
 PDF sa pokúsi otvoriť nesprávnu aplikáciu. Ak sa spustí iná aplikácia na otvorenie súboru PDF bez toho, aby táto aplikácia podporovala súbory PDF, vaše predvolené nastavenia nemusia byť správne.
PDF sa pokúsi otvoriť nesprávnu aplikáciu. Ak sa spustí iná aplikácia na otvorenie súboru PDF bez toho, aby táto aplikácia podporovala súbory PDF, vaše predvolené nastavenia nemusia byť správne. - Otvorte Nastavenia.
- Vyberte možnosť „Aplikácie“ alebo „Aplikácie“.
- Vyberte aplikáciu, ktorá sa pokúša otvoriť PDF.
- V sekcii „Spustiť predvolene“ klepnite na „Vymazať predvolené hodnoty“.
- Skúste súbor PDF otvoriť znova. Teraz by ste mali dostať upozornenie s výzvou na výber aplikácie, ktorú chcete použiť.
Metóda 4 z 5: iOS
 Klepnite na PDF, ktorý chcete otvoriť. iOS má zabudovanú čítačku PDF na otváranie príloh PDF v e-mailoch alebo súboroch PDF nájdených online.
Klepnite na PDF, ktorý chcete otvoriť. iOS má zabudovanú čítačku PDF na otváranie príloh PDF v e-mailoch alebo súboroch PDF nájdených online.  Klepnutím na otvorené PDF otvoríte ponuku. Toto vám umožní zvoliť inú aplikáciu na čítanie PDF.
Klepnutím na otvorené PDF otvoríte ponuku. Toto vám umožní zvoliť inú aplikáciu na čítanie PDF.  Klepnite na „Otvoriť v... “alebo klepnite na tlačidlo Zdieľať. Ak si prezeráte PDF v aplikácii Mail, použite tlačidlo Zdieľať. Ak si chcete prečítať pdf v Safari, použite „Otvoriť v ...“. Zobrazí sa zoznam podporujúci súbory PDF.
Klepnite na „Otvoriť v... “alebo klepnite na tlačidlo Zdieľať. Ak si prezeráte PDF v aplikácii Mail, použite tlačidlo Zdieľať. Ak si chcete prečítať pdf v Safari, použite „Otvoriť v ...“. Zobrazí sa zoznam podporujúci súbory PDF.  Vyberte aplikáciu, ktorú chcete použiť. Súbory PDF môžete pridať do iBooks alebo ich otvoriť v programe Adobe Reader alebo v akejkoľvek inej aplikácii PDF, ktorú máte na svojom iOS zariadení. PDF sa okamžite otvorí vo vybranej aplikácii.
Vyberte aplikáciu, ktorú chcete použiť. Súbory PDF môžete pridať do iBooks alebo ich otvoriť v programe Adobe Reader alebo v akejkoľvek inej aplikácii PDF, ktorú máte na svojom iOS zariadení. PDF sa okamžite otvorí vo vybranej aplikácii.
Metóda 5 z 5: Kindle
 Presuňte PDF do svojho Kindle. Môžete to urobiť niekoľkými spôsobmi.
Presuňte PDF do svojho Kindle. Môžete to urobiť niekoľkými spôsobmi. - Môžete pripojiť svoj Kindle k počítaču a pridať súbor do svojho Kindle. Kliknutím sem zobrazíte podrobnejšie pokyny.
- PDF môžete bezdrôtovo poslať na svoje Kindle e-mailom.
 Otvorte súbor na svojom Kindle. Po odoslaní PDF si ho môžete vybrať vo svojej knižnici Kindle.
Otvorte súbor na svojom Kindle. Po odoslaní PDF si ho môžete vybrať vo svojej knižnici Kindle. - Na Kindle nie je veľa možností, ako s PDF niečo urobiť, pretože do Kindle nemôžete pridávať funkcie pomocou iných aplikácií.