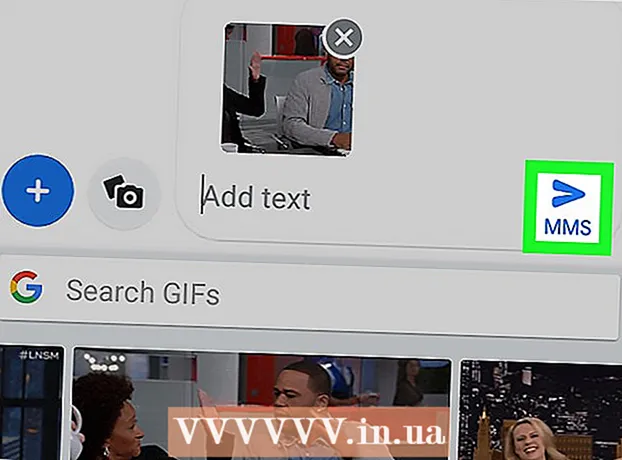Autor:
Roger Morrison
Dátum Stvorenia:
4 September 2021
Dátum Aktualizácie:
1 V Júli 2024
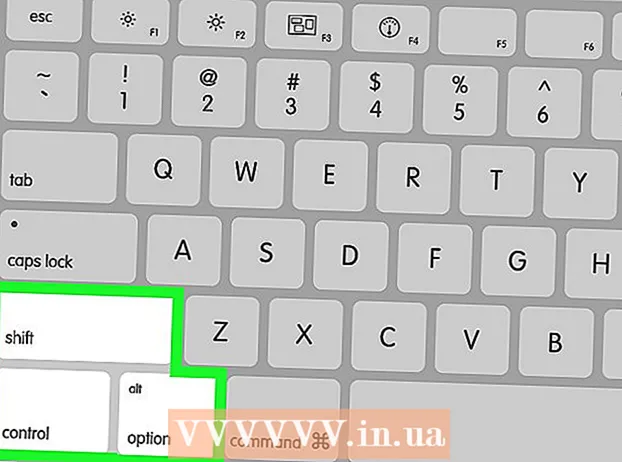
Obsah
- Na krok
- Časť 1 z 3: Riešenie problémov
- Časť 2 z 3: Nastavenia a ovládače (Windows)
- Časť 3 z 3: Nastavenia a ovládače (Mac)
- Tipy
- Varovania
Existuje niekoľko dôvodov, prečo sa notebook už nebude správne nabíjať. Najskôr skontrolujte zásuvku a pripojenie, pretože ide o ľahko identifikovateľné problémy a dajú sa ľahko opraviť. Ak s tým nie je nič zlé, problém môže niekedy vyriešiť zmena nastavení notebooku alebo resetovanie správy batérie. Ak to nefunguje, možno budete musieť vymeniť batériu.
Na krok
Časť 1 z 3: Riešenie problémov
 Odpojte notebook na niekoľko minút a potom skúste iný. Odpojte notebook, počkajte niekoľko minút a potom ho zapojte do elektrickej zásuvky v inej miestnosti. Niektorí používatelia hlásia, že adaptér na prenosný počítač môže dočasne prestať pracovať, aby sa chránil pred vnímaným problémom s napájaním.
Odpojte notebook na niekoľko minút a potom skúste iný. Odpojte notebook, počkajte niekoľko minút a potom ho zapojte do elektrickej zásuvky v inej miestnosti. Niektorí používatelia hlásia, že adaptér na prenosný počítač môže dočasne prestať pracovať, aby sa chránil pred vnímaným problémom s napájaním. - Ak je vaša batéria vyberateľná, urobte to iba vtedy, keď adaptér nie je pripojený k elektrickej sieti. Stlačte a dve minúty podržte tlačidlo napájania na notebooku, potom znovu vložte batériu a zapojte adaptér späť do novej zásuvky.
 Skontrolujte napájací kábel. Skontrolujte dĺžku šnúry, či nemá praskliny, prehĺbenia a či nie je opotrebovaná na izolácii. Ak niečo nájdete alebo ak je samotný adaptér ohnutý alebo páchne po plastoch, kábel je pravdepodobne poškodený. K notebooku si budete musieť dokúpiť nový napájací kábel.
Skontrolujte napájací kábel. Skontrolujte dĺžku šnúry, či nemá praskliny, prehĺbenia a či nie je opotrebovaná na izolácii. Ak niečo nájdete alebo ak je samotný adaptér ohnutý alebo páchne po plastoch, kábel je pravdepodobne poškodený. K notebooku si budete musieť dokúpiť nový napájací kábel. - Pred výmenou dielov si skontrolujte záručné podmienky. Za určitých okolností môže náklady znášať výrobca.
 Skontrolujte pripojenie. Ak je pripojenie kábla na vašom notebooku uvoľnené alebo vratké, môže sa vyskytnúť problém s pripojením. Odpojte kábel, odstráňte zvyšky špáradlom a prachom zo stlačeného vzduchu.
Skontrolujte pripojenie. Ak je pripojenie kábla na vašom notebooku uvoľnené alebo vratké, môže sa vyskytnúť problém s pripojením. Odpojte kábel, odstráňte zvyšky špáradlom a prachom zo stlačeného vzduchu. - Ohnuté kolíky a iné poškodenia sa môžu líšiť podľa modelu. Vezmite notebook alebo kábel do opravy. Správne pokyny na opravu môžete vyhľadať na svojom modeli notebooku online, ale to môže byť ťažké bez správnych nástrojov a môže to viesť k strate záruky.
 Reštartujte počítač a najskôr vyberte batériu. Vypnite počítač, odpojte ho od elektrickej zásuvky a potom vyberte batériu z prenosného počítača. Batériu je zvyčajne možné odpojiť v spodnej časti notebooku, kde bude možno potrebné otočiť zámok pomocou mince, alebo pomocou posuvnej rukoväti. Batériu nechajte 10 sekúnd mimo, kliknite ju späť do notebooku a reštartujte počítač. Po zavedení systému znova zapojte adaptér notebooku do elektrickej zásuvky a počkajte 10 sekúnd, aby ste skontrolovali, či funguje.
Reštartujte počítač a najskôr vyberte batériu. Vypnite počítač, odpojte ho od elektrickej zásuvky a potom vyberte batériu z prenosného počítača. Batériu je zvyčajne možné odpojiť v spodnej časti notebooku, kde bude možno potrebné otočiť zámok pomocou mince, alebo pomocou posuvnej rukoväti. Batériu nechajte 10 sekúnd mimo, kliknite ju späť do notebooku a reštartujte počítač. Po zavedení systému znova zapojte adaptér notebooku do elektrickej zásuvky a počkajte 10 sekúnd, aby ste skontrolovali, či funguje. - Nie všetky notebooky majú batériu, ku ktorej máte ľahký prístup. Ak pre batériu nie je zjavný žiadny priestor, spustite počítač bez vybratia batérie.
 Nechajte počítač vychladnúť. Ak je batéria veľmi horúca, prebytočné teplo môže mať vplyv na proces nabíjania. Vypnite počítač a nechajte ho niekoľko minút vychladnúť. Ak ste v poslednej dobe nevyčistili ventilátory notebooku, pomocou stlačeného vzduchu vyčistite ventilátory od prachu z rohu v krátkych dávkach.
Nechajte počítač vychladnúť. Ak je batéria veľmi horúca, prebytočné teplo môže mať vplyv na proces nabíjania. Vypnite počítač a nechajte ho niekoľko minút vychladnúť. Ak ste v poslednej dobe nevyčistili ventilátory notebooku, pomocou stlačeného vzduchu vyčistite ventilátory od prachu z rohu v krátkych dávkach. - Nefúkajte priamo do výfuku ventilátorov, iba pod určitým uhlom, inak by ste mohli ventilátor poškodiť.
- Ak sa odvážite svoj notebook rozobrať, môžete pomocou stlačeného vzduchu prach v puzdre okamžite odfúknuť. Predtým, ako začnete, vyhľadajte príručku na odskrutkovanie modelu notebooku a pracujte na veľkom a čistom povrchu. Týmto sa pravdepodobne zbavíte záruky.
 Naštartujte svoj notebook bez batérie. Vypnite počítač, vyberte batériu a pripojte počítač k zdroju napájania. Ak sa počítač nezapne, pravdepodobne budete potrebovať nový kábel. Ak sa laptop naštartuje s touto kapacitou, problém s nabíjaním je pravdepodobne spôsobený samotnými batériami alebo spôsobom, akým počítač s batériou komunikuje. Problém môžu vyriešiť nasledujúce metódy, alebo je batéria vybitá a bude treba ju vymeniť.
Naštartujte svoj notebook bez batérie. Vypnite počítač, vyberte batériu a pripojte počítač k zdroju napájania. Ak sa počítač nezapne, pravdepodobne budete potrebovať nový kábel. Ak sa laptop naštartuje s touto kapacitou, problém s nabíjaním je pravdepodobne spôsobený samotnými batériami alebo spôsobom, akým počítač s batériou komunikuje. Problém môžu vyriešiť nasledujúce metódy, alebo je batéria vybitá a bude treba ju vymeniť. - Ak batériu nie je možné vybrať, tento krok preskočte a pred opravou notebooku vyskúšajte postupy uvedené nižšie.
 Vymeňte nabíjačku. Adaptér niekedy nefunguje správne alebo nie je možné opraviť uvoľnenú zástrčku napriek zúrivému úsiliu. Ak je to možné, požičajte si nabíjačku od niekoho iného alebo požiadajte technika, ktorý ju otestuje v obchode s počítačmi, aby vašu nabíjačku otestoval. Ak je nabíjačka poškodená, zaobstarajte si novú v obchode s počítačmi alebo elektronikou.
Vymeňte nabíjačku. Adaptér niekedy nefunguje správne alebo nie je možné opraviť uvoľnenú zástrčku napriek zúrivému úsiliu. Ak je to možné, požičajte si nabíjačku od niekoho iného alebo požiadajte technika, ktorý ju otestuje v obchode s počítačmi, aby vašu nabíjačku otestoval. Ak je nabíjačka poškodená, zaobstarajte si novú v obchode s počítačmi alebo elektronikou.
Časť 2 z 3: Nastavenia a ovládače (Windows)
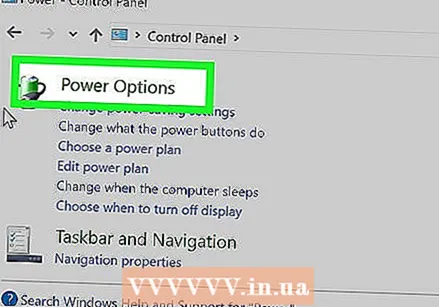 Skontrolujte nastavenia správy napájania. Prejdite na Štart → Ovládací panel → Možnosti napájania. Je možné, že nastavenie „nízkej úrovne nabitia batérie“ je nastavené príliš vysoko, čo spôsobí, že sa počítač namiesto nabíjania vypne. Najjednoduchší spôsob, ako to vyriešiť, je resetovať ich na predvolené nastavenia. Ak sa tým problém nevyriešil, pokračujte ďalej uvedenými informáciami
Skontrolujte nastavenia správy napájania. Prejdite na Štart → Ovládací panel → Možnosti napájania. Je možné, že nastavenie „nízkej úrovne nabitia batérie“ je nastavené príliš vysoko, čo spôsobí, že sa počítač namiesto nabíjania vypne. Najjednoduchší spôsob, ako to vyriešiť, je resetovať ich na predvolené nastavenia. Ak sa tým problém nevyriešil, pokračujte ďalej uvedenými informáciami  Otvorte Správcu zariadení. Najskôr otvorte Správcu zariadení. Nájdete ich veľmi ľahko v systéme Windows pomocou funkcie vyhľadávania alebo cez Štart → Ovládací panel → Systém a zabezpečenie → Správca zariadení.
Otvorte Správcu zariadení. Najskôr otvorte Správcu zariadení. Nájdete ich veľmi ľahko v systéme Windows pomocou funkcie vyhľadávania alebo cez Štart → Ovládací panel → Systém a zabezpečenie → Správca zariadení.  Skontrolujte nastavenia batérií. Po načítaní zoznamu rozbaľte položku „Batérie“.
Skontrolujte nastavenia batérií. Po načítaní zoznamu rozbaľte položku „Batérie“.  Aktualizujte softvér ovládača. Pravým tlačidlom myši kliknite na „Batéria ovládacieho prvku kompatibilného s Microsoft ACPI“ a vyberte „Aktualizovať softvér ovládača“. Postupujte podľa zobrazených pokynov.
Aktualizujte softvér ovládača. Pravým tlačidlom myši kliknite na „Batéria ovládacieho prvku kompatibilného s Microsoft ACPI“ a vyberte „Aktualizovať softvér ovládača“. Postupujte podľa zobrazených pokynov.  Reštartujte počítač. Vypnite a reštartujte počítač, aby sa aktivoval ovládač. Ak sa prenosný počítač stále nenabíja, opakujte krok „Aktualizovať ovládač“ pre každú položku v časti Batéria a reštartujte počítač druhýkrát.
Reštartujte počítač. Vypnite a reštartujte počítač, aby sa aktivoval ovládač. Ak sa prenosný počítač stále nenabíja, opakujte krok „Aktualizovať ovládač“ pre každú položku v časti Batéria a reštartujte počítač druhýkrát.  Odstráňte a nainštalujte ovládač. Ak stále nemôžete nabiť svoj laptop, kliknite pravým tlačidlom myši na „Batéria ovládaná metódou Microsoft ACPI“ a vyberte „Odinštalovať“. Po dokončení procesu kliknite na tlačidlo na paneli nástrojov s Vyhľadajte zmeny hardvéru. Prípadne môžete otvoriť kartu „Akcia“ a zvoliť možnosť „Vyhľadať zmeny hardvéru“. Po preinštalovaní ovládača reštartujte počítač.
Odstráňte a nainštalujte ovládač. Ak stále nemôžete nabiť svoj laptop, kliknite pravým tlačidlom myši na „Batéria ovládaná metódou Microsoft ACPI“ a vyberte „Odinštalovať“. Po dokončení procesu kliknite na tlačidlo na paneli nástrojov s Vyhľadajte zmeny hardvéru. Prípadne môžete otvoriť kartu „Akcia“ a zvoliť možnosť „Vyhľadať zmeny hardvéru“. Po preinštalovaní ovládača reštartujte počítač. - Tento krok vyžaduje, aby ste mali na svojom notebooku pripojenie na internet.
Časť 3 z 3: Nastavenia a ovládače (Mac)
 Skontrolujte svoje nastavenia správy napájania. Otvorte Systémové predvoľby z Docku v priečinku Aplikácie. Kliknite na Šetrič energie a začiarknite možnosti „Batéria“ a „Napájací adaptér“. V zriedkavých prípadoch môže nastavenie nízkeho spánku spôsobiť, že bude mať problém s nabíjaním. Vo väčšine prípadov budete musieť vyskúšať ďalšie kroky uvedené nižšie.
Skontrolujte svoje nastavenia správy napájania. Otvorte Systémové predvoľby z Docku v priečinku Aplikácie. Kliknite na Šetrič energie a začiarknite možnosti „Batéria“ a „Napájací adaptér“. V zriedkavých prípadoch môže nastavenie nízkeho spánku spôsobiť, že bude mať problém s nabíjaním. Vo väčšine prípadov budete musieť vyskúšať ďalšie kroky uvedené nižšie.  Resetujte radič správy systému. Použite jednu z týchto metód na vynulovanie SMC, ktoré riadi správu batérie a kontrolku stavu batérie:
Resetujte radič správy systému. Použite jednu z týchto metód na vynulovanie SMC, ktoré riadi správu batérie a kontrolku stavu batérie: - Notebooky s batériou, ktorú nemožno vybrať: Vypnite počítač. Zapojte ho do zásuvky. Súčasne stlačte klávesy možností ovládania radenia vľavo a tlačidlo napájania notebooku. Súčasne uvoľnite klávesy a znova zapnite počítač.
- Notebooky s vymeniteľnou batériou: Vypnite počítač a odpojte ho. Vyberte batériu. Stlačte a podržte tlačidlo napájania na 5 sekúnd. Vložte batériu a znova ju zapojte do sieťovej zásuvky. Potom reštartujte počítač.
Tipy
- Prečítajte si odporúčania výrobcu vášho notebooku týkajúce sa napätia vášho napájacieho zdroja. Adaptér s nesprávnym napätím môže poškodiť batériu (a prenosný počítač).
Varovania
- Niektoré notebooky nemajú batérie, ktoré môžete vymeniť. Ak je váš notebook stále v záručnej lehote, nepokúšajte sa batériu vyberať sami; tým zanikne záruka.