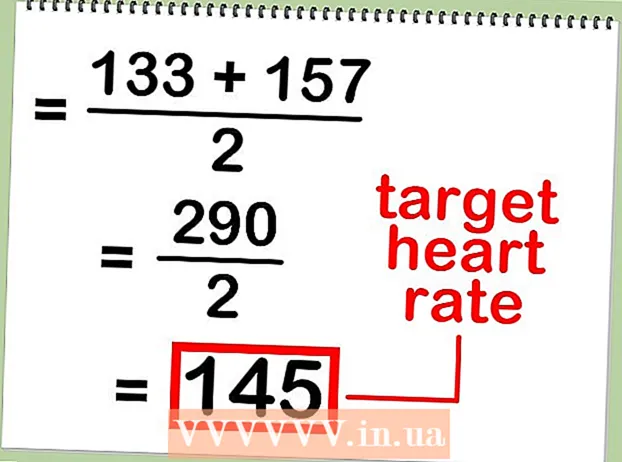Autor:
Roger Morrison
Dátum Stvorenia:
22 September 2021
Dátum Aktualizácie:
1 V Júli 2024
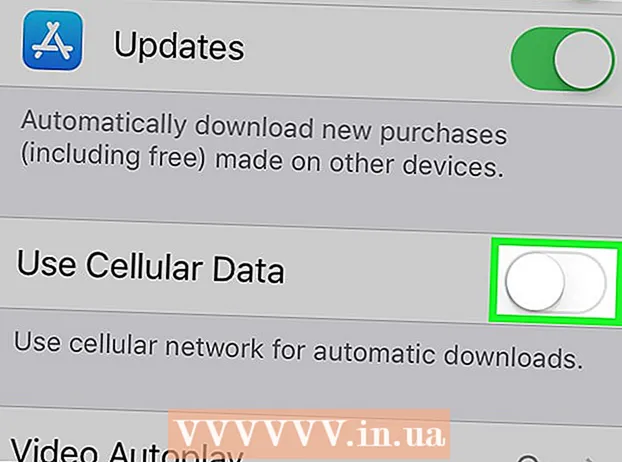
Obsah
- Na krok
- Metóda 1 z 3: Stiahnutie na iPhone
- Metóda 2 z 3: Stiahnutie na plochu
- Metóda 3 z 3: Automaticky aktualizujte aplikácie bez WiFi
- Varovania
Táto wikiHow vás naučí, ako používať mobilný dátový plán vášho operátora na stiahnutie aplikácie pre iPhone z App Store bez bezdrôtového pripojenia na internet.
Na krok
Metóda 1 z 3: Stiahnutie na iPhone
 Otvorte nastavenia svojho iPhone. Na domovskej obrazovke to bude vyzerať ako sivá ikona ozubeného kolieska.
Otvorte nastavenia svojho iPhone. Na domovskej obrazovke to bude vyzerať ako sivá ikona ozubeného kolieska.  Klepnite na Wi-Fi. Táto možnosť sa nachádza v hornej časti ponuky Nastavenia.
Klepnite na Wi-Fi. Táto možnosť sa nachádza v hornej časti ponuky Nastavenia.  Posuňte prepínač Wi-Fi do polohy vypnuté. Prepínač sa zmení na biely a vypne sa Wi-Fi na vašom iPhone. Stratíte pripojenie k internetu, kým sa nedostanete Mobilné dáta vzrušuje.
Posuňte prepínač Wi-Fi do polohy vypnuté. Prepínač sa zmení na biely a vypne sa Wi-Fi na vašom iPhone. Stratíte pripojenie k internetu, kým sa nedostanete Mobilné dáta vzrušuje.  Klepnite na tlačidlo Späť. Nachádza sa v ľavom hornom rohu obrazovky a vrátite sa do ponuky nastavení.
Klepnite na tlačidlo Späť. Nachádza sa v ľavom hornom rohu obrazovky a vrátite sa do ponuky nastavení.  Klepnite na Mobilné dáta. Táto možnosť sa nachádza v časti Wi-Fi v Nastaveniach.
Klepnite na Mobilné dáta. Táto možnosť sa nachádza v časti Wi-Fi v Nastaveniach.  Posuňte prepínač Mobilné dáta do polohy zapnuté. Prepínač by mal byť zelený. Po zapnutí mobilných dát sa môžete pomocou mobilného dátového paušálu vášho operátora pripojiť na internet bez pripojenia Wi-Fi.
Posuňte prepínač Mobilné dáta do polohy zapnuté. Prepínač by mal byť zelený. Po zapnutí mobilných dát sa môžete pomocou mobilného dátového paušálu vášho operátora pripojiť na internet bez pripojenia Wi-Fi.  Posuňte sa nadol a posuňte prepínač App Store do zapnutej polohy. Prepínač by mal byť zelený. Táto možnosť je pod nadpisom POUŽÍVAŤ MOBILNÉ ÚDAJE PRE. Umožňuje vám používať mobilný dátový plán na prehliadanie App Store na vašom iPhone a sťahovanie aplikácií bez pripojenia na internet Wi-Fi.
Posuňte sa nadol a posuňte prepínač App Store do zapnutej polohy. Prepínač by mal byť zelený. Táto možnosť je pod nadpisom POUŽÍVAŤ MOBILNÉ ÚDAJE PRE. Umožňuje vám používať mobilný dátový plán na prehliadanie App Store na vašom iPhone a sťahovanie aplikácií bez pripojenia na internet Wi-Fi.  Stlačte na svojom iPhone tlačidlo Domov. Toto je kruhové tlačidlo pod obrazovkou. Týmto zatvoríte nastavenia a vrátite sa na domovskú obrazovku.
Stlačte na svojom iPhone tlačidlo Domov. Toto je kruhové tlačidlo pod obrazovkou. Týmto zatvoríte nastavenia a vrátite sa na domovskú obrazovku.  Otvorte App Store. Ikona App Store vyzerá ako biele A v modrom poli na domovskej obrazovke.
Otvorte App Store. Ikona App Store vyzerá ako biele A v modrom poli na domovskej obrazovke.  Nájdite aplikáciu, ktorú chcete stiahnuť. Môžete prechádzať Najlepšie aplikácie, Kategórie a Najlepšie zoznamy na paneli nástrojov v dolnej časti obrazovky alebo môžete použiť ikonu Vyhľadávaniepomocou funkcie App Store nájdete aplikáciu, ktorú hľadáte.
Nájdite aplikáciu, ktorú chcete stiahnuť. Môžete prechádzať Najlepšie aplikácie, Kategórie a Najlepšie zoznamy na paneli nástrojov v dolnej časti obrazovky alebo môžete použiť ikonu Vyhľadávaniepomocou funkcie App Store nájdete aplikáciu, ktorú hľadáte.  Spustite sťahovanie. Stiahnite si aplikáciu, ako to zvyčajne robíte pri pripojení WiFi. Keď v nastaveniach obchodu App Store nemáte zapnuté Wi-Fi pripojenie na internet a mobilné dáta, váš iPhone používa na stiahnutie aplikácie mobilný dátový plán vášho operátora.
Spustite sťahovanie. Stiahnite si aplikáciu, ako to zvyčajne robíte pri pripojení WiFi. Keď v nastaveniach obchodu App Store nemáte zapnuté Wi-Fi pripojenie na internet a mobilné dáta, váš iPhone používa na stiahnutie aplikácie mobilný dátový plán vášho operátora.
Metóda 2 z 3: Stiahnutie na plochu
 Otvorte nastavenia svojho iPhone. Na domovskej obrazovke to bude vyzerať ako sivá ikona ozubeného kolieska.
Otvorte nastavenia svojho iPhone. Na domovskej obrazovke to bude vyzerať ako sivá ikona ozubeného kolieska.  Klepnite na Mobilné dáta.
Klepnite na Mobilné dáta. Posuňte prepínač Mobilné dáta do polohy zapnuté. Prepínač by mal byť zelený. Po zapnutí mobilných dát sa môžete pomocou mobilného dátového paušálu vášho operátora pripojiť na internet bez pripojenia Wi-Fi.
Posuňte prepínač Mobilné dáta do polohy zapnuté. Prepínač by mal byť zelený. Po zapnutí mobilných dát sa môžete pomocou mobilného dátového paušálu vášho operátora pripojiť na internet bez pripojenia Wi-Fi.  Klepnite na Osobný hotspot. Pomocou osobného hotspotu môžete zdieľať internetové pripojenie svojho telefónu s okolitými zariadeniami prostredníctvom WiFi, Bluetooth alebo USB. To vám umožní pripojiť počítač k internetu cez váš iPhone a využívať mobilný dátový plán vášho operátora.
Klepnite na Osobný hotspot. Pomocou osobného hotspotu môžete zdieľať internetové pripojenie svojho telefónu s okolitými zariadeniami prostredníctvom WiFi, Bluetooth alebo USB. To vám umožní pripojiť počítač k internetu cez váš iPhone a využívať mobilný dátový plán vášho operátora.  Posuňte prepínač Osobný hotspot do polohy Zapnuté. Prepínač by mal byť zelený.
Posuňte prepínač Osobný hotspot do polohy Zapnuté. Prepínač by mal byť zelený. - Ak je na vašom iPhone vypnutá sieť Wi-Fi, zobrazí sa výzva na výber Povoliť WiFi alebo Používajte iba Bluetooth a USB.
 Pripojte počítač k svojmu iPhone.
Pripojte počítač k svojmu iPhone.- Ak sa chcete pripojiť k Wifi, vyhľadajte a vyberte svoj iPhone v nastaveniach Wi-Fi na vašom počítači.
- Ak ty Bluetooth najskôr spárujte svoj iPhone s počítačom. Potom vyhľadajte a vyberte svoj iPhone z nastavení rozhrania Bluetooth v počítači.
- Ak máte USBkáblom, pripojte svoj iPhone k počítaču. Potom vyhľadajte a vyberte svoj iPhone zo zoznamu sieťových služieb v nastaveniach počítača.
 Otvorte v počítači iTunes. Aplikácie pre iPhone si môžete stiahnuť z App Store na počítači pomocou iTunes.
Otvorte v počítači iTunes. Aplikácie pre iPhone si môžete stiahnuť z App Store na počítači pomocou iTunes.  Stiahnite si aplikáciu z iTunes App Store ako obvykle. Aplikácia iTunes vám umožňuje prehľadávať obchod iPhone App Store vo vašom počítači a sťahovať aplikácie, ktoré sa budú s telefónom iPhone synchronizovať neskôr. Váš počítač používa váš iPhone ako osobný internetový hotspot a na stiahnutie aplikácie používa mobilný dátový plán vášho operátora.
Stiahnite si aplikáciu z iTunes App Store ako obvykle. Aplikácia iTunes vám umožňuje prehľadávať obchod iPhone App Store vo vašom počítači a sťahovať aplikácie, ktoré sa budú s telefónom iPhone synchronizovať neskôr. Váš počítač používa váš iPhone ako osobný internetový hotspot a na stiahnutie aplikácie používa mobilný dátový plán vášho operátora.  Synchronizujte svoj iPhone s iTunes. Ak váš iPhone nemá nastavenú automatickú synchronizáciu aplikácií s počítačom, budete ich musieť synchronizovať manuálne. Kliknite na ikonu ikona iPhone pod tlačidlom Prehrať v iTunes kliknite na Aplikácie v navigačnej ponuke vľavo kliknite na tlačidlo inštalovať vedľa aplikácie a kliknite na ikonu Uplatňovať v pravom dolnom rohu iTunes.
Synchronizujte svoj iPhone s iTunes. Ak váš iPhone nemá nastavenú automatickú synchronizáciu aplikácií s počítačom, budete ich musieť synchronizovať manuálne. Kliknite na ikonu ikona iPhone pod tlačidlom Prehrať v iTunes kliknite na Aplikácie v navigačnej ponuke vľavo kliknite na tlačidlo inštalovať vedľa aplikácie a kliknite na ikonu Uplatňovať v pravom dolnom rohu iTunes. - Ak máte problémy so synchronizáciou svojho iPhone s počítačom, v tomto článku sa dozviete, ako synchronizovať pomocou USB alebo Wi-Fi
Metóda 3 z 3: Automaticky aktualizujte aplikácie bez WiFi
 Otvorte nastavenia svojho iPhone. Na domovskej obrazovke to bude vyzerať ako sivá ikona ozubeného kolieska.
Otvorte nastavenia svojho iPhone. Na domovskej obrazovke to bude vyzerať ako sivá ikona ozubeného kolieska.  Posuňte zobrazenie nadol a klepnite na iTunes a App Store.
Posuňte zobrazenie nadol a klepnite na iTunes a App Store. Posuňte prepínač Aktualizácie do polohy Zapnuté. Prepínač by mal byť zelený. Táto možnosť je pod nadpisom AUTOMATICKÉ STIAHNUTIE. To umožňuje vášmu iPhone automaticky sťahovať aktualizácie existujúcich aplikácií do vášho zariadenia.
Posuňte prepínač Aktualizácie do polohy Zapnuté. Prepínač by mal byť zelený. Táto možnosť je pod nadpisom AUTOMATICKÉ STIAHNUTIE. To umožňuje vášmu iPhone automaticky sťahovať aktualizácie existujúcich aplikácií do vášho zariadenia.  Posuňte prepínač Použiť mobilné dáta do polohy zapnuté. Prepínač by mal byť zelený. To vám umožní nechať váš iPhone používať mobilný dátový plán vášho operátora na automatické sťahovanie aktualizácií aplikácií.
Posuňte prepínač Použiť mobilné dáta do polohy zapnuté. Prepínač by mal byť zelený. To vám umožní nechať váš iPhone používať mobilný dátový plán vášho operátora na automatické sťahovanie aktualizácií aplikácií. - Po pripojení k sieti Wi-Fi bude váš iPhone aj naďalej sťahovať aktualizácie pomocou Wi-Fi. Mobilné dáta sa používajú, iba ak nemáte k dispozícii Wi-Fi pripojenie na internet.
Varovania
- Ak je počet stiahnutí väčší ako 100 megabajtov, nemôžete si stiahnuť aplikáciu z App Store bez pripojenia Wi-Fi. Toto je softvérové obmedzenie uložené operačným systémom vášho iPhone a nie je možné ho zvýšiť.
- Niektorí dopravcovia zakazujú vo svojich dátových plánoch alebo nastaveniach zariadenia funkciu Osobný hotspot.
- ITunes App Store sa líši od Mac App Store. Aplikácie pre iPhone si môžete stiahnuť z iTunes a neskôr ich synchronizovať s iPhonom.
- Ak chcete povoliť automatické sťahovanie aktualizácií, musíte sa prihlásiť pomocou svojho Apple ID.