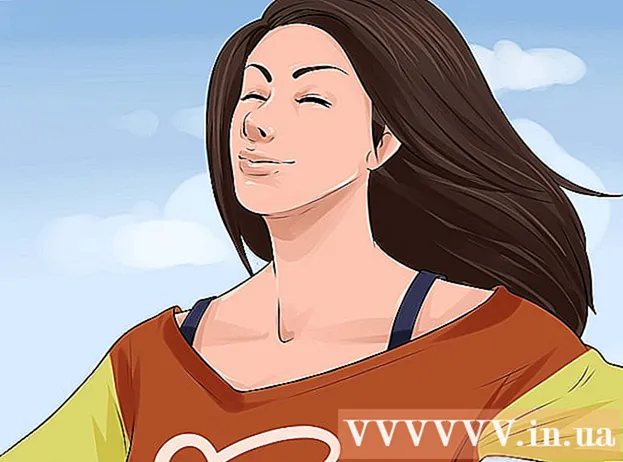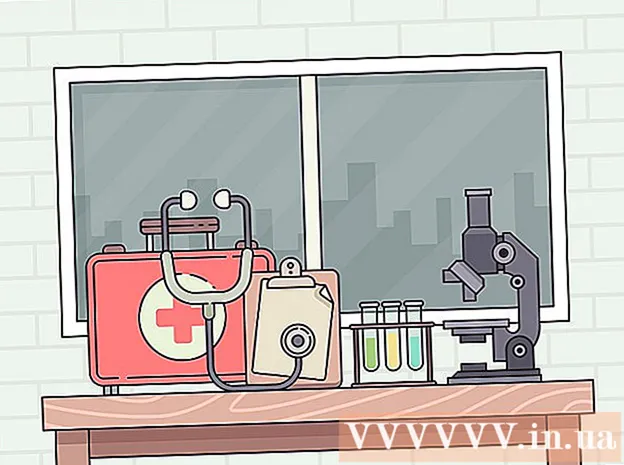Autor:
Christy White
Dátum Stvorenia:
11 Smieť 2021
Dátum Aktualizácie:
1 V Júli 2024

Obsah
- Na krok
- Metóda 1 z 5: Zapnutie iPadu
- Metóda 2 z 5: Problémy so zapnutím vášho iPadu
- Metóda 3 z 5: Nabíjanie iPadu
- Metóda 4 z 5: Reštartujte iPad
- Metóda 5 z 5: Vstup do režimu obnovy
Spoločnosť Apple navrhla svoj rad tabletov iPad tak, aby sa ľahko používali. Možno však budete potrebovať pomoc pri zisťovaní, ako zapnúť nové zariadenie po vybratí z krabice. Prípadne by ste chceli vedieť, ako ho reštartovať, keď iPad zamrzne alebo sa vyskytnú chyby. Na spustenie iPadu môžete použiť niekoľko techník.
Na krok
Metóda 1 z 5: Zapnutie iPadu
 Stlačte hlavný vypínač (hlavný vypínač). iPady majú dve fyzické tlačidlá: tlačidlo napájania zhora a domovské tlačidlo spredu. Tlačidlo napájania je tlačidlo v hornej časti iPadu, nad a napravo od objektívu fotoaparátu.
Stlačte hlavný vypínač (hlavný vypínač). iPady majú dve fyzické tlačidlá: tlačidlo napájania zhora a domovské tlačidlo spredu. Tlačidlo napájania je tlačidlo v hornej časti iPadu, nad a napravo od objektívu fotoaparátu.  Stlačte a podržte tlačidlo napájania, kým sa nezobrazí logo Apple.
Stlačte a podržte tlačidlo napájania, kým sa nezobrazí logo Apple.- Ak sa logo nezobrazí do piatich sekúnd, potom je batéria pravdepodobne vybitá. Nabíjajte svoj iPad nabíjačkou od 15 minút do pol hodiny.
 Potiahnutím prstom doprava aktivujete svoj iPad. Stlačte okrúhle tlačidlo Zapnúť a potiahnite tlačidlo doprava.
Potiahnutím prstom doprava aktivujete svoj iPad. Stlačte okrúhle tlačidlo Zapnúť a potiahnite tlačidlo doprava. - Ak je váš iPad zapnutý prvýkrát, budete musieť nakonfigurovať svoj iPad podľa týchto pokynov.
Metóda 2 z 5: Problémy so zapnutím vášho iPadu
 Pripojte svoj iPad k počítaču pomocou iTunes. Ak sa váš iPad nespustí správne, bude pravdepodobne potrebné vymeniť softvér v ňom. Ak napríklad vaša obrazovka zobrazuje iba červenú alebo modrú obrazovku alebo ak je ikona Apple zamrznutá, spustite aktualizáciu v zariadení iPad a reštartujte iPad.
Pripojte svoj iPad k počítaču pomocou iTunes. Ak sa váš iPad nespustí správne, bude pravdepodobne potrebné vymeniť softvér v ňom. Ak napríklad vaša obrazovka zobrazuje iba červenú alebo modrú obrazovku alebo ak je ikona Apple zamrznutá, spustite aktualizáciu v zariadení iPad a reštartujte iPad. - Aktualizácia umožňuje preinštalovať softvér iOS bez odstránenia údajov. Ak sa vám túto aktualizáciu podarí spustiť, váš iPad môže byť späť v normále.
- Ak nemáte počítač s iTunes, požičajte si počítač s iTunes.
 Vynútite reštartovanie iPadu. Robte to iba ako poslednú možnosť. Stlačte tlačidlo Domov a vypínač. Stále podržte tlačidlo, keď sa zobrazí ikona Apple. Podržte stlačené tlačidlo napájania, kým sa nezobrazí obrazovka režimu obnovenia.
Vynútite reštartovanie iPadu. Robte to iba ako poslednú možnosť. Stlačte tlačidlo Domov a vypínač. Stále podržte tlačidlo, keď sa zobrazí ikona Apple. Podržte stlačené tlačidlo napájania, kým sa nezobrazí obrazovka režimu obnovenia.  Kliknite na tlačidlo aktualizovať. Vyberte obnovenie. Po vynútenom reštartovaní iPadu sa zobrazí obrazovka. Podľa pokynov na aktualizáciu softvéru pre iPad na iOS.
Kliknite na tlačidlo aktualizovať. Vyberte obnovenie. Po vynútenom reštartovaní iPadu sa zobrazí obrazovka. Podľa pokynov na aktualizáciu softvéru pre iPad na iOS. - Ak stiahnutie vášho iPadu trvá dlhšie ako 15 minút, prestane sa aktualizovať. Ak sa to stane, budete musieť zopakovať vyššie uvedené kroky a znova skúsiť aktualizáciu softvéru iOS.
Metóda 3 z 5: Nabíjanie iPadu
 Pripojte svoj iPad. Ak sa váš iPad nezapne, nemusí mať zariadenie dostatok energie. Aby ste iPad zapli, budete ho musieť nabíjať najmenej pol hodiny.
Pripojte svoj iPad. Ak sa váš iPad nezapne, nemusí mať zariadenie dostatok energie. Aby ste iPad zapli, budete ho musieť nabíjať najmenej pol hodiny. - Zapojte malú zástrčku nabíjacieho kábla do spodnej časti iPadu. Pripojte nabíjačku k sieťovej zásuvke. Elektrické zásuvky budú váš iPad nabíjať rýchlejšie ako počítač.
- Po niekoľkých minútach nabíjania by sa na vašom iPade mala objaviť ikona označujúca, že je batéria takmer vybitá.
- Ak sa ikona nabíjania do hodiny nezobrazí, skontrolujte funkčnosť kábla USB, adaptéra a zástrčky. Uistite sa, že sú všetky časti bezpečne pripojené a / alebo pripojené k sieťovej zásuvke. Ak sa váš iPad stále nenabíja, vyskúšajte inú nabíjačku alebo skontrolujte funkčnosť sieťovej zásuvky.
- Novo zakúpené iPady sa takmer nenabíjajú. Môžete predpokladať, že pred použitím musíte iPad nabíjať najmenej pol hodiny.
- Ak nemáte zásuvku na nabíjanie iPadu, môžete to urobiť pripojením iPadu k počítaču cez port USB. IPad sa teraz bude nabíjať pomalšie, pretože môže vyžadovať menej energie. Pred nabíjaním sa uistite, že je počítač zapnutý.
 Počkajte tridsať minút a potom zapnite iPad. Stlačte a podržte tlačidlo napájania, kým sa nezapne. Ak sa váš iPad stále nezapne, počkajte ešte pol hodiny.
Počkajte tridsať minút a potom zapnite iPad. Stlačte a podržte tlačidlo napájania, kým sa nezapne. Ak sa váš iPad stále nezapne, počkajte ešte pol hodiny. - Ak sa váš iPad nezapne, skontrolujte, či USB kábel, adaptér a zástrčka fungujú. Uistite sa, že je všetko bezpečne pripojené. Ak stále nefunguje, vyskúšajte inú nabíjačku alebo vyskúšajte, či zásuvka funguje.
 Ak chcete používať iPad, posuňte prstom doprava po obrazovke. Keď je váš iPad zapnutý, bude sa v pravom hornom rohu pravého horného rohu obrazovky zobrazovať percento nabitia.
Ak chcete používať iPad, posuňte prstom doprava po obrazovke. Keď je váš iPad zapnutý, bude sa v pravom hornom rohu pravého horného rohu obrazovky zobrazovať percento nabitia.
Metóda 4 z 5: Reštartujte iPad
 Reštartujte iPad. Váš iPad môžete reštartovať vypnutím a opätovným zapnutím, ak má problémy s nabíjaním a beží pomaly. Pred vyskúšaním ďalších možností na vyriešenie problémov s iPadom reštartujte počítač. Reštartovanie iPadu je jednoduché a nebolí.
Reštartujte iPad. Váš iPad môžete reštartovať vypnutím a opätovným zapnutím, ak má problémy s nabíjaním a beží pomaly. Pred vyskúšaním ďalších možností na vyriešenie problémov s iPadom reštartujte počítač. Reštartovanie iPadu je jednoduché a nebolí. - Stlačte tlačidlo zapnutia / vypnutia v hornej časti iPadu.
- Podržte stlačené tlačidlo napájania, kým sa v hornej časti obrazovky nezobrazí posúvač. Môže to trvať niekoľko sekúnd.
- Potiahnutím červeného posúvača doprava iPad vypnete. Počkajte, kým sa iPad úplne nevypne.
- Znova zapnite iPad. Znova potiahnite prstom doprava, aby ste mohli používať iPad.
 Otvorte aplikáciu, ktorú ste používali. Skontrolujte, či sú problémy vyriešené. Skúste použiť funkcie, ktoré spôsobovali problémy.
Otvorte aplikáciu, ktorú ste používali. Skontrolujte, či sú problémy vyriešené. Skúste použiť funkcie, ktoré spôsobovali problémy. - Ak problém s iPadom pretrváva, kontaktujte podporu spoločnosti Apple.
 Vynútenie reštartu iPadu vynútite iba ako poslednú možnosť. Ak váš iPad zobrazuje prázdnu obrazovku, ktorá sa nezapne, a zariadenie ste nabili, zvážte vynútené reštartovanie. Reštartovanie a vynútenie reštartovania iPadu sú dve rôzne veci. Ak má váš iPad viac problémov alebo prestane fungovať, môžete zvážiť vynútené reštartovanie. Urobte to, iba ak ste vyskúšali všetky ostatné vyššie uvedené metódy a požiadali o pomoc spoločnosť Apple. Môžete dokonca vynútiť reštart, keď tlačidlá prestanú reagovať alebo keď je obrazovka prázdna alebo čierna.
Vynútenie reštartu iPadu vynútite iba ako poslednú možnosť. Ak váš iPad zobrazuje prázdnu obrazovku, ktorá sa nezapne, a zariadenie ste nabili, zvážte vynútené reštartovanie. Reštartovanie a vynútenie reštartovania iPadu sú dve rôzne veci. Ak má váš iPad viac problémov alebo prestane fungovať, môžete zvážiť vynútené reštartovanie. Urobte to, iba ak ste vyskúšali všetky ostatné vyššie uvedené metódy a požiadali o pomoc spoločnosť Apple. Môžete dokonca vynútiť reštart, keď tlačidlá prestanú reagovať alebo keď je obrazovka prázdna alebo čierna. - Súčasne stlačte a podržte vypínač a tlačidlo Domov. Držte ich stlačené najmenej 10 sekúnd.
- Keď sa zobrazí ikona Apple, prestaňte tlačiť.
- Prejdením prstom doprava začnite používať iPad.
Metóda 5 z 5: Vstup do režimu obnovy
 Spustením postupu vstúpte do režimu obnovenia. Ak svoj iPad nemôžete zapnúť, možno budete potrebovať režim obnovenia. Ak ste iPad nezálohovali do počítača, režim obnovenia obnoví továrenské nastavenia iPadu.Buďte opatrní, týmto spôsobom vymažete všetku hudbu, aplikácie a súbory z iPadu.
Spustením postupu vstúpte do režimu obnovenia. Ak svoj iPad nemôžete zapnúť, možno budete potrebovať režim obnovenia. Ak ste iPad nezálohovali do počítača, režim obnovenia obnoví továrenské nastavenia iPadu.Buďte opatrní, týmto spôsobom vymažete všetku hudbu, aplikácie a súbory z iPadu.  Preneste svoje nákupy do počítača. Použite na to počítač s iTunes. Zálohovanie aktuálnych údajov do počítača vám umožňuje obnoviť obsah iPadu po obnovení iPadu.
Preneste svoje nákupy do počítača. Použite na to počítač s iTunes. Zálohovanie aktuálnych údajov do počítača vám umožňuje obnoviť obsah iPadu po obnovení iPadu. - Pripojte svoj iPad k počítaču a otvorte v počítači iTunes.
- Preneste svoje nákupy z obchodu Apple alebo cez iTunes. V iTunes kliknite na Súbor. Ak sa karta Súbor nezobrazuje, stlačte kláves Alt. V rozbaľovacej ponuke vyberte možnosť Zariadenia a potom kliknite na položku Preniesť nákupy.
 Presuňte všetky ostatné údaje do počítača. Otvorte súbory z iPadu v priečinku Tento počítač a presuňte všetky požadované údaje do svojho počítača. Môžu to byť obrázky, súbory na stiahnutie, súbory atď. Vytvorte priečinok v priečinku Tento počítač a pomenujte ho. Presuňte súbory do tohto priečinka.
Presuňte všetky ostatné údaje do počítača. Otvorte súbory z iPadu v priečinku Tento počítač a presuňte všetky požadované údaje do svojho počítača. Môžu to byť obrázky, súbory na stiahnutie, súbory atď. Vytvorte priečinok v priečinku Tento počítač a pomenujte ho. Presuňte súbory do tohto priečinka.  Zálohujte si iPad. Po dokončení presúvania súborov do počítača si urobte oficiálnu zálohu vášho iPadu. Kliknite na položky Súbor> Zariadenia> Zálohovať. Postupujte podľa pokynov, ktoré vám pomôžu vytvoriť zálohu.
Zálohujte si iPad. Po dokončení presúvania súborov do počítača si urobte oficiálnu zálohu vášho iPadu. Kliknite na položky Súbor> Zariadenia> Zálohovať. Postupujte podľa pokynov, ktoré vám pomôžu vytvoriť zálohu. - Ak sa v počítači nezobrazuje položka Súbor, stlačte na svojom notebooku kláves Alt. Týmto sa otvorí Súbor.
 Skontrolujte, či bolo zálohovanie úspešné. Po dokončení zálohovania prejdite do časti Predvoľby iTunes v časti Nastavenia. Prejdite do časti Zariadenia. Mal by tam byť váš denník zálohy spolu s dátumom a časom zálohy.
Skontrolujte, či bolo zálohovanie úspešné. Po dokončení zálohovania prejdite do časti Predvoľby iTunes v časti Nastavenia. Prejdite do časti Zariadenia. Mal by tam byť váš denník zálohy spolu s dátumom a časom zálohy.  Aktualizujte najnovšiu verziu softvéru pre iOS na svoj iPad. Urobte to pred vstupom do režimu obnovenia. Najskôr aktualizujte na najnovšiu verziu iTunes.
Aktualizujte najnovšiu verziu softvéru pre iOS na svoj iPad. Urobte to pred vstupom do režimu obnovenia. Najskôr aktualizujte na najnovšiu verziu iTunes.  Najskôr aktualizujte na svojom počítači najnovšiu verziu iTunes. Ak nemáte najnovšiu verziu, postupujte takto. Ak si nie ste istí, či máte najnovšiu verziu, aktualizujte ju. Nasledujúce kroky aktualizujú váš iPad.
Najskôr aktualizujte na svojom počítači najnovšiu verziu iTunes. Ak nemáte najnovšiu verziu, postupujte takto. Ak si nie ste istí, či máte najnovšiu verziu, aktualizujte ju. Nasledujúce kroky aktualizujú váš iPad. - V systéme Mac otvorte iTunes. Prejdite do hlavnej ponuky v hornej časti obrazovky a vyberte iTunes. Kliknite na položku Skontrolovať dostupnosť aktualizácií. Postupujte podľa pokynov, zatiaľ čo váš počítač aktualizuje iTunes.
- V systéme Windows otvorte iTunes. Ak sa hlavná ponuka v iTunes nezobrazí, urobte to podržaním klávesov Ctrl a B. Kliknite na „Pomoc“ a potom na „Skontrolovať dostupnosť aktualizácií“. Podľa všetkých pokynov aktualizujte iTunes.
 Aktualizujte softvér pre iOS na svojom iPade. Pripojte svoj iPad k počítaču pomocou aktualizovaného iTunes. Ak je váš iPad už pripojený, nechajte ho tak, ako je.
Aktualizujte softvér pre iOS na svojom iPade. Pripojte svoj iPad k počítaču pomocou aktualizovaného iTunes. Ak je váš iPad už pripojený, nechajte ho tak, ako je. - Vyberte si iPad v iTunes. Vaše zariadenie sa zobrazí na ľavej strane okna iTunes.
- V zobrazenom okne kliknite na položku Skontrolovať aktualizáciu. Táto možnosť sa zobrazuje v okne Prehľad vášho iPadu.
- Kliknutím na tlačidlo Aktualizovať aktualizujete svoj iPad.
- Ak máte v iPade príliš veľa vecí na stiahnutie najnovšej aktualizácie, niečo z iPadu odstráňte. Potom znova postupujte podľa krokov a stiahnite si aktualizáciu iOS.
 Obnovte svoj iPad. Pripojte svoj iPad k počítaču. Otvorte iTunes a vyberte svoje zariadenie. Váš iPad uvidíte v ľavej časti okna. Možno bude potrebné, aby ste vybrali svoj iPad.
Obnovte svoj iPad. Pripojte svoj iPad k počítaču. Otvorte iTunes a vyberte svoje zariadenie. Váš iPad uvidíte v ľavej časti okna. Možno bude potrebné, aby ste vybrali svoj iPad. - Ak máte iOS 6 alebo novší, pred obnovením vypnite funkciu Nájsť môj iPhone. Prejdite na iPade do „Nastavenia“ a kliknite na iCloud. Vypnite funkciu Nájsť môj iPhone.
- V prehľadovom okne kliknite na Obnoviť. Opätovným kliknutím na Obnoviť potvrdíte svoje rozhodnutie.
 Posunutím doprava nastavíte svoj iPad. Po obnovení továrenských nastavení vášho iPadu a jeho aktualizácii na najnovšiu verziu systému iOS vykonáte rovnaké kroky ako pri novom iPade. Postupujte podľa pokynov a budete môcť nastaviť iPad ako nový alebo použiť zálohu.
Posunutím doprava nastavíte svoj iPad. Po obnovení továrenských nastavení vášho iPadu a jeho aktualizácii na najnovšiu verziu systému iOS vykonáte rovnaké kroky ako pri novom iPade. Postupujte podľa pokynov a budete môcť nastaviť iPad ako nový alebo použiť zálohu. - Ak sa váš iPad neobnovuje, kontaktujte podporu spoločnosti Apple. Môžu vám pomôcť vyriešiť akékoľvek problémy.