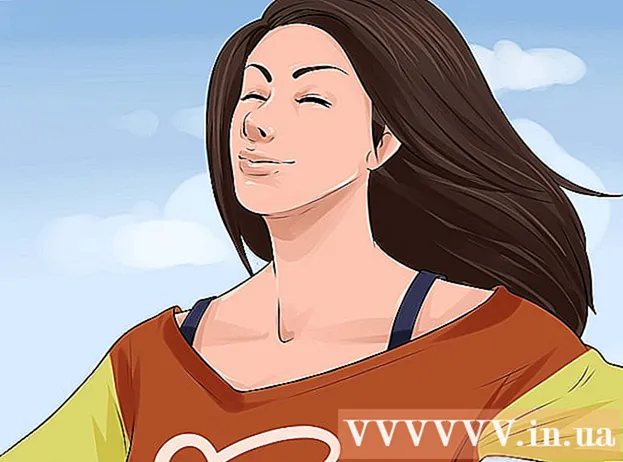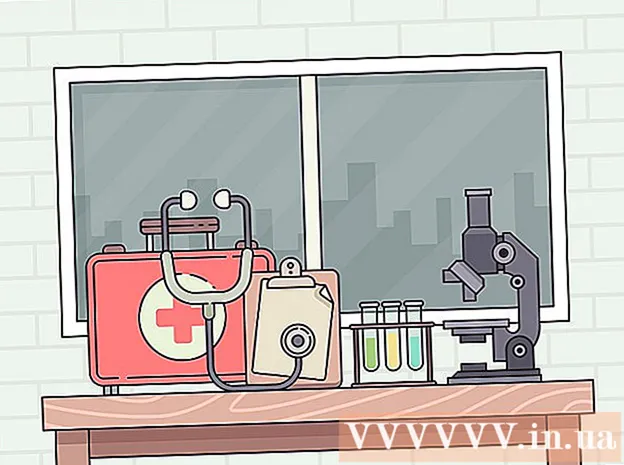Autor:
Tamara Smith
Dátum Stvorenia:
19 Január 2021
Dátum Aktualizácie:
1 V Júli 2024
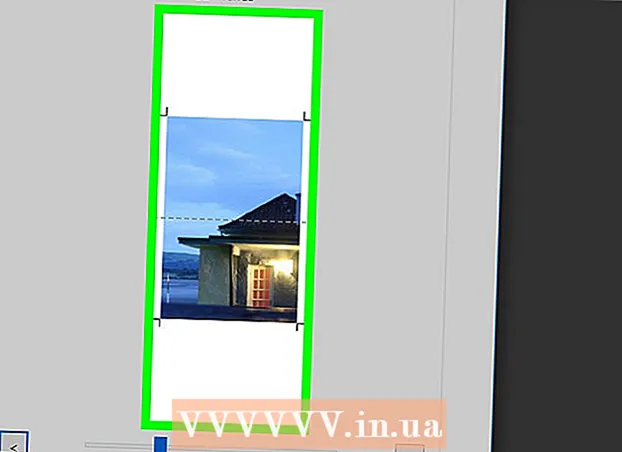
Obsah
Tento článok vám ukáže, ako tlačiť viacstranový obrázok na počítači PC alebo Mac.
Na krok
Časť 1 z 2: Používanie nástroja Rasterbator na zväčšenie obrázka
 Ísť do https://rasterbator.net/ v prehliadači. Rasterbator je populárna webová stránka na tvorbu umenia veľkosti plagátu. Táto stránka funguje pre Windows aj MacOS.
Ísť do https://rasterbator.net/ v prehliadači. Rasterbator je populárna webová stránka na tvorbu umenia veľkosti plagátu. Táto stránka funguje pre Windows aj MacOS.  kliknite na Vytvorte si plagát.
kliknite na Vytvorte si plagát. Vyberte zdrojový obrázok. Existujú tri spôsoby, ako to urobiť:
Vyberte zdrojový obrázok. Existujú tri spôsoby, ako to urobiť: - Ak je obrázok online, zadajte alebo vložte adresu URL do prázdneho poľa „Načítať z adresy URL“ a potom kliknite na položku Načítať.
- Ak je obrázok na vašom počítači, kliknutím na „Hľadať ...“ otvorte prieskumník vášho počítača. Vyberte obrázok, kliknite na tlačidlo „Otvoriť“ a potom na tlačidlo „Nahrať“.
- Ďalším spôsobom, ako nahrať obrázok z počítača, je presunúť ho do poľa „Sem presuňte súbor s obrázkom“.
 Vyberte nastavenia papiera. V časti „Nastavenia papiera“ môžete zvoliť požadované možnosti:
Vyberte nastavenia papiera. V časti „Nastavenia papiera“ môžete zvoliť požadované možnosti: - Z prvej rozbaľovacej ponuky vyberte veľkosť a formát papiera, na ktorý budete tlačiť, napríklad „A5“ alebo „A4“.
- Vyberte formát „Na výšku“ (veľký) alebo „Na šírku“ (široký).
- Predvolená veľkosť okraja je 10 mm, čo by malo fungovať pre väčšinu domácich tlačiarní.Okraje sú potrebné, pretože väčšina tlačiarní netlačí až po okraj papiera. Ak sú okraje príliš malé, časť obrázka bude chýbať - ak sú príliš veľké, môžete okraje stále orezávať.
- Prekrývanie uľahčuje zlúčenie obrázkov pri orezávaní okrajov, pretože obrázok sa na susedných stranách mierne prekrýva. Najlepšie výsledky dosiahnete začiarknutím políčka „Prekrývať stránky o 5 mm“.
 Vyberte si veľkosť svojho plagátu. Sekcia „Veľkosť výstupu“ určuje veľkosť vášho plagátu na základe počtu strán, ktoré tvoria obrázok. Čím väčší je počet strán, tým väčšia bude veľkosť plagátu.
Vyberte si veľkosť svojho plagátu. Sekcia „Veľkosť výstupu“ určuje veľkosť vášho plagátu na základe počtu strán, ktoré tvoria obrázok. Čím väčší je počet strán, tým väčšia bude veľkosť plagátu. - Do prvého poľa zadajte počet strán.
- V rozbaľovacej ponuke vyberte možnosť „široký“ alebo „vysoký“.
- Napríklad ak do poľa napíšete 6 stránky „a„ široký “, súbor bude mať 6 strán. Rasterbator vypočíta, koľko stránok musí mať plagát, aby čo najlepšie vyhovoval obrázku.
- Ak vyberiete možnosť „vysoká“, obrázok ukážky bude mať výšku 6 stránok a Rasterbator určí šírku na základe veľkosti obrázka.
- Mriežky v ukážke ukazujú, koľko stránok budete používať.
 kliknite na ďalej.
kliknite na ďalej. Vyberte štýl. Rasterbator vám umožňuje vybrať si z rôznych štýlov a pridať do plagátu umelecké efekty. Kliknite na štýl (na obrázku sa zobrazí ukážka) alebo vyberte možnosť „Žiadne efekty“, aby ste tento krok preskočili.
Vyberte štýl. Rasterbator vám umožňuje vybrať si z rôznych štýlov a pridať do plagátu umelecké efekty. Kliknite na štýl (na obrázku sa zobrazí ukážka) alebo vyberte možnosť „Žiadne efekty“, aby ste tento krok preskočili. - „Poltón“ a „Čiernobiely poltón“ sú populárne možnosti, ktoré sa tlačia v štýle poltónov pozostávajúcich z mnohých bodiek.
 kliknite na ďalej.
kliknite na ďalej. Vyberte svoje predvoľby farieb. Keď vyberiete štýl, budete si môcť zvoliť ďalšie možnosti pre konečný produkt.
Vyberte svoje predvoľby farieb. Keď vyberiete štýl, budete si môcť zvoliť ďalšie možnosti pre konečný produkt. - Ak vyberiete možnosť „Žiadne efekty“, žiadna z možností ponuky nebude mať vplyv na váš plagát.
 kliknite na ďalej.
kliknite na ďalej. Vyberte posledné možnosti štýlu. Tieto možnosti sa budú líšiť v závislosti od zvoleného štýlu.
Vyberte posledné možnosti štýlu. Tieto možnosti sa budú líšiť v závislosti od zvoleného štýlu. - Ak ste nevybrali žiadny štýl, môžete v rozbaľovacej ponuke v hornej časti obrazovky vyhľadať ďalšie efekty, ktoré môžete do svojho produktu pridať. Ak sa rozhodnete žiaden nepoužívať, vyberte v ponuke možnosť „Zväčšiť“.
- Za účelom uľahčenia orezania okrajov začiarknite políčko vedľa možnosti „Vystrihnúť značky“. Toto je voliteľné a nie je potrebné, ak ste pridali prekrytie 5 mm.
 kliknite na Kompletný plagát na X stránku!. „X“ predstavuje počet strán, na ktoré budete tlačiť. Webová stránka teraz vytvorí váš obrázok.
kliknite na Kompletný plagát na X stránku!. „X“ predstavuje počet strán, na ktoré budete tlačiť. Webová stránka teraz vytvorí váš obrázok.  Stiahnite si pdf. Kliknutím na tlačidlo „OK“ alebo „Uložiť“ (možnosti sa líšia v závislosti od počítača a prehľadávača) stiahnete hotový obrázok, ktorý je pripravený na tlač.
Stiahnite si pdf. Kliknutím na tlačidlo „OK“ alebo „Uložiť“ (možnosti sa líšia v závislosti od počítača a prehľadávača) stiahnete hotový obrázok, ktorý je pripravený na tlač.
Časť 2 z 2: Tlač obrázka
 Otvorte súbor PDF. Dvakrát kliknite na súbor, ktorý ste stiahli z aplikácie Rasterbator, aby ste ho otvorili v predvolenej čítačke PDF v počítači.
Otvorte súbor PDF. Dvakrát kliknite na súbor, ktorý ste stiahli z aplikácie Rasterbator, aby ste ho otvorili v predvolenej čítačke PDF v počítači. - Rasterbator odporúča používať program Adobe X Reader, ale každý čitateľ je dobrý.
 Kliknite na ponuku Súbor. Ak používate Windows, táto lišta ponuky bude v hornej časti čítačky PDF. Ak používate počítač Mac, panel s ponukami je v hornej časti obrazovky.
Kliknite na ponuku Súbor. Ak používate Windows, táto lišta ponuky bude v hornej časti čítačky PDF. Ak používate počítač Mac, panel s ponukami je v hornej časti obrazovky.  kliknite na Tlač. Týmto sa otvoria možnosti tlače v počítači.
kliknite na Tlač. Týmto sa otvoria možnosti tlače v počítači.  Vyberte tlačiareň. Ak sa tlačiareň, ktorú chcete použiť, nezobrazí v rozbaľovacej ponuke „Tlačiareň“, kliknite na rozbaľovaciu ponuku a vyberte ju teraz.
Vyberte tlačiareň. Ak sa tlačiareň, ktorú chcete použiť, nezobrazí v rozbaľovacej ponuke „Tlačiareň“, kliknite na rozbaľovaciu ponuku a vyberte ju teraz.  Vyberte veľkosť papiera. Kliknite na „Veľkosť“ alebo „Veľkosť papiera“ a potom vyberte veľkosť, ktorú ste vybrali v Rastorbator.
Vyberte veľkosť papiera. Kliknite na „Veľkosť“ alebo „Veľkosť papiera“ a potom vyberte veľkosť, ktorú ste vybrali v Rastorbator.  Vyberte možnosť „Prispôsobiť mierke“. Ak používate počítač Mac, možno bude potrebné kliknúť na tlačidlo „Zobraziť podrobnosti“, aby ste zobrazili možnosti svojej tlačiarne.
Vyberte možnosť „Prispôsobiť mierke“. Ak používate počítač Mac, možno bude potrebné kliknúť na tlačidlo „Zobraziť podrobnosti“, aby ste zobrazili možnosti svojej tlačiarne. - V systéme macOS musíte zvoliť možnosť „Prispôsobiť mierke“.
- Ak používate program Adobe Reader pre Windows, začiarknite políčko „Upraviť“ v časti „Veľkosť a manipulácia s papierom“.
 Uistite sa, že vaša tlačiareň nie je nastavená na tlač na obe strany papiera. Ak chcete, aby sa plagát tlačil správne, musí sa každá strana vytlačiť osobitne.
Uistite sa, že vaša tlačiareň nie je nastavená na tlač na obe strany papiera. Ak chcete, aby sa plagát tlačil správne, musí sa každá strana vytlačiť osobitne. - Ak používate Windows, skontrolujte, či NIE je začiarknutá možnosť „Tlačiť na obe strany“.
- Ak používate systém macOS, v rozbaľovacej ponuke v strede obrazovky tlačiarne vyberte možnosť „Zobraziť“ a ubezpečte sa, že Duplex “je nastavený na„ None “.
 kliknite na Tlač. Týmto odošlete plagát do tlačiarne.
kliknite na Tlač. Týmto odošlete plagát do tlačiarne.  Usporiadajte stránky podľa poradia. Najlepšie je na to použiť veľkú plochu. Ak ste obrázok vytlačili na viac stránok, môže byť ťažké určiť, ktorá stránka by mala smerovať kam. Našťastie je v pravom dolnom rohu každej stránky značka, ktorá vám povie, ako tieto stránky prepojiť.
Usporiadajte stránky podľa poradia. Najlepšie je na to použiť veľkú plochu. Ak ste obrázok vytlačili na viac stránok, môže byť ťažké určiť, ktorá stránka by mala smerovať kam. Našťastie je v pravom dolnom rohu každej stránky značka, ktorá vám povie, ako tieto stránky prepojiť.  Orezajte okraje. Značky na vonkajšej strane obrázka použite ako pomôcku na orezanie. Najlepšie je použiť pravítko a úžitkový nôž na priame rezanie.
Orezajte okraje. Značky na vonkajšej strane obrázka použite ako pomôcku na orezanie. Najlepšie je použiť pravítko a úžitkový nôž na priame rezanie.  Zlúčte svoje stránky a vytvorte jeden veľký obrázok. Môžete použiť ktorúkoľvek metódu, ktorá sa vám páči, napríklad pásku, lepiť ju na dosku alebo pripevniť každú stránku na stenu.
Zlúčte svoje stránky a vytvorte jeden veľký obrázok. Môžete použiť ktorúkoľvek metódu, ktorá sa vám páči, napríklad pásku, lepiť ju na dosku alebo pripevniť každú stránku na stenu. - Možno bude užitočné použiť malé množstvo maskovacej pásky na okraj každej susednej stránky, keď plagát leží lícom hore na podlahe. Takto môžete celú vec presunúť jednoduchšie.