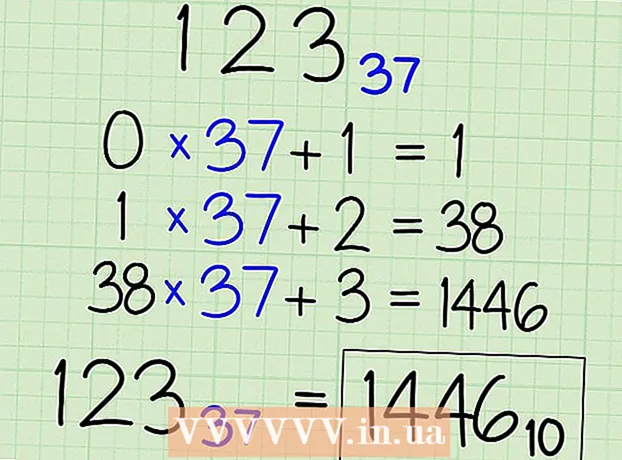Autor:
Frank Hunt
Dátum Stvorenia:
16 Pochod 2021
Dátum Aktualizácie:
1 V Júli 2024
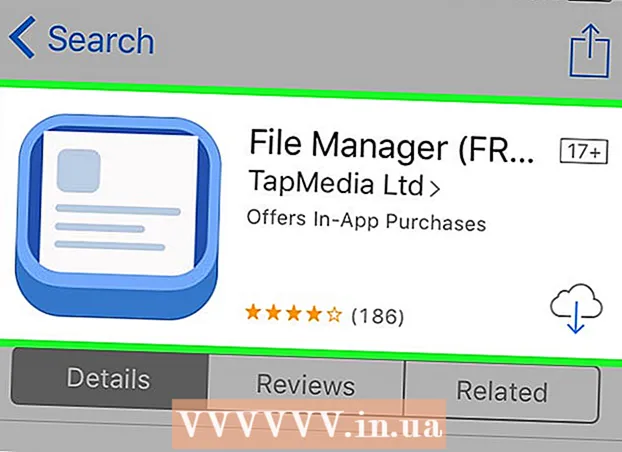
Obsah
- Na krok
- Metóda 1 zo 4: Windows
- Riešenie problému
- Metóda 2 zo 4: Mac
- Riešenie problému
- Metóda 3 zo 4: Android
- Riešenie problému
- Metóda 4 zo 4: iOS
- Riešenie problému
Keď sa všetky stiahnuté súbory začnú hromadiť, môžu zaberať úložný priestor, ktorý môžete lepšie využiť. Pravidelné čistenie stiahnutých súborov vám ušetrí veľa miesta a uľahčí hľadanie požadovaných súborov. Proces odstraňovania súborov závisí od operačného systému, ktorý používate.
Na krok
Metóda 1 zo 4: Windows
 Otvorte priečinok Stiahnuté súbory / Moje súbory na stiahnutie. Môžete ho otvoriť stlačením klávesu Windows + E a výberom priečinka.
Otvorte priečinok Stiahnuté súbory / Moje súbory na stiahnutie. Môžete ho otvoriť stlačením klávesu Windows + E a výberom priečinka.  Nájdite súbor, ktorý chcete odstrániť. Väčšina programov umiestni stiahnuté súbory do priečinka Stiahnuté súbory.
Nájdite súbor, ktorý chcete odstrániť. Väčšina programov umiestni stiahnuté súbory do priečinka Stiahnuté súbory. - Niektoré programy si vytvárajú vlastné priečinky na stiahnutie. Ak viete, pomocou ktorého programu ste súbor stiahli, skontrolujte nastavenia a zistite, kde sú súbory uložené v počítači.
 Vyhľadajte súbor, ak poznáte jeho názov. Ak nenájdete súbor v priečinku Stiahnuté súbory, ale poznáte jeho názov, môžete ho vyhľadať pomocou služby Windows Search. Stlačte kláves Windows a zadajte názov súboru. Ak ho Windows nenájdu, zobrazí sa vo výsledkoch vyhľadávania.
Vyhľadajte súbor, ak poznáte jeho názov. Ak nenájdete súbor v priečinku Stiahnuté súbory, ale poznáte jeho názov, môžete ho vyhľadať pomocou služby Windows Search. Stlačte kláves Windows a zadajte názov súboru. Ak ho Windows nenájdu, zobrazí sa vo výsledkoch vyhľadávania.  Ak súbor nenájdete, otvorte správcu sťahovania v prehliadači. Ak ste si súbor nedávno stiahli, môže byť stále uvedený v správcovi sťahovania vášho prehliadača. Týmto spôsobom môžete priamo otvoriť umiestnenie súboru, ktorý chcete odstrániť.
Ak súbor nenájdete, otvorte správcu sťahovania v prehliadači. Ak ste si súbor nedávno stiahli, môže byť stále uvedený v správcovi sťahovania vášho prehliadača. Týmto spôsobom môžete priamo otvoriť umiestnenie súboru, ktorý chcete odstrániť. - Chrome - stlačte kombináciu klávesov Ctrl + J. U súboru, ktorý chcete odstrániť, kliknite na príkaz Odstrániť zo zoznamu.
- Firefox - Stlačením kombinácie klávesov Ctrl + J otvorte sekciu Stiahnuté súbory v knižnici. Kliknutím na tlačidlo priečinka otvoríte priečinok, v ktorom sa nachádza súbor na stiahnutie.
- Internet Explorer - Stlačte Ctrl + J alebo kliknite na ozubené koliesko a vyberte možnosť „Súbory na stiahnutie“. Kliknite na odkaz v stĺpci umiestnenia súboru, ktorý chcete odstrániť.
 Presuňte súbor do koša. Prípadne môžete vybrať súbor a stlačiť kláves Delete alebo na súbor kliknúť pravým tlačidlom myši a zvoliť príkaz „Odstrániť“.
Presuňte súbor do koša. Prípadne môžete vybrať súbor a stlačiť kláves Delete alebo na súbor kliknúť pravým tlačidlom myši a zvoliť príkaz „Odstrániť“. - Ak súbor nie je možné vymazať, môže to byť spôsobené tým, že ho používa iný program. To je bežné v programoch na zdieľanie súborov, pretože niektorí používatelia sa pokúšajú stiahnuť súbor z vášho počítača. Zatvorte programy, ktoré by mohli používať súbor, a skúste to znova.
Riešenie problému
 Nemôžem vymazať súbor. Ak systém Windows neumožňuje odstrániť súbor, je to pravdepodobne preto, lebo ho používa iný súbor. To je obvykle prípad, ak ste súbor stiahli cez BitTorrent a stále sa načíta, alebo ak ste ho už otvorili v inom programe. Zatvorte všetky programy, ktoré tento súbor pravdepodobne používajú, a skúste to znova.
Nemôžem vymazať súbor. Ak systém Windows neumožňuje odstrániť súbor, je to pravdepodobne preto, lebo ho používa iný súbor. To je obvykle prípad, ak ste súbor stiahli cez BitTorrent a stále sa načíta, alebo ak ste ho už otvorili v inom programe. Zatvorte všetky programy, ktoré tento súbor pravdepodobne používajú, a skúste to znova. - Ak stále nemôžete odstrániť súbor, ďalšie informácie nájdete na wikiHow.
Metóda 2 zo 4: Mac
 Otvorte priečinok Stiahnuté súbory. Do priečinka Súbory na stiahnutie máte prístup z Docku alebo z bočného panela vo Vyhľadávači. Toto je predvolené umiestnenie, do ktorého väčšina aplikácií sťahuje súbory. Ak ste zmenili miesto sťahovania v predvoľbách niektorej z vašich aplikácií, skontrolujte tiež toto umiestnenie.
Otvorte priečinok Stiahnuté súbory. Do priečinka Súbory na stiahnutie máte prístup z Docku alebo z bočného panela vo Vyhľadávači. Toto je predvolené umiestnenie, do ktorého väčšina aplikácií sťahuje súbory. Ak ste zmenili miesto sťahovania v predvoľbách niektorej z vašich aplikácií, skontrolujte tiež toto umiestnenie. - Môžete tiež kliknúť na pracovnú plochu a potom na „Prejsť na“ → „Stiahnuté súbory“.
 Nájdite súbor, ktorý chcete odstrániť. Posúvajte sa v zozname Stiahnuté súbory, kým nenájdete súbor, ktorý chcete odstrániť.
Nájdite súbor, ktorý chcete odstrániť. Posúvajte sa v zozname Stiahnuté súbory, kým nenájdete súbor, ktorý chcete odstrániť.  Zúžte svoje vyhľadávanie na obrázky diskov. Programy pre Mac sa sťahujú ako súbory DMG. Jedná sa o obrazy diskov, na ktorých je uložený program. Ak si nainštalujete program, DMG zostane v priečinku Stiahnuté súbory a zaberie miesto.
Zúžte svoje vyhľadávanie na obrázky diskov. Programy pre Mac sa sťahujú ako súbory DMG. Jedná sa o obrazy diskov, na ktorých je uložený program. Ak si nainštalujete program, DMG zostane v priečinku Stiahnuté súbory a zaberie miesto. - Do vyhľadávacieho panela v pravom hornom rohu zadajte obraz disku a v časti „Druhy“ vyberte možnosť „Obrázok disku“. Toto obmedzuje zobrazenie na súbory DMG, takže môžete rýchlo uvoľniť veľa miesta.
 Ak súbor nenájdete, otvorte správcu sťahovania v prehliadači. Ak ste súbor nedávno stiahli, môže byť stále uvedený v správcovi sťahovania vášho prehliadača. Týmto spôsobom môžete priamo otvoriť umiestnenie súboru, ktorý chcete odstrániť.
Ak súbor nenájdete, otvorte správcu sťahovania v prehliadači. Ak ste súbor nedávno stiahli, môže byť stále uvedený v správcovi sťahovania vášho prehliadača. Týmto spôsobom môžete priamo otvoriť umiestnenie súboru, ktorý chcete odstrániť. - Chrome - stlačte kombináciu klávesov Command + J. U súboru, ktorý chcete odstrániť, kliknite na príkaz Odstrániť zo zoznamu.
- Firefox - Stlačením klávesov Command + J otvorte sekciu Stiahnuté súbory v knižnici. Kliknutím na tlačidlo priečinka otvoríte priečinok, kde sa nachádza súbor na stiahnutie.
- Safari - Kliknite na ponuku „Okno“ a vyberte „Súbory na stiahnutie“. Kliknite na Zväčšovač vedľa súboru, ktorý chcete odstrániť.
 Presuňte súbor do koša. Prípadne môžete vybrať súbor a potom stlačiť Odstrániť alebo kliknúť pravým tlačidlom myši na súbor a zvoliť „Odstrániť“.
Presuňte súbor do koša. Prípadne môžete vybrať súbor a potom stlačiť Odstrániť alebo kliknúť pravým tlačidlom myši na súbor a zvoliť „Odstrániť“. - Ak súbor nie je možné vymazať, môže to byť spôsobené tým, že ho používa iný program. To je bežné v programoch na zdieľanie súborov, pretože sa niekto môže pokúsiť stiahnuť súbor z vášho počítača. Zatvorte programy, ktoré by mohli súbor používať, a skúste to znova.
Riešenie problému
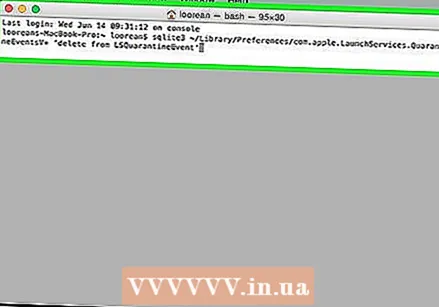 Chcem odstrániť všetky dáta z mojich stiahnutí. OS X vedie denník všetkých stiahnutých súborov. Ak sa obávate o bezpečnosť svojho systému a zvedavé pohľady pred neoprávnenými osobami, môžete tento protokol pomocou terminálu odstrániť manuálne.
Chcem odstrániť všetky dáta z mojich stiahnutí. OS X vedie denník všetkých stiahnutých súborov. Ak sa obávate o bezpečnosť svojho systému a zvedavé pohľady pred neoprávnenými osobami, môžete tento protokol pomocou terminálu odstrániť manuálne. - Otvorte terminál v Nástrojoch.
- Typ sqlite3 ~ / Library / Preferences / com.apple.LaunchServices.QuarantineEventsV * "odstrániť z LSQuarantineEvent" a stlačte návrat.
 Nemôžem vymazať súbor. Ak OS X neumožňuje odstrániť súbor, je to pravdepodobne preto, lebo ho používa iný súbor. To je obvykle prípad, ak ste súbor stiahli cez BitTorrent a stále sa načíta, alebo ak ste ho už otvorili v inom programe. Zatvorte všetky programy, ktoré tento súbor pravdepodobne používajú, a skúste to znova.
Nemôžem vymazať súbor. Ak OS X neumožňuje odstrániť súbor, je to pravdepodobne preto, lebo ho používa iný súbor. To je obvykle prípad, ak ste súbor stiahli cez BitTorrent a stále sa načíta, alebo ak ste ho už otvorili v inom programe. Zatvorte všetky programy, ktoré tento súbor pravdepodobne používajú, a skúste to znova. - Ak stále nemôžete odstrániť súbor, ďalšie informácie nájdete na wikiHow.
Metóda 3 zo 4: Android
 Stiahnite a nainštalujte si správcu súborov. Pre Android je zadarmo k dispozícii niekoľko správcov súborov. Môžete si ich stiahnuť z Obchodu Google Play. Mimochodom, vaše zariadenie už môže mať správcu súborov. Populárne aplikácie sú:
Stiahnite a nainštalujte si správcu súborov. Pre Android je zadarmo k dispozícii niekoľko správcov súborov. Môžete si ich stiahnuť z Obchodu Google Play. Mimochodom, vaše zariadenie už môže mať správcu súborov. Populárne aplikácie sú: - Prieskumník súborov ES
- Astro File Manager
- Správca súborov X-Plore
 Prejdite do priečinka Stiahnuté súbory. Po otvorení správcu súborov získate zoznam všetkých adresárov v mobile. Vyhľadajte súbor s názvom „Súbory na stiahnutie“. Možno budete musieť ísť o úroveň vyššie v adresári, aby ste to videli.
Prejdite do priečinka Stiahnuté súbory. Po otvorení správcu súborov získate zoznam všetkých adresárov v mobile. Vyhľadajte súbor s názvom „Súbory na stiahnutie“. Možno budete musieť ísť o úroveň vyššie v adresári, aby ste to videli. - Poznámka: Stiahnuté obrázky môžu byť tiež v priečinku Fotografie a stiahnuté videá v priečinku Videá.
 Stlačte a podržte súbor, ktorý chcete odstrániť. Tento postup sa líši od správcu súborov k správcovi súborov, obvykle však môžete súbor podržať a v zobrazenej ponuke klepnúť na „Odstrániť“. Niekedy môžete vybrať aj viac súborov a klepnúť na tlačidlo Odstrániť.
Stlačte a podržte súbor, ktorý chcete odstrániť. Tento postup sa líši od správcu súborov k správcovi súborov, obvykle však môžete súbor podržať a v zobrazenej ponuke klepnúť na „Odstrániť“. Niekedy môžete vybrať aj viac súborov a klepnúť na tlačidlo Odstrániť.
Riešenie problému
 Správca súborov nefunguje. Ak chcete spravovať stiahnuté súbory pomocou počítača, môžete zariadenie Android pripojiť pomocou kábla USB. Umožňuje vám prístup k zariadeniu Android rovnakým spôsobom ako jednotka USB na správu súborov. Ak stále nemôžete odstrániť súbor, ďalšie informácie nájdete na wikiHow.
Správca súborov nefunguje. Ak chcete spravovať stiahnuté súbory pomocou počítača, môžete zariadenie Android pripojiť pomocou kábla USB. Umožňuje vám prístup k zariadeniu Android rovnakým spôsobom ako jednotka USB na správu súborov. Ak stále nemôžete odstrániť súbor, ďalšie informácie nájdete na wikiHow.  Nemôžem nájsť stiahnuté súbory. Takmer všetky stiahnuté súbory by sa mali nachádzať v priečinku Stiahnuté súbory, ale niektoré aplikácie ich ukladajú na iné miesta. Ak je vaše zariadenie pripojené k počítaču, je hľadanie súborov oveľa jednoduchšie.
Nemôžem nájsť stiahnuté súbory. Takmer všetky stiahnuté súbory by sa mali nachádzať v priečinku Stiahnuté súbory, ale niektoré aplikácie ich ukladajú na iné miesta. Ak je vaše zariadenie pripojené k počítaču, je hľadanie súborov oveľa jednoduchšie.
Metóda 4 zo 4: iOS
 Otvorte aplikáciu, ktorá používa súbor, ktorý chcete odstrániť. Zariadenia so systémom iOS vám neumožňujú prístup k jedinému umiestneniu stiahnutých súborov vo vašom zariadení. Namiesto toho sa súbory odstránia prostredníctvom aplikácií, ktoré ich otvárajú. To znamená, že ak chcete vymazať PDF, musíte ho vymazať pomocou iBooks alebo Adobe Reader. Ak chcete odstrániť hudbu, môžete to urobiť pomocou aplikácie Hudba.
Otvorte aplikáciu, ktorá používa súbor, ktorý chcete odstrániť. Zariadenia so systémom iOS vám neumožňujú prístup k jedinému umiestneniu stiahnutých súborov vo vašom zariadení. Namiesto toho sa súbory odstránia prostredníctvom aplikácií, ktoré ich otvárajú. To znamená, že ak chcete vymazať PDF, musíte ho vymazať pomocou iBooks alebo Adobe Reader. Ak chcete odstrániť hudbu, môžete to urobiť pomocou aplikácie Hudba.  Potiahnutím položky zobrazíte tlačidlo Odstrániť. Tento postup závisí od aplikácie, ktorú používate, ale zvyčajne môžete prejsť prstom po súbore a odhaliť tlačidlo Odstrániť.
Potiahnutím položky zobrazíte tlačidlo Odstrániť. Tento postup závisí od aplikácie, ktorú používate, ale zvyčajne môžete prejsť prstom po súbore a odhaliť tlačidlo Odstrániť. 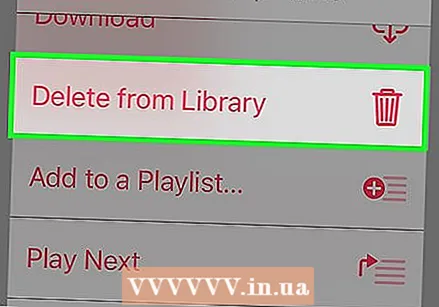 Stlačením a podržaním položky vyberte viac súborov. Po výbere všetkých súborov, ktoré chcete odstrániť, klepnite na tlačidlo Odstrániť.
Stlačením a podržaním položky vyberte viac súborov. Po výbere všetkých súborov, ktoré chcete odstrániť, klepnite na tlačidlo Odstrániť.  Ak to vaše zariadenie nedokáže, použite iTunes na odstránenie hudby. Stiahnutú skladbu môže byť ťažké odstrániť, najmä ak je synchronizovaná s iTunes. Ďalšie informácie o odstraňovaní hudby nájdete na wikiHow.
Ak to vaše zariadenie nedokáže, použite iTunes na odstránenie hudby. Stiahnutú skladbu môže byť ťažké odstrániť, najmä ak je synchronizovaná s iTunes. Ďalšie informácie o odstraňovaní hudby nájdete na wikiHow.  Použite počítač na odstránenie viacerých fotografií súčasne. Ak máte veľa fotografií, ktorých sa chcete zbaviť, najrýchlejším spôsobom je pripojenie zariadenia so systémom iOS k počítaču. Potom to urobte pomocou správcu súborov operačného systému. Ďalšie informácie nájdete na wikiHow.
Použite počítač na odstránenie viacerých fotografií súčasne. Ak máte veľa fotografií, ktorých sa chcete zbaviť, najrýchlejším spôsobom je pripojenie zariadenia so systémom iOS k počítaču. Potom to urobte pomocou správcu súborov operačného systému. Ďalšie informácie nájdete na wikiHow.
Riešenie problému
 Nemôžem nájsť súbor, ktorý chcem odstrániť. Zariadenia so systémom iOS majú úplne odlišný systém súborov ako väčšina ostatných zariadení, a preto môže byť nesmierne ťažké nájsť a odstrániť určité súbory. Potrebujete aplikáciu, ktorá dokáže otvoriť typ súboru, ktorý chcete vymazať, aby ste k nemu mohli získať prístup a odstrániť ho.
Nemôžem nájsť súbor, ktorý chcem odstrániť. Zariadenia so systémom iOS majú úplne odlišný systém súborov ako väčšina ostatných zariadení, a preto môže byť nesmierne ťažké nájsť a odstrániť určité súbory. Potrebujete aplikáciu, ktorá dokáže otvoriť typ súboru, ktorý chcete vymazať, aby ste k nemu mohli získať prístup a odstrániť ho. - Jediným spôsobom, ako to obísť, je útek z väzenia so zariadením iOS. Nie je to bez rizika a nefunguje to na všetkých zariadeniach, ale ak bude úspešná, môžete si nainštalovať správcov súborov, ktoré vám umožnia upravovať súbory rovnakým spôsobom ako v systéme Android.