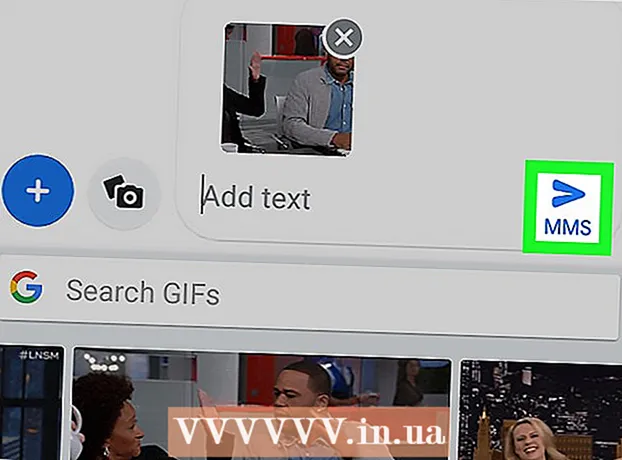Autor:
Judy Howell
Dátum Stvorenia:
26 V Júli 2021
Dátum Aktualizácie:
1 V Júli 2024
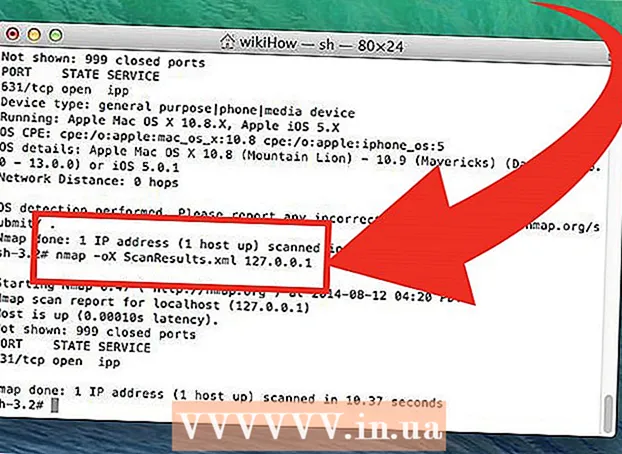
Obsah
Znepokojuje vás bezpečnosť vašej siete alebo bezpečnosti niekoho iného? Zabezpečenie vášho smerovača proti nežiaducim votrelcom je jedným zo základov zabezpečenej siete. Jedným zo základných nástrojov pre túto úlohu je Nmap alebo Network Mapper. Tento program prehľadá cieľ a oznámi, ktoré porty sú otvorené a ktoré sú zatvorené. Bezpečnostní špecialisti používajú tento program na testovanie bezpečnosti siete.
Na krok
Metóda 1 z 2: So Zenmap
 Stiahnite si inštalátor Nmap. Môžete si ho zadarmo stiahnuť z webových stránok vývojára. Dôrazne sa odporúča, aby ste si ho stiahli priamo od vývojára, aby ste sa vyhli vírusom alebo falošným súborom. Inštalačný balík Nmapu obsahuje Zenmap, grafické rozhranie pre Nmap, ktoré nováčikom uľahčuje spustenie skenovania bez nutnosti učiť sa príkazy.
Stiahnite si inštalátor Nmap. Môžete si ho zadarmo stiahnuť z webových stránok vývojára. Dôrazne sa odporúča, aby ste si ho stiahli priamo od vývojára, aby ste sa vyhli vírusom alebo falošným súborom. Inštalačný balík Nmapu obsahuje Zenmap, grafické rozhranie pre Nmap, ktoré nováčikom uľahčuje spustenie skenovania bez nutnosti učiť sa príkazy. - Program Zenmap je k dispozícii pre Windows, Linux a Mac OS X. Inštalačné súbory pre všetky operačné systémy nájdete na webovej stránke Nmap.
 Nainštalujte Nmap. Po dokončení sťahovania spustite inštalátor. Zobrazí sa otázka, ktoré komponenty chcete nainštalovať. Ak chcete naplno využívať výhody Nmapu, musíte ich mať všetky skontrolované. Nmap nenainštaluje žiadny adware alebo spyware.
Nainštalujte Nmap. Po dokončení sťahovania spustite inštalátor. Zobrazí sa otázka, ktoré komponenty chcete nainštalovať. Ak chcete naplno využívať výhody Nmapu, musíte ich mať všetky skontrolované. Nmap nenainštaluje žiadny adware alebo spyware. 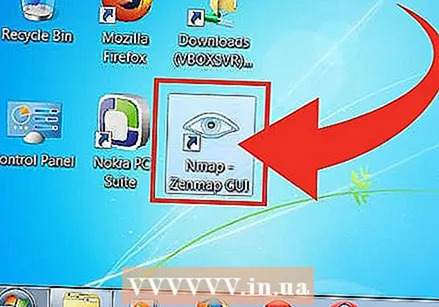 Spustite program Nmap GUI Zenmap. Ak ste počas inštalácie ponechali predvolené nastavenia, mala by sa im zobraziť ikona na pracovnej ploche. Ak nie, skontrolujte ponuku Štart. Otvorením programu Zenmap sa program spustí.
Spustite program Nmap GUI Zenmap. Ak ste počas inštalácie ponechali predvolené nastavenia, mala by sa im zobraziť ikona na pracovnej ploche. Ak nie, skontrolujte ponuku Štart. Otvorením programu Zenmap sa program spustí.  Zadajte cieľ skenovania. Vďaka programu Zenmap je skenovanie pomerne jednoduchý proces. Prvým krokom pri skenovaní je výber cieľového publika. Môžete zadať doménu (example.com), adresu IP (127.0.0.1), sieťovú adresu (192.168.1.0/24) alebo ich kombináciu.
Zadajte cieľ skenovania. Vďaka programu Zenmap je skenovanie pomerne jednoduchý proces. Prvým krokom pri skenovaní je výber cieľového publika. Môžete zadať doménu (example.com), adresu IP (127.0.0.1), sieťovú adresu (192.168.1.0/24) alebo ich kombináciu. - V závislosti od intenzity a účelu kontroly môže byť vykonanie kontroly Nmap v rozpore so zmluvnými podmienkami vášho ISP a môže sa zdať podozrivé. Pred vykonaním skenovania Nmap na iné ciele, ako je vaša vlastná sieť, vždy skontrolujte legislatívu vo vašej krajine a zmluvu so svojím poskytovateľom internetových služieb.
 Vyberte si svoj profil. Profily sú prednastavené skupiny modifikátorov, ktoré menia skenované položky. Profily vám umožňujú rýchlo zvoliť rôzne typy skenov bez toho, aby ste museli napísať parametre do príkazového riadku. Vyberte si profil, ktorý najlepšie vyhovuje vašim potrebám:
Vyberte si svoj profil. Profily sú prednastavené skupiny modifikátorov, ktoré menia skenované položky. Profily vám umožňujú rýchlo zvoliť rôzne typy skenov bez toho, aby ste museli napísať parametre do príkazového riadku. Vyberte si profil, ktorý najlepšie vyhovuje vašim potrebám: - Intenzívne skenovanie - Rozsiahle skenovanie. Zahŕňa detekciu OS, detekciu verzií, skenovanie skriptov, trasu sledovania a agresívne načasovanie kontroly. Toto sa považuje za „rušivé skenovanie“.
- Ping skenovanie - Táto kontrola zistí, či sú ciele online bez kontroly portov.
- Rýchla kontrola - Je to rýchlejšie ako bežné skenovanie z dôvodu agresívneho načasovania a preto, že sa skenujú iba vybrané porty.
- Pravidelné skenovanie - Toto je štandardné skenovanie Nmap bez akýchkoľvek parametrov. Vráti ping a zobrazí otvorené porty z cieľa.
 Kliknutím na skenovanie spustíte skenovanie. Aktívne výsledky kontroly sú zobrazené na karte Výstup programu Nmap. Trvanie kontroly závisí od zvoleného profilu kontroly, fyzickej vzdialenosti od cieľa a sieťovej konfigurácie cieľa.
Kliknutím na skenovanie spustíte skenovanie. Aktívne výsledky kontroly sú zobrazené na karte Výstup programu Nmap. Trvanie kontroly závisí od zvoleného profilu kontroly, fyzickej vzdialenosti od cieľa a sieťovej konfigurácie cieľa.  Prečítajte si svoje výsledky. Po dokončení skenovania sa v dolnej časti karty Výstup Nmap zobrazí správa „Nmap hotový“. Teraz si môžete zobraziť výsledky v závislosti od typu skenovania, ktoré ste vykonali. Všetky výsledky sa zobrazujú na hlavnej karte Výstup programu Nmap, ďalšie karty však môžete použiť na získanie ďalších informácií o konkrétnych údajoch.
Prečítajte si svoje výsledky. Po dokončení skenovania sa v dolnej časti karty Výstup Nmap zobrazí správa „Nmap hotový“. Teraz si môžete zobraziť výsledky v závislosti od typu skenovania, ktoré ste vykonali. Všetky výsledky sa zobrazujú na hlavnej karte Výstup programu Nmap, ďalšie karty však môžete použiť na získanie ďalších informácií o konkrétnych údajoch. - Porty / Hostitelia - Táto karta zobrazuje výsledky prehľadania vášho portu vrátane služieb týchto portov.
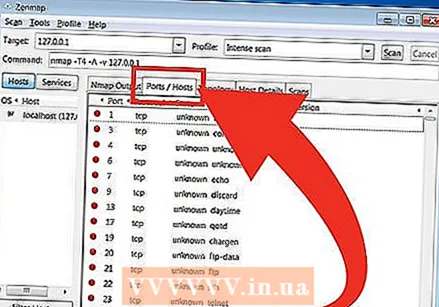
- Topológia - To ukazuje traceroute pre skenovanie, ktoré ste vykonali. Tu vidíte, koľko chmeľu prechádza vašimi údajmi na dosiahnutie cieľa.
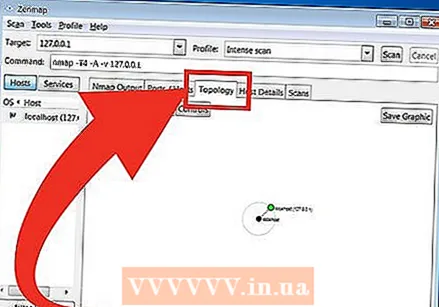
- Podrobnosti hostiteľa - Obsahuje prehľad vášho cieľa získaného skenovaním, napríklad počet portov, adresy IP, názvy hostiteľov, operačné systémy atď.

- Skeny - Táto karta ukladá úlohy vašich predtým spustených skenov. Vďaka tomu môžete rýchlo znova skenovať s konkrétnou sadou parametrov.

- Porty / Hostitelia - Táto karta zobrazuje výsledky prehľadania vášho portu vrátane služieb týchto portov.
Metóda 2 z 2: Používanie príkazového riadku
- Nainštalujte Nmap. Pred použitím Nmap musíte nainštalovať softvér, aby ste ho mohli spustiť z príkazového riadku operačného systému. Nmap je malý a dostupný od vývojára bez akýchkoľvek nákladov. Postupujte podľa pokynov nižšie pre váš operačný systém:
- Linux - Stiahnite si a nainštalujte Nmap z vášho úložiska. Nmap je k dispozícii pre väčšinu archívov Linuxu. Podľa vašej distribúcie spustite nasledujúci príkaz:

- Red Hat, Fedora, SUSE
rpm -vhU http://nmap.org/dist/nmap-6.40-1.i386.rpm (32-bit) ALEBO
rpm -vhU http://nmap.org/dist/nmap-6.40-1.x86_64.rpm (64-bitový) - Debian, Ubuntu
sudo apt-get nainštalovať nmap
- Red Hat, Fedora, SUSE
- Windows - Stiahnite si inštalátor z Nmap. Môžete si ich zadarmo stiahnuť z webových stránok vývojára. Dôrazne sa odporúča sťahovať priamo od vývojára, aby ste sa vyhli možným vírusom alebo falošným súborom. Inštalátor vám umožňuje rýchlo nainštalovať nástroje príkazového riadku Nmap bez ich extrahovania do správneho priečinka.
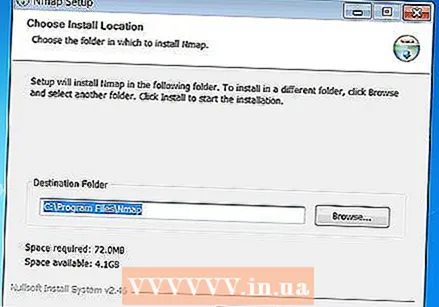
- Ak nechcete grafické užívateľské rozhranie Zenmap, môžete ho zrušiť počas procesu inštalácie.
- Mac OS X - Stiahnite si obrazový súbor disku Nmap. Toto je možné bezplatne stiahnuť z webových stránok vývojára. Dôrazne sa odporúča sťahovať priamo od vývojára, aby ste sa vyhli možným vírusom alebo falošným súborom. Pomocou priloženého inštalátora nainštalujte Nmap do vášho systému. Nmap vyžaduje OS X 10.6 alebo novší.

- Linux - Stiahnite si a nainštalujte Nmap z vášho úložiska. Nmap je k dispozícii pre väčšinu archívov Linuxu. Podľa vašej distribúcie spustite nasledujúci príkaz:
- Otvorte príkazový riadok. Príkazy Nmap spustíte z príkazového riadku a výsledky sa zobrazia pod príkazom. Na zmenu prehľadávania môžete použiť premenné. Kontrolu môžete spustiť z ľubovoľného adresára na príkazovom riadku.
- Linux - Otvorte terminál, ak pre svoju distribúciu Linux používate grafické používateľské rozhranie. Umiestnenie terminálu sa líši podľa distribúcie.

- Windows - Prístup k nim je možné získať stlačením klávesu Windows + R a zadaním „cmd“ do poľa spustenia. V systéme Windows 8 stlačte kláves Windows + X a z ponuky vyberte príkazový riadok. Kontrolu Nmap môžete spustiť z iného priečinka.

- Mac OS X - Otvorte aplikáciu Terminal v podpriečinku Utility v priečinku Applications.

- Linux - Otvorte terminál, ak pre svoju distribúciu Linux používate grafické používateľské rozhranie. Umiestnenie terminálu sa líši podľa distribúcie.
 Skenujte brány svojej cieľovej skupiny. Ak chcete vykonať štandardné skenovanie, zadajte nmap target>. Toto odošle príkaz ping na cieľ a prehľadá porty. Toto je sken, ktorý sa dá ľahko zistiť. Výsledky sa zobrazia na obrazovke. Možno budete musieť znova posúvať nahor, aby ste videli všetky výsledky.
Skenujte brány svojej cieľovej skupiny. Ak chcete vykonať štandardné skenovanie, zadajte nmap target>. Toto odošle príkaz ping na cieľ a prehľadá porty. Toto je sken, ktorý sa dá ľahko zistiť. Výsledky sa zobrazia na obrazovke. Možno budete musieť znova posúvať nahor, aby ste videli všetky výsledky. - V závislosti od intenzity a účelu kontroly môže spustenie kontroly Nmap ísť proti zmluvným podmienkam vášho ISP a môže sa javiť ako podozrivé. Pred spustením skenovania Nmap na iných cieľoch, ako je domáca sieť, si vždy prečítajte zákony vo vašej krajine a zmluvu poskytovateľa internetových služieb.
 Spustite vlastné skenovanie. Na zmenu parametrov skenovania môžete použiť premenné v príkazovom riadku, čo vedie k podrobnejším alebo menej podrobným výsledkom. Zmena premenných prehľadávania zmení hĺbku prehľadávania. Môžete pridať viac premenných oddelených medzerou. Umiestnite premenné pred cieľ: premenná nmap> premenná> cieľ>
Spustite vlastné skenovanie. Na zmenu parametrov skenovania môžete použiť premenné v príkazovom riadku, čo vedie k podrobnejším alebo menej podrobným výsledkom. Zmena premenných prehľadávania zmení hĺbku prehľadávania. Môžete pridať viac premenných oddelených medzerou. Umiestnite premenné pred cieľ: premenná nmap> premenná> cieľ> - -sS - Toto je tajný sken SYN. Je menej nápadný ako štandardné skenovanie, ale môže trvať dlhšie. Mnoho moderných brán firewall dokáže zistiť skenovanie –sS.
- -sn - Toto je test ping. Toto zakáže skenovanie portov a skontroluje sa iba to, či je hostiteľ online.
- -O - Toto je kontrola operačného systému. Kontrola sa pokúsi určiť cieľový operačný systém.
- -A - Táto premenná používa niektoré z najbežnejšie používaných kontrol: detekcia OS, detekcia verzií, kontrola skriptu a traceroute.
- -F - Týmto sa aktivuje rýchly režim a zníži sa počet skenovaných portov.
- -v - Týmto sa vo výsledkoch zobrazí viac informácií, vďaka čomu sú ľahšie čitateľné.
 Spustite skenovanie do súboru XML. Výsledky skenovania môžete odoslať do súboru XML, aby ste ich mohli ľahko prečítať v ľubovoľnom webovom prehliadači. Potrebujete na to premennú -vôl ako aj zadanie názvu nového súboru XML. Celý príkaz môže vyzerať ako nmap –oX Scan Results.xml target>.
Spustite skenovanie do súboru XML. Výsledky skenovania môžete odoslať do súboru XML, aby ste ich mohli ľahko prečítať v ľubovoľnom webovom prehliadači. Potrebujete na to premennú -vôl ako aj zadanie názvu nového súboru XML. Celý príkaz môže vyzerať ako nmap –oX Scan Results.xml target>. - Súbor XML sa uloží na vašom aktuálnom pracovnom mieste.
Tipy
- Cieľ nereaguje? Po skenovaní umiestnite parameter "-P0". Toto vynúti Nmap, aby začal skenovať, aj keď si program myslí, že cieľ neexistuje. Je to užitočné, ak je počítač blokovaný bránou firewall.
- Zaujíma vás, ako prebieha skenovanie? Počas skenovania zobrazíte priebeh Nmapu stlačením medzerníka alebo ľubovoľnej klávesy.
- Ak sa zdá, že skenovanie trvá večne (dvadsať minút a viac), pridajte do príkazu parameter „-F“, aby Nmap prehľadal iba najpoužívanejšie porty.
Varovania
Ak často spúšťate skenovanie Nmap, nezabudnite, že váš ISP (poskytovateľ internetových služieb) môže klásť otázky. Niektorí poskytovatelia internetových služieb pravidelne skenujú údaje o prevádzke Nmap a Nmap nie je práve ten najnenápadnejší nástroj. Nmap je veľmi známy nástroj používaný hackermi, takže možno budete musieť vysvetliť.
- Uistite sa, že máte oprávnenie skenovať cieľ! Skenovanie stránky www.whitehouse.gov si žiada len problémy. Ak chcete skenovať cieľ, skúste scanme.nmap.org. Toto je testovací počítač nastavený autorom Nmapu, ktorý je možné bez problémov skenovať.