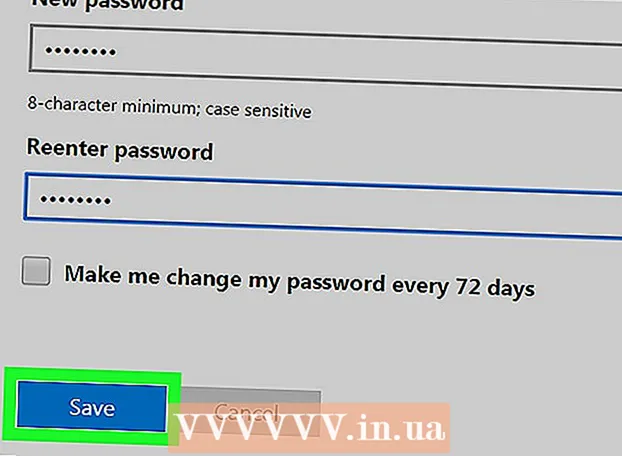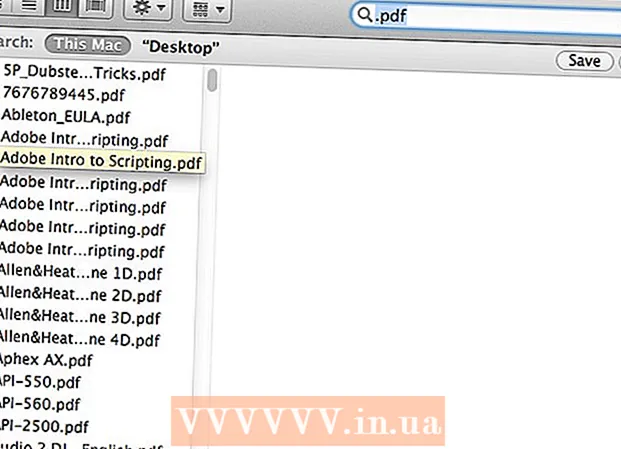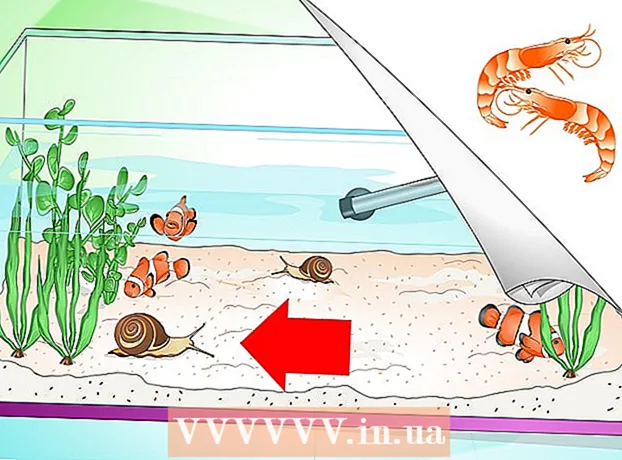Autor:
Tamara Smith
Dátum Stvorenia:
27 Január 2021
Dátum Aktualizácie:
1 V Júli 2024
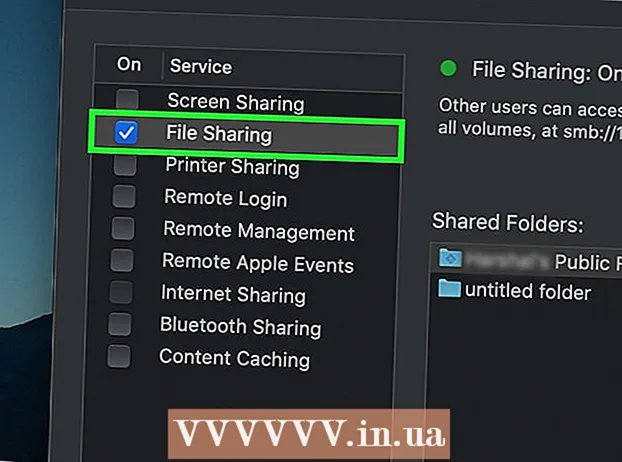
Obsah
- Na krok
- Metóda 1 zo 4: Nastavenie bezdrôtovej siete v systéme Windows
- Metóda 2 zo 4: Nastavenie bezdrôtovej siete v počítači Mac
- Metóda 3 zo 4: Nastavenie káblovej siete v systéme Windows
- Metóda 4 zo 4: Nastavenie káblovej siete v počítači Mac
- Tipy
- Varovania
Táto wikiHow vás naučí, ako nastaviť počítačovú sieť pre skupinu počítačov so systémom Windows alebo Mac. Môžete nastaviť bezdrôtovú sieť pre niekoľko počítačov alebo káblovú sieť, ak do siete pridávate veľký počet počítačov.
Na krok
Metóda 1 zo 4: Nastavenie bezdrôtovej siete v systéme Windows
 Kliknite na symbol WiFi
Kliknite na symbol WiFi  Vyberte sieť. Kliknite na sieť, ku ktorej chcete pripojiť všetky svoje sieťové počítače.
Vyberte sieť. Kliknite na sieť, ku ktorej chcete pripojiť všetky svoje sieťové počítače.  kliknite na Spojiť. Nachádza sa v pravom dolnom rohu sieťového poľa.
kliknite na Spojiť. Nachádza sa v pravom dolnom rohu sieťového poľa.  Zadajte heslo siete. Po výzve zadajte heslo siete.
Zadajte heslo siete. Po výzve zadajte heslo siete.  kliknite na Ďalší. Toto je pod sieťou. Pokiaľ je heslo správne, budete pripojení k sieti.
kliknite na Ďalší. Toto je pod sieťou. Pokiaľ je heslo správne, budete pripojení k sieti.  Pripojte ďalšie počítače v sieti k internetu. Pre každý počítač, ktorý chcete zahrnúť do svojej siete, zopakujte postup pripojenia Wi-Fi. Keď je každý počítač pripojený k sieti Wi-Fi, môžete pokračovať v nastavovaní zdieľania súborov.
Pripojte ďalšie počítače v sieti k internetu. Pre každý počítač, ktorý chcete zahrnúť do svojej siete, zopakujte postup pripojenia Wi-Fi. Keď je každý počítač pripojený k sieti Wi-Fi, môžete pokračovať v nastavovaní zdieľania súborov.  Otvorte Štart
Otvorte Štart  Typ ovládací panel. Otvorí sa ovládací panel.
Typ ovládací panel. Otvorí sa ovládací panel.  kliknite na Ovládací panel. Toto je ikona modrého obdĺžnika v hornej časti ponuky Štart.
kliknite na Ovládací panel. Toto je ikona modrého obdĺžnika v hornej časti ponuky Štart.  kliknite na Centrum sietí. Táto možnosť sa podobá na sadu modrých monitorov.
kliknite na Centrum sietí. Táto možnosť sa podobá na sadu modrých monitorov. - Ak sa v pravom hornom rohu stránky zobrazuje položka „Kategória“, najskôr kliknite na nadpis „Sieť a internet“ v hlavnom okne ovládacieho panela.
 kliknite na Zmeňte pokročilé nastavenia zdieľania. Toto je odkaz v ľavom hornom rohu stránky.
kliknite na Zmeňte pokročilé nastavenia zdieľania. Toto je odkaz v ľavom hornom rohu stránky.  Začiarknite políčko „Povoliť zisťovanie siete“. To zaisťuje, že váš počítač môže komunikovať s ostatnými počítačmi pripojenými k internetovému prostriedku.
Začiarknite políčko „Povoliť zisťovanie siete“. To zaisťuje, že váš počítač môže komunikovať s ostatnými počítačmi pripojenými k internetovému prostriedku. - Môžete tiež povoliť možnosti „Povoliť zdieľanie súborov a tlačiarní“ a „Nechať Windows spravovať pripojenia k domácej skupine“, ak nie sú vybrané automaticky.
 kliknite na Ukladajú sa zmeny. Nachádza sa v dolnej časti stránky.
kliknite na Ukladajú sa zmeny. Nachádza sa v dolnej časti stránky.  Povoliť zisťovanie siete na ostatných sieťových počítačoch. Keď je každý počítač v skupine sietí povolený v ovládacom paneli, je vaša káblová sieť pripravená na použitie.
Povoliť zisťovanie siete na ostatných sieťových počítačoch. Keď je každý počítač v skupine sietí povolený v ovládacom paneli, je vaša káblová sieť pripravená na použitie.
Metóda 2 zo 4: Nastavenie bezdrôtovej siete v počítači Mac
 Kliknite na symbol WiFi
Kliknite na symbol WiFi  Vyberte sieť. Kliknite na sieť Wi-Fi, ku ktorej chcete pripojiť každý počítač v sieti.
Vyberte sieť. Kliknite na sieť Wi-Fi, ku ktorej chcete pripojiť každý počítač v sieti.  Zadajte heslo siete. Do poľa „Heslo“ zadajte heslo pre sieť.
Zadajte heslo siete. Do poľa „Heslo“ zadajte heslo pre sieť.  kliknite na Pripojte sa. Nachádza sa v spodnej časti okna. Toto umožňuje vášmu počítaču pripojiť sa na internet.
kliknite na Pripojte sa. Nachádza sa v spodnej časti okna. Toto umožňuje vášmu počítaču pripojiť sa na internet.  Pripojte ďalšie sieťové počítače k internetu. Pre každý počítač, ktorý chcete použiť v sieti, zopakujte postup pripojenia Wi-Fi. Keď je každý počítač pripojený k sieti Wi-Fi, môžete pokračovať v nastavovaní zdieľania súborov.
Pripojte ďalšie sieťové počítače k internetu. Pre každý počítač, ktorý chcete použiť v sieti, zopakujte postup pripojenia Wi-Fi. Keď je každý počítač pripojený k sieti Wi-Fi, môžete pokračovať v nastavovaní zdieľania súborov.  Otvorte ponuku Apple
Otvorte ponuku Apple  kliknite na Predvoľby systému .... Nachádza sa v hornej časti rozbaľovacej ponuky.
kliknite na Predvoľby systému .... Nachádza sa v hornej časti rozbaľovacej ponuky.  kliknite na zdieľam. Túto modrú ikonu v tvare priečinka nájdete v strede okna Predvoľby systému.
kliknite na zdieľam. Túto modrú ikonu v tvare priečinka nájdete v strede okna Predvoľby systému.  Začiarknite políčko „Zdieľanie súborov“. Nachádza sa na ľavej strane stránky. Takto je zabezpečené, že môžete zdieľať súbory z počítača s ostatnými počítačmi v sieti.
Začiarknite políčko „Zdieľanie súborov“. Nachádza sa na ľavej strane stránky. Takto je zabezpečené, že môžete zdieľať súbory z počítača s ostatnými počítačmi v sieti. - Tu môžete tiež skontrolovať ďalšie možnosti zdieľania súborov, ktoré chcete pre svoju sieť použiť.
 Zatvorte okno Predvoľby systému. Vaše zmeny sa uložia. Aktuálny počítač je teraz nastavený na zdieľanie cez sieť.
Zatvorte okno Predvoľby systému. Vaše zmeny sa uložia. Aktuálny počítač je teraz nastavený na zdieľanie cez sieť.  Tiež povoľte zdieľanie súborov na ostatných počítačoch v sieti. Pre zdieľanie súborov musí byť zapnutý akýkoľvek počítač pripojený k vášmu internetovému prostriedku. Po dokončení tohto procesu je vaša bezdrôtová sieť pripravená na použitie.
Tiež povoľte zdieľanie súborov na ostatných počítačoch v sieti. Pre zdieľanie súborov musí byť zapnutý akýkoľvek počítač pripojený k vášmu internetovému prostriedku. Po dokončení tohto procesu je vaša bezdrôtová sieť pripravená na použitie.
Metóda 3 zo 4: Nastavenie káblovej siete v systéme Windows
 Uistite sa, že máte potrebný hardvér. Potrebujete internetový zdroj (napr. Modem), ku ktorému môžete pripojiť každý počítač jednotlivo, ako aj ethernetové káble na pripojenie počítačov k zdroju internetu.
Uistite sa, že máte potrebný hardvér. Potrebujete internetový zdroj (napr. Modem), ku ktorému môžete pripojiť každý počítač jednotlivo, ako aj ethernetové káble na pripojenie počítačov k zdroju internetu. - Väčšina modemov má iba niekoľko portov Ethernet, môžete si však kúpiť sieťové rozbočovače, ktoré podporujú viac ako 10 pripojení.
- Poznajte približnú vzdialenosť od každého počítača k zdroju internetu. potrebujete ethernetové káble, ktoré dokážu prekonať túto vzdialenosť.
 Nastavte internetový zdroj. Jeden koniec ethernetového kábla zapojte do portu „Internet“ na zadnej strane modemu a druhý koniec kábla pripojte k portu „Internet“ alebo „Ethernet“ na zdroji internetu.
Nastavte internetový zdroj. Jeden koniec ethernetového kábla zapojte do portu „Internet“ na zadnej strane modemu a druhý koniec kábla pripojte k portu „Internet“ alebo „Ethernet“ na zdroji internetu. - Pred pokračovaním musíte tiež pripojiť napájací kábel z internetového zdroja.
 Pripojte každý počítač k zdroju internetu. Jeden koniec ethernetového kábla pripojte k štvorcovému ethernetovému portu na počítači a druhý koniec kábla pripojte k zdroju internetu.
Pripojte každý počítač k zdroju internetu. Jeden koniec ethernetového kábla pripojte k štvorcovému ethernetovému portu na počítači a druhý koniec kábla pripojte k zdroju internetu. - Stolové počítače zvyčajne používate v káblovej sieti, čo znamená, že porty Ethernet sú na zadnej strane každého skrinky počítača.
 Otvorte Štart
Otvorte Štart  Typ ovládací panel. Týmto sa vo vašom počítači vyhľadá Ovládací panel.
Typ ovládací panel. Týmto sa vo vašom počítači vyhľadá Ovládací panel.  kliknite na Ovládací panel. Toto je modrý obdĺžnik v hornej časti ponuky Štart.
kliknite na Ovládací panel. Toto je modrý obdĺžnik v hornej časti ponuky Štart.  kliknite na Centrum sietí. Táto možnosť pripomína dve modré obrazovky.
kliknite na Centrum sietí. Táto možnosť pripomína dve modré obrazovky. - Ak vidíte v pravom hornom rohu stránky „Kategória“, kliknite najskôr na nadpis Sieť a internet v hlavnom okne Ovládacieho panela.
 kliknite na Zmeňte pokročilé nastavenia zdieľania. Toto je odkaz v ľavom hornom rohu stránky.
kliknite na Zmeňte pokročilé nastavenia zdieľania. Toto je odkaz v ľavom hornom rohu stránky.  Začiarknite políčko „Povoliť zisťovanie siete“. To zaisťuje, že váš počítač môže komunikovať s ostatnými počítačmi pripojenými k internetovému prostriedku.
Začiarknite políčko „Povoliť zisťovanie siete“. To zaisťuje, že váš počítač môže komunikovať s ostatnými počítačmi pripojenými k internetovému prostriedku. - Môžete tiež povoliť možnosti „Povoliť zdieľanie súborov a tlačiarní“ a „Nechať Windows spravovať pripojenia k domácej skupine“, ak nie sú vybrané automaticky.
 kliknite na Ukladajú sa zmeny . Toto tlačidlo sa nachádza v dolnej časti stránky.
kliknite na Ukladajú sa zmeny . Toto tlačidlo sa nachádza v dolnej časti stránky.  Povoliť zisťovanie siete na ostatných sieťových počítačoch. Keď je každý počítač v skupine sietí povolený v ovládacom paneli, je vaša káblová sieť pripravená na použitie.
Povoliť zisťovanie siete na ostatných sieťových počítačoch. Keď je každý počítač v skupine sietí povolený v ovládacom paneli, je vaša káblová sieť pripravená na použitie.
Metóda 4 zo 4: Nastavenie káblovej siete v počítači Mac
 Uistite sa, že máte požadovaný hardvér. Potrebujete internetový zdroj (napr. Modem), ku ktorému môžete pripojiť každý počítač jednotlivo, ako aj ethernetové káble na pripojenie počítačov k zdroju internetu.
Uistite sa, že máte požadovaný hardvér. Potrebujete internetový zdroj (napr. Modem), ku ktorému môžete pripojiť každý počítač jednotlivo, ako aj ethernetové káble na pripojenie počítačov k zdroju internetu. - Väčšina modemov má iba niekoľko portov Ethernet, ale môžete si kúpiť sieťové rozbočovače, ktoré podporujú viac ako 10 pripojení.
- Poznajte približnú vzdialenosť od každého počítača k zdroju internetu. potrebujete ethernetové káble, ktoré dokážu prekonať túto vzdialenosť.
 Nastavte internetový zdroj. Jeden koniec ethernetového kábla zapojte do portu „Internet“ na zadnej strane modemu a druhý koniec kábla pripojte k portu „Internet“ alebo „Ethernet“ na zdroji internetu.
Nastavte internetový zdroj. Jeden koniec ethernetového kábla zapojte do portu „Internet“ na zadnej strane modemu a druhý koniec kábla pripojte k portu „Internet“ alebo „Ethernet“ na zdroji internetu. - Pred pokračovaním musíte tiež pripojiť napájací kábel z internetového zdroja.
 Pripojte každý počítač k zdroju internetu. Jeden koniec ethernetového kábla pripojte k štvorcovému ethernetovému portu na počítači a druhý koniec kábla pripojte k zdroju internetu.
Pripojte každý počítač k zdroju internetu. Jeden koniec ethernetového kábla pripojte k štvorcovému ethernetovému portu na počítači a druhý koniec kábla pripojte k zdroju internetu. - Počítače iMac zvyčajne používate pre káblovú sieť. To znamená, že ethernetový port je na zadnej strane monitora iMacu.
- Ak pre túto sieť používate notebooky Mac, budete si musieť pre svoj počítač kúpiť sieťový adaptér USB-C a potom ho pripojiť k jednému zo slotov USB-C na bočnej strane vášho Macu, pretože notebooky Mac už nemajú porty Ethernet. .
 Otvorte ponuku Apple
Otvorte ponuku Apple  kliknite na Predvoľby systému .... Nachádza sa v hornej časti rozbaľovacej ponuky.
kliknite na Predvoľby systému .... Nachádza sa v hornej časti rozbaľovacej ponuky.  kliknite na zdieľam. Túto modrú ikonu v tvare priečinka nájdete v strede okna Predvoľby systému.
kliknite na zdieľam. Túto modrú ikonu v tvare priečinka nájdete v strede okna Predvoľby systému.  Začiarknite políčko „Zdieľanie súborov“. Nachádza sa na ľavej strane stránky. Takto je zabezpečené, že môžete zdieľať súbory z počítača s ostatnými počítačmi v sieti.
Začiarknite políčko „Zdieľanie súborov“. Nachádza sa na ľavej strane stránky. Takto je zabezpečené, že môžete zdieľať súbory z počítača s ostatnými počítačmi v sieti. - Tu môžete tiež skontrolovať ďalšie možnosti zdieľania súborov, ktoré chcete pre svoju sieť použiť.
 Zatvorte okno Predvoľby systému. Vaše zmeny sa uložia; aktuálny počítač je teraz nastavený na zdieľanie v sieti.
Zatvorte okno Predvoľby systému. Vaše zmeny sa uložia; aktuálny počítač je teraz nastavený na zdieľanie v sieti.  Povoliť zdieľanie súborov na ostatných počítačoch v sieti. Zdieľanie súborov musí byť povolené na akomkoľvek počítači pripojenom k vášmu zdroju internetu. Keď to urobíte, je vaša káblová sieť pripravená na použitie.
Povoliť zdieľanie súborov na ostatných počítačoch v sieti. Zdieľanie súborov musí byť povolené na akomkoľvek počítači pripojenom k vášmu zdroju internetu. Keď to urobíte, je vaša káblová sieť pripravená na použitie.
Tipy
- Pri nákupe ethernetových káblov pre káblovú sieť sa musíte ubezpečiť, že sú tieto káble tienené. Tienené káble majú na vnútornej strane plášťa okolo kábla ochrannú vrstvu, takže je menšia pravdepodobnosť poškodenia samotného kábla.
- Po povolení zdieľania súborov v počítači môžete vytvoriť zdieľaný priečinok, ktorý bude slúžiť ako zdieľané úložisko súborov.
- Ak chcete používať pokročilejšie funkcie svojej siete, môžete sa dozvedieť viac informácií o počítačových sieťach.
Varovania
- Možno budete musieť kúpiť rýchlejší internetový plán, aby ste mohli používať viac počítačov, najmä ak sa pripájate cez Wi-Fi.