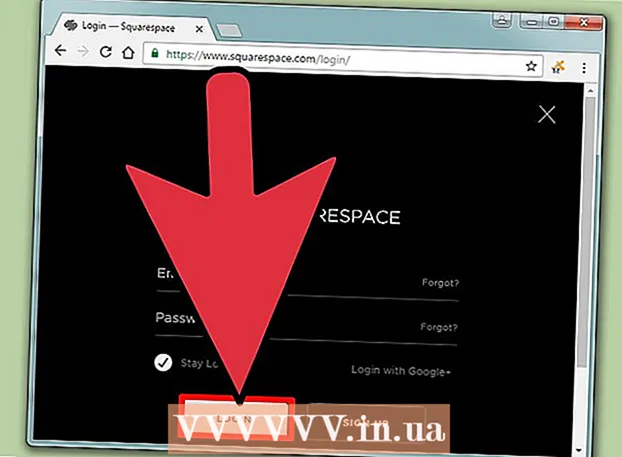Autor:
Charles Brown
Dátum Stvorenia:
7 Február 2021
Dátum Aktualizácie:
1 V Júli 2024
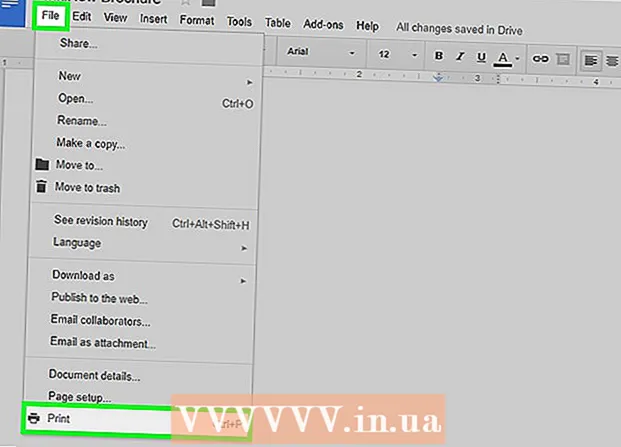
Obsah
- Na krok
- Časť 1 z 3: Príprava dokumentu
- Časť 2 z 3: Tvorba titulnej stránky
- Časť 3 z 3: Výroba panelov zvnútra
Táto wikiHow vám ukáže, ako vytvoriť brožúru pomocou aplikácie Dokumenty Google.
Na krok
Časť 1 z 3: Príprava dokumentu
 Rozhodnite sa, ako by mala vyzerať vaša brožúra. Brožúry majú všetky tvary a veľkosti. Chcete, aby ten váš mal veľkosť obálky, bol viacstránkový alebo trojnásobný? Chcete hlavne text alebo obrázky? Pred začatím je zvyčajne dobré načrtnúť a zobraziť ukážku prázdnych stránok.
Rozhodnite sa, ako by mala vyzerať vaša brožúra. Brožúry majú všetky tvary a veľkosti. Chcete, aby ten váš mal veľkosť obálky, bol viacstránkový alebo trojnásobný? Chcete hlavne text alebo obrázky? Pred začatím je zvyčajne dobré načrtnúť a zobraziť ukážku prázdnych stránok.  Vo webovom prehliadači prejdite na http://docs.google.com.
Vo webovom prehliadači prejdite na http://docs.google.com.- Po zobrazení výzvy sa prihláste pomocou svojej e-mailovej adresy a hesla Google.
 Kliknite na modrú ➕ v ľavom hornom rohu obrazovky a vytvorte nový dokument.
Kliknite na modrú ➕ v ľavom hornom rohu obrazovky a vytvorte nový dokument.- Ak chcete radšej než vlastnú brožúru použiť šablónu od spoločnosti Google, kliknite na galériu šablón v pravom hornom rohu obrazovky, posuňte sa nadol do sekcie „Pracovať“ a vyberte šablónu pre brožúru.
- Ak nevidíte žiadne šablóny v hornej časti obrazovky, kliknite na ≡ v ľavom hornom rohu, kliknite na „Nastavenia“ a začiarknite „Zobraziť posledné šablóny na domovských obrazovkách“.
 Kliknite na „Nový dokument“ v ľavom hornom rohu obrazovky.
Kliknite na „Nový dokument“ v ľavom hornom rohu obrazovky. Zadajte názov svojej brožúry.
Zadajte názov svojej brožúry. kliknite na Súbor na paneli nástrojov a ďalej Nastavenia stránky…. Otvorí sa dialógové okno, kde môžete nastaviť rozmery papiera, orientáciu a okraje.
kliknite na Súbor na paneli nástrojov a ďalej Nastavenia stránky…. Otvorí sa dialógové okno, kde môžete nastaviť rozmery papiera, orientáciu a okraje.  Upravte nastavenia stránky. Urobte to tak, aby zodpovedali brožúre, ktorú chcete vytvoriť.
Upravte nastavenia stránky. Urobte to tak, aby zodpovedali brožúre, ktorú chcete vytvoriť. - Napríklad ak pripravujete štandardnú obojstrannú brožúru s trojitým zložením, budete musieť upraviť orientáciu na „Na šírku“, ponechať veľkosť stránky na „A4“ a okraje na všetkých stranách 0,75 cm - okraje 1,50 cm poskytujú veľa zbytočného miesta, keď je stránka zložená na tri.
 kliknite na Ok.
kliknite na Ok. kliknite na Formátovanie na paneli nástrojov.
kliknite na Formátovanie na paneli nástrojov. kliknite na Stĺpce a Viac možností…. Týmto sa otvorí dialógové okno, v ktorom môžete nastaviť počet stĺpcov v dokumente a medzeru medzi nimi („žľab“).
kliknite na Stĺpce a Viac možností…. Týmto sa otvorí dialógové okno, v ktorom môžete nastaviť počet stĺpcov v dokumente a medzeru medzi nimi („žľab“).  Nastavte počet stĺpcov. Urobte to tak, ako by ste chceli, aby to bolo v brožúre, ktorú robíte.
Nastavte počet stĺpcov. Urobte to tak, ako by ste chceli, aby to bolo v brožúre, ktorú robíte. - V pokračovaní príkladu trojnásobnej brožúry nastavte počet stĺpcov na 3 a žľab na 1,5 cm - po zložení má teraz každý panel na všetkých stranách okraj 0,75 cm.
 Kliknite na horný riadok v prvom stĺpci.
Kliknite na horný riadok v prvom stĺpci. kliknite na Tabuľka na paneli nástrojov a ďalej Vložte tabuľku.
kliknite na Tabuľka na paneli nástrojov a ďalej Vložte tabuľku. Kliknite na prvý štvorec (1x1) v rozbaľovacej ponuke.
Kliknite na prvý štvorec (1x1) v rozbaľovacej ponuke. Kliknite na okraj tabuľky a presuňte ju do dolnej časti prvého stĺpca.
Kliknite na okraj tabuľky a presuňte ju do dolnej časti prvého stĺpca.- Opakujte tieto kroky pre všetky stĺpce v brožúre.
Časť 2 z 3: Tvorba titulnej stránky
 Nájdite panel s krycím listom. Z dôvodu spôsobu obojstrannej tlače bude umiestnenie obalu vašej brožúry závisieť od počtu stránok alebo skladov, ktoré máte k dispozícii.
Nájdite panel s krycím listom. Z dôvodu spôsobu obojstrannej tlače bude umiestnenie obalu vašej brožúry závisieť od počtu stránok alebo skladov, ktoré máte k dispozícii. - Predná obálka trojnásobnej brožúry je stĺpec úplne vpravo na prvej strane.
 Kliknite na hornú časť predného krytu.
Kliknite na hornú časť predného krytu. Zadajte nadpis alebo názov svojej brožúry. Nadpis je zvyčajne text, ktorý je väčší a odvážnejší ako zvyšok dokumentu.Nadpis na prednom obale je zvyčajne najväčší a najodvážnejší v brožúre. Spravidla ide o pútavý alebo informatívny text.
Zadajte nadpis alebo názov svojej brožúry. Nadpis je zvyčajne text, ktorý je väčší a odvážnejší ako zvyšok dokumentu.Nadpis na prednom obale je zvyčajne najväčší a najodvážnejší v brožúre. Spravidla ide o pútavý alebo informatívny text. - Pomocou nástrojov na paneli nástrojov upravte štýl (tučné, kurzíva, podčiarknuté), farbu, veľkosť a zarovnanie nadpisu - nadpisy sú zvyčajne v strede.
 Pridajte obrázok. Silný titulný obrázok je dôležitý na sprostredkovanie účelu tejto brožúry a na upútanie pozornosti čitateľov.
Pridajte obrázok. Silný titulný obrázok je dôležitý na sprostredkovanie účelu tejto brožúry a na upútanie pozornosti čitateľov. - Ak chcete pridať obrázok, kliknite na paneli nástrojov na tlačidlo „Vložiť“ a potom na položku „Obrázok ...“.
- Vyberte alebo nasnímajte obrázok a pomocou myši alebo trackpadu ho presuňte a upravte jeho veľkosť.
- Kliknite na možnosť zabalenia. V príklade trojkombinácie brožúry chcete zabaliť text okolo obrázkov, takže v dolnej časti každého obrázka, ktorý vložíte, kliknete na možnosť „Zalomiť text“. „Prerušiť text“ znamená, že text sa zastaví nad obrázkom a pokračuje pod ním. Toto je tiež rozumný nápad, najmä na malých paneloch trojnásobnej brožúry. „Vložené“ v zásade znamená, že obrázok je vložený do stredu textu v prípade brožúry, čo môže viesť k problémom s formátovaním.
 Nájdite zadný panel. Z dôvodu spôsobu obojstrannej tlače bude umiestnenie obalu vašej brožúry závisieť od počtu stránok alebo skladov, ktoré máte k dispozícii.
Nájdite zadný panel. Z dôvodu spôsobu obojstrannej tlače bude umiestnenie obalu vašej brožúry závisieť od počtu stránok alebo skladov, ktoré máte k dispozícii. - Zadná strana brožúry v troch častiach je stredový stĺpec na prvej strane.
 Kliknite na zadný panel.
Kliknite na zadný panel. Pridajte kontaktné informácie. Zadná strana brožúry často obsahuje informácie o ďalších krokoch alebo o tom, ako kontaktovať organizáciu, ktorá brožúru vydala. Niekedy je navrhnutá ako expedičný panel, aby bolo možné brožúru poslať poštou bez obálky.
Pridajte kontaktné informácie. Zadná strana brožúry často obsahuje informácie o ďalších krokoch alebo o tom, ako kontaktovať organizáciu, ktorá brožúru vydala. Niekedy je navrhnutá ako expedičný panel, aby bolo možné brožúru poslať poštou bez obálky.  Pridajte obrázok. Grafika na zadnej strane pomáha udržiavať brožúru dobre vyzerajúcu a prinútiť ľudí, aby si ju prevzali.
Pridajte obrázok. Grafika na zadnej strane pomáha udržiavať brožúru dobre vyzerajúcu a prinútiť ľudí, aby si ju prevzali.
Časť 3 z 3: Výroba panelov zvnútra
 Kliknite na prvý vnútorný panel. To je miesto, kde začnete pridávať text a obrázky, ktoré sú jadrom tých informačných, ktoré chcete sprostredkovať prostredníctvom brožúry.
Kliknite na prvý vnútorný panel. To je miesto, kde začnete pridávať text a obrázky, ktoré sú jadrom tých informačných, ktoré chcete sprostredkovať prostredníctvom brožúry. - V príklade trojitého zloženia to môže byť buď panel úplne zľava na druhej strane, alebo panel úplne zľava na prvej stránke, pretože to sú dva panely, ktoré čitatelia uvidia ako prvé pri otvorení brožúry.
 Zadajte alebo vložte text brožúry do textových polí.
Zadajte alebo vložte text brožúry do textových polí. Upravte text. Za týmto účelom zvýraznite text kurzorom a použite nástroje v hornej časti obrazovky.
Upravte text. Za týmto účelom zvýraznite text kurzorom a použite nástroje v hornej časti obrazovky. - Nadpisy nad článkami sú často uvedené tučným písmom alebo kurzívou a niekedy iným písmom ako text v časti tejto brožúry.
- Normálny text je zvyčajne napísaný 10 až 12 bodovým písmom. Hlavy sú spravidla väčšie.
- Na zarovnanie textu použite tlačidlá na zarovnanie.
- Bežný text v stĺpcoch je zvyčajne zarovnaný doľava alebo zarovnaný.
- Nadpisy sú zvyčajne zarovnané doľava, na stred alebo na zarovnanie.
 Pridajte obrázky. Fotografie pomáhajú zdôrazniť, čo sa v texte hovorí, a pritiahnuť oči čitateľa prostredníctvom tejto brožúry.
Pridajte obrázky. Fotografie pomáhajú zdôrazniť, čo sa v texte hovorí, a pritiahnuť oči čitateľa prostredníctvom tejto brožúry. - Ak chcete pridať obrázok, kliknite na paneli nástrojov na položku „Vložiť“ a potom na položku „Obrázok ...“.
- Vyberte alebo nasnímajte obrázok a pomocou myši alebo trackpadu ho presuňte a upravte jeho veľkosť.
- Kliknite na možnosť zabalenia. V príklade trojkombinácie brožúry chcete zabaliť text okolo obrázkov, takže v dolnej časti každého obrázka, ktorý vložíte, kliknete na možnosť „Zalomiť text“. „Prerušiť text“ znamená, že text sa zastaví nad obrázkom a pokračuje pod ním. Toto je tiež rozumný nápad, najmä na malých paneloch trojkombinácie brožúry. „Vložené“ v zásade znamená, že obrázok je vložený do stredu textu v prípade brožúry, čo môže viesť k problémom s formátovaním.
 Vytlačte alebo zdieľajte súbor. Keď ste pripravení brožúru vytlačiť, kliknite na paneli nástrojov na položku „Súbor“ a na možnosť „Tlačiť“. Z ponuky súborov môžete tiež stiahnuť dokument v inom formáte alebo ho poslať e-mailom tlačiarni alebo kolegom.
Vytlačte alebo zdieľajte súbor. Keď ste pripravení brožúru vytlačiť, kliknite na paneli nástrojov na položku „Súbor“ a na možnosť „Tlačiť“. Z ponuky súborov môžete tiež stiahnuť dokument v inom formáte alebo ho poslať e-mailom tlačiarni alebo kolegom. - Dokumenty Google súbor automaticky uložia.