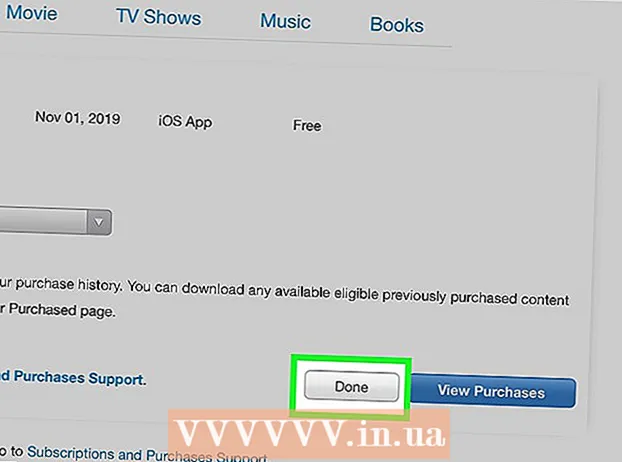Autor:
Roger Morrison
Dátum Stvorenia:
26 September 2021
Dátum Aktualizácie:
1 V Júli 2024
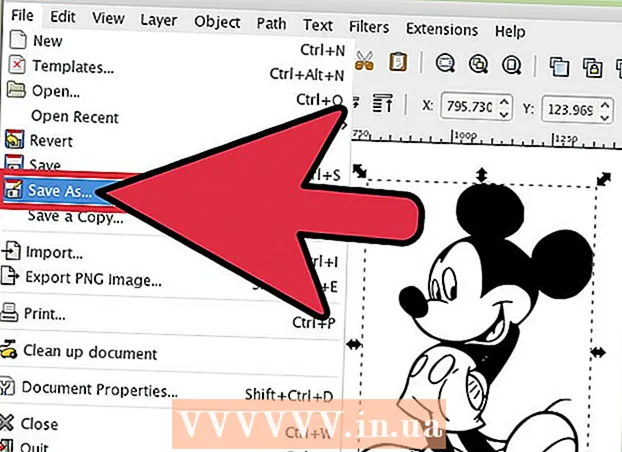
Obsah
Ak chcete v Inkscape prevádzať rastrový obrázok (bitmapu) na vektorový, budete musieť obraz vystopovať alebo „vystopovať“. Našťastie má Inkscape automatický nástroj, ktorý nevyžaduje pevnú ruku a veľa času. Ak chcete mať väčšiu kontrolu nad vytvorenými cestami, môžete obrázok manuálne sledovať pomocou vstavaných nástrojov na kreslenie Inkscape. Inkscape uľahčuje premenu bitmáp na vektorovú grafiku bez ohľadu na to, aký spôsob si vyberiete.
Na krok
Metóda 1 z 2: Automatické sledovanie
 Importujte svoj obrázok. Kliknite na „Súbor“ na paneli s ponukami a vyberte „Importovať“.
Importujte svoj obrázok. Kliknite na „Súbor“ na paneli s ponukami a vyberte „Importovať“.  Otvorte nástroj Sledovanie. Ak chcete otvoriť funkciu Sledovanie v Inkscape, kliknite na paneli s ponukami na „Cesty“ a vyberte „Sledovanie bitmáp“.
Otvorte nástroj Sledovanie. Ak chcete otvoriť funkciu Sledovanie v Inkscape, kliknite na paneli s ponukami na „Cesty“ a vyberte „Sledovanie bitmáp“.  Vyberte si medzi jedným a viacerými skenmi. Vyberte „Single“, ak chcete z obrázka vytvoriť jednu cestu, alebo „viac“, ak chcete viac prekrývajúcich sa ciest.
Vyberte si medzi jedným a viacerými skenmi. Vyberte „Single“, ak chcete z obrázka vytvoriť jednu cestu, alebo „viac“, ak chcete viac prekrývajúcich sa ciest. - Vyberte možnosti pre jedno skenovanie:
- Jas medznej hodnoty používa jas pixelu na rozhodnutie, či má byť čierny alebo biely. Čím vyššia je hranica, tým tmavší bude obraz.
- Rozpoznávanie hrán vytvára cestu založenú na rozdieloch v jasnosti pixelov. Nastavenie limitnej hodnoty určuje tmavosť výstupu. Vyššia hranica opäť spôsobí tmavší výstup.
- Meranie farieb vytvorí cestu na základe rozdielov vo farbe. Prostredníctvom nastavenia „Farby“ môžete určiť, koľko farieb chcete na svojom výstupe umiestniť, kde je možné uviesť farebný výstup. Pomocou algoritmu sa potom tieto farby prevedú na čiernu alebo bielu.
- Ak chcete zvoliť viacnásobné skenovanie ako jednu z možností:
- Kroky jasu dáva možnosť určiť celkový počet skenov.
- Farba používa počet uvedený v časti „Úrovne“ na určenie počtu farieb, ktoré sú súčasťou výsledku.
- Odtiene sivej je ako farby, ale v odtieňoch sivej.
- Ďalšie možnosti: Možnosť „Rozmazať“ použije na sledovanie Gaussovo rozostrenie a program „Scan Stack“ sa pokúsi vyplniť medzery v nepriehľadnosti cesty. Začiarknutím políčka „Odstrániť pozadie“ odstránite pozadie, ktoré je zvyčajne najsvetlejšej farby.
- Viac možností:
- Speck Suppress odstraňuje škvrny, fľaky, nepravidelnosti a ďalšie nežiaduce predmety.
- Optimalizácia ciest spája Bézierove krivky.
- Vyberte možnosti pre jedno skenovanie:
 Náhľad zobrazíte kliknutím na tlačidlo „Aktualizovať“. Ak sú čiary príliš silné alebo nedostatočne jasné, pravdepodobne ste zvolili režim sledovania, ktorý nie je vhodný pre daný typ obrázka. Inkscape odporúča funkciu sledovania otočiť trikrát, aby ste určili, ktorá z troch možností najlepšie vyhovuje vašim osobným potrebám.
Náhľad zobrazíte kliknutím na tlačidlo „Aktualizovať“. Ak sú čiary príliš silné alebo nedostatočne jasné, pravdepodobne ste zvolili režim sledovania, ktorý nie je vhodný pre daný typ obrázka. Inkscape odporúča funkciu sledovania otočiť trikrát, aby ste určili, ktorá z troch možností najlepšie vyhovuje vašim osobným potrebám.  Cesty vytvoríte kliknutím na tlačidlo OK. Bitmapový obrázok sa uloží ako súbor SVG.
Cesty vytvoríte kliknutím na tlačidlo OK. Bitmapový obrázok sa uloží ako súbor SVG.  Upravte a upravte svoje výsledky. Kliknite na tlačidlo „Upraviť cesty cez ich uzly“ na paneli nástrojov na ľavej strane obrazovky (alebo F2) a upravte uzly a krivky.
Upravte a upravte svoje výsledky. Kliknite na tlačidlo „Upraviť cesty cez ich uzly“ na paneli nástrojov na ľavej strane obrazovky (alebo F2) a upravte uzly a krivky.
Metóda 2 z 2: Ručné sledovanie
 Importujte svoj obrázok. Kliknite na „Súbor“ na paneli s ponukami a vyberte „Importovať“.
Importujte svoj obrázok. Kliknite na „Súbor“ na paneli s ponukami a vyberte „Importovať“.  V hlavnej ponuke otvorte „Vrstvy“. Aj keď je sledovanie v novej vrstve skutočne voliteľné, pomáha vám zistiť, čo robíte, pretože vám dáva možnosť pohrať sa s nastaveniami priehľadnosti vášho obrázka (alebo sledovacej vrstvy). Kliknite na „Layer“ na paneli s ponukami a zvoľte „Layers“.
V hlavnej ponuke otvorte „Vrstvy“. Aj keď je sledovanie v novej vrstve skutočne voliteľné, pomáha vám zistiť, čo robíte, pretože vám dáva možnosť pohrať sa s nastaveniami priehľadnosti vášho obrázka (alebo sledovacej vrstvy). Kliknite na „Layer“ na paneli s ponukami a zvoľte „Layers“.  Pridajte novú vrstvu. Kliknutím na tlačidlo „+“ pridajte novú vrstvu. Zadajte názov vrstvy (napríklad „Tracking Layer“) a ako pozícia v zásobníku vrstiev vyberte možnosť „Above Current“. Kliknite na „Pridať“.
Pridajte novú vrstvu. Kliknutím na tlačidlo „+“ pridajte novú vrstvu. Zadajte názov vrstvy (napríklad „Tracking Layer“) a ako pozícia v zásobníku vrstiev vyberte možnosť „Above Current“. Kliknite na „Pridať“.  Vyberte sledovací nástroj. Existuje niekoľko nástrojov, z ktorých každý má iný účel.
Vyberte sledovací nástroj. Existuje niekoľko nástrojov, z ktorých každý má iný účel. - Stlačením klávesu F6 na klávesnici (alebo kliknutím na ikonu ceruzky v ponuke nástrojov) vyberte nástroj ceruzka / od ruky. Pomocou tohto nástroja môžete ľubovoľne kresliť kamkoľvek na obrázok. Ak používate kresliaci tablet, máte pevnú ruku alebo nemáte veľa na sledovanie, tento nástroj je možno vhodný pre to, čo chcete robiť.
- Súčasným stlačením klávesov Shift a F6 (alebo kliknutím na ikonu pera v ponuke nástrojov) vyberte nástroj pero / Bezier. Pomocou tohto nástroja môžete kliknúť na konce riadkov, ktoré chcete sledovať, a vytvárať malé segmenty, s ktorými sa dá ľahko manipulovať. Ak máte k sledovaniu viac riadkov a používate myš, tento nástroj vám poskytne najpresnejšie výsledky. Cestu zastavíte dvojitým kliknutím na koniec každého riadku.
 Sledujte každý riadok na svojom obrázku pomocou kresliaceho tabletu alebo myši. Pri použití nástroja pero pracujte namiesto jednej plnej čiary s kratšími čiarami. Vďaka tomu sa trasovacia čiara ľahšie upravuje, pretože ak na konci urobíte malú chybu, nemusíte začínať úplne dlho.
Sledujte každý riadok na svojom obrázku pomocou kresliaceho tabletu alebo myši. Pri použití nástroja pero pracujte namiesto jednej plnej čiary s kratšími čiarami. Vďaka tomu sa trasovacia čiara ľahšie upravuje, pretože ak na konci urobíte malú chybu, nemusíte začínať úplne dlho. - Medzi vrstvami môžete prepínať v dialógovom okne Vrstvy. Dvakrát kliknite na názov vrstvy, na ktorej chcete pracovať, a prepnete na dané zobrazenie.
- Pomôže vám to urobiť vašu bitmapu mierne priehľadnou pri kreslení ciest. V dialógovom okne vyberte vrstvu bitmapy a posuňte posúvač pod položkou Nepriehľadnosť, aby ste zistili, ktoré nastavenia vám vyhovujú najlepšie.
 Otvorte nástroj „Upraviť cesty“. V ponuke nástrojov kliknite na druhé tlačidlo šípky zhora (šípka „upraviť“) a vstúpte do režimu úprav. V tomto režime môžete kliknutím a ťahaním uzlov vykonať mimoriadne jemné úpravy.
Otvorte nástroj „Upraviť cesty“. V ponuke nástrojov kliknite na druhé tlačidlo šípky zhora (šípka „upraviť“) a vstúpte do režimu úprav. V tomto režime môžete kliknutím a ťahaním uzlov vykonať mimoriadne jemné úpravy. - Ak máte príliš veľa uzlov a presunúť ich tam, kam chcete, trvá večnosť, môžete počet uzlov znížiť. To môže trochu zmeniť tvar línie, ale nemusí to byť nevyhnutné. Použite Ctrl+Ľ (M Cmd+Ľ v počítači Mac) na zníženie počtu uzlov.
 Zobrazte svoje sledovacie čiary bez spodnej vrstvy. Aby ste sa uistili, že ste vystopovali každý riadok, ktorý chcete vidieť na vektorovom obrázku, kliknite na prvú vrstvu (bitmapu) a zvyšujte nepriehľadnosť, až kým nebudú viditeľné iba sledované čiary. Ak si všimnete, že ste čiaru zabudli, vráťte sa do nástroja Vrstvy a znížte nepriehľadnosť, aby boli čiary, ktoré potrebujete vysledovať, opäť viditeľné.
Zobrazte svoje sledovacie čiary bez spodnej vrstvy. Aby ste sa uistili, že ste vystopovali každý riadok, ktorý chcete vidieť na vektorovom obrázku, kliknite na prvú vrstvu (bitmapu) a zvyšujte nepriehľadnosť, až kým nebudú viditeľné iba sledované čiary. Ak si všimnete, že ste čiaru zabudli, vráťte sa do nástroja Vrstvy a znížte nepriehľadnosť, aby boli čiary, ktoré potrebujete vysledovať, opäť viditeľné.  Odstráňte spodnú vrstvu a uložte obrázok. Kliknite na nástroj Vrstvy na prvej vrstve (tej s pôvodnou kresbou) a odstráňte ju kliknutím na znamienko mínus. Ak chcete uložiť svoje sledovacie čiary, kliknite na Súbor a potom na Uložiť ako.
Odstráňte spodnú vrstvu a uložte obrázok. Kliknite na nástroj Vrstvy na prvej vrstve (tej s pôvodnou kresbou) a odstráňte ju kliknutím na znamienko mínus. Ak chcete uložiť svoje sledovacie čiary, kliknite na Súbor a potom na Uložiť ako.
Tipy
- Odstráňte pozadie z bitmapy pred tým, ako ju prevediete na vektor, aby ste zlepšili kvalitu svojej cesty. Odborníci odporúčajú použiť program SIOX na odstránenie pozadia v bitmape skôr, ako začnete s trasovaním.
- Bitmapy s väčším počtom farieb a prechodov zvyčajne vyžadujú o niečo väčšiu presnosť, než akú dokáže spracovať nástroj na automatické sledovanie.