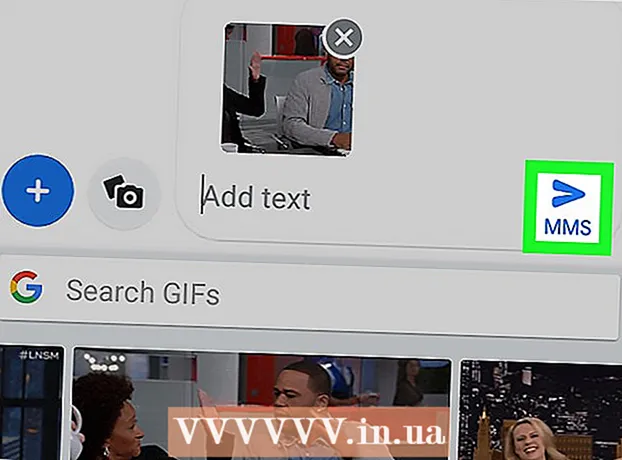Autor:
Tamara Smith
Dátum Stvorenia:
24 Január 2021
Dátum Aktualizácie:
1 V Júli 2024
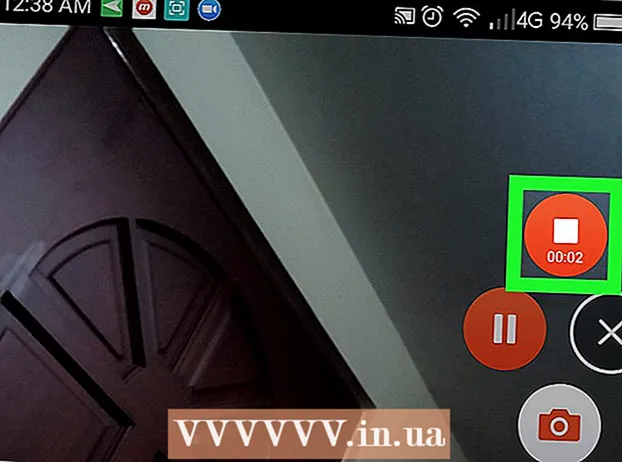
Obsah
Tento článok vás naučí, ako uložiť zvuk a video zo schôdzky Zoom do telefónu alebo tabletu s Androidom. Musíte si len nainštalovať aplikáciu z Obchodu Play, ktorá zaznamená vašu obrazovku.
Na krok
 Nainštalujte si aplikáciu na záznam obrazovky z Obchodu Play. Medzi populárne možnosti s pozitívnym hodnotením patria Mobizen, DU Recorder a Screen Recorder od Genius Recorder. Ako si stiahnuť aplikáciu na zaznamenanie obrazovky:
Nainštalujte si aplikáciu na záznam obrazovky z Obchodu Play. Medzi populárne možnosti s pozitívnym hodnotením patria Mobizen, DU Recorder a Screen Recorder od Genius Recorder. Ako si stiahnuť aplikáciu na zaznamenanie obrazovky: - Otvorte „Obchod Play“
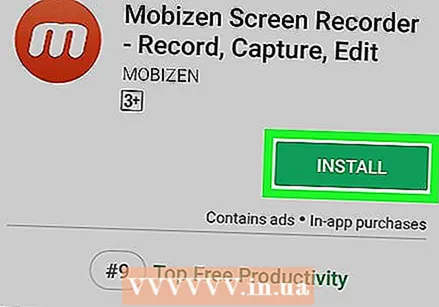 Otvorte aplikáciu. Tieto kroky sú podobné pre všetky populárne možnosti. Postupujte podľa pokynov na obrazovke, aby ste prešli manuálnym / inštalačným postupom, a po výzve nezabudnite udeliť potrebné povolenia.
Otvorte aplikáciu. Tieto kroky sú podobné pre všetky populárne možnosti. Postupujte podľa pokynov na obrazovke, aby ste prešli manuálnym / inštalačným postupom, a po výzve nezabudnite udeliť potrebné povolenia. - Po otvorení aplikácie sa na okraji obrazovky zobrazí plávajúca ikona. Stlačením tejto ikony získate prístup k funkciám nahrávania.
- Táto ikona zostáva dostupná na obrazovke, aby ste ju mohli nahrávať v ľubovoľnej aplikácii.
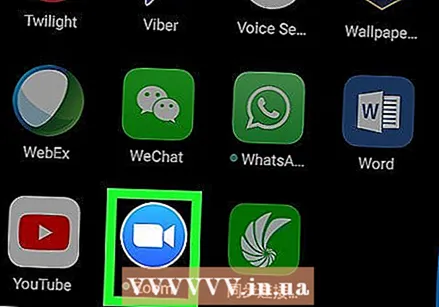 Otvorte Zoom. Toto je modrá ikona s modro-bielou videokamerou vo vnútri. Spravidla sa nachádza na ploche alebo medzi ostatnými aplikáciami.
Otvorte Zoom. Toto je modrá ikona s modro-bielou videokamerou vo vnútri. Spravidla sa nachádza na ploche alebo medzi ostatnými aplikáciami.  Začnite schôdzku. Ak sa pripájate k existujúcej schôdzi, ihneď prejdite na ďalší krok. Ak ste hostiteľom schôdzky, postupujte takto:
Začnite schôdzku. Ak sa pripájate k existujúcej schôdzi, ihneď prejdite na ďalší krok. Ak ste hostiteľom schôdzky, postupujte takto: - Prihláste sa do svojho účtu Zoom.
- Stlačte tlačidlo „Začať schôdzku“.
- Posuňte posúvač „Použiť osobné ID schôdzky“ do polohy Zapnuté (modré).
- Zdieľajte nižšie uvedený kód s ostatnými, ktorí sa zúčastnia na stretnutí.
- Stlačte tlačidlo „Začať schôdzku“.
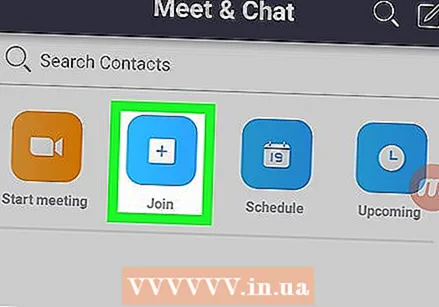 Zúčastnite sa stretnutia. Ak organizujete schôdzku, prejdite priamo na ďalší krok. V opačnom prípade postupujte takto:
Zúčastnite sa stretnutia. Ak organizujete schôdzku, prejdite priamo na ďalší krok. V opačnom prípade postupujte takto: - Stlačte „Pripojiť sa k schôdzke“.
- Zadajte kód / ID schôdzky.
- Stlačte „Pripojiť sa k schôdzke“.
 Klepnutím na plávajúcu ikonu aplikácie zaznamenáte obrazovku. Zobrazia sa ďalšie ikony / možnosti.
Klepnutím na plávajúcu ikonu aplikácie zaznamenáte obrazovku. Zobrazia sa ďalšie ikony / možnosti.  Stlačte tlačidlo nahrávania. Toto tlačidlo sa líši v závislosti od aplikácie, ale zvyčajne sa podobá na bodku alebo ikonu cieľa. Týmto sa zaznamená zvuk aj video z aplikácie.
Stlačte tlačidlo nahrávania. Toto tlačidlo sa líši v závislosti od aplikácie, ale zvyčajne sa podobá na bodku alebo ikonu cieľa. Týmto sa zaznamená zvuk aj video z aplikácie. - Pred prvým spustením nahrávania bude možno potrebné udeliť ďalšie povolenia.
- Ak chcete záznam pozastaviť, stlačte tlačidlo pozastavenia (zvyčajne dve zvislé čiary) v blízkosti plávajúcej ikony.
 Po dokončení zastavte nahrávanie stlačením tlačidla Stop. Zvyčajne ide o štvorec alebo kruh. Toto zahrnie vaše hotové video do galérie systému Android.
Po dokončení zastavte nahrávanie stlačením tlačidla Stop. Zvyčajne ide o štvorec alebo kruh. Toto zahrnie vaše hotové video do galérie systému Android.
- Otvorte „Obchod Play“