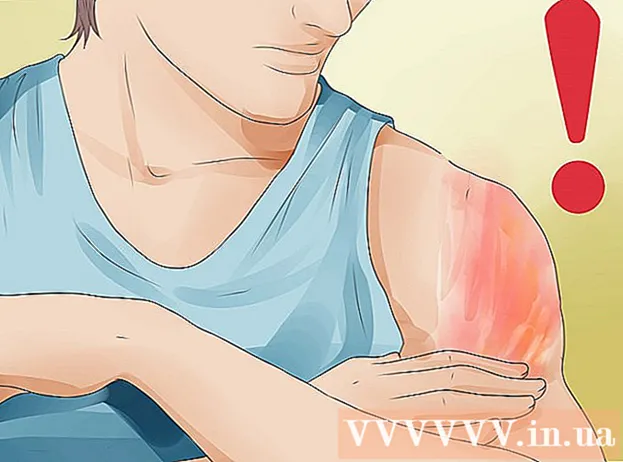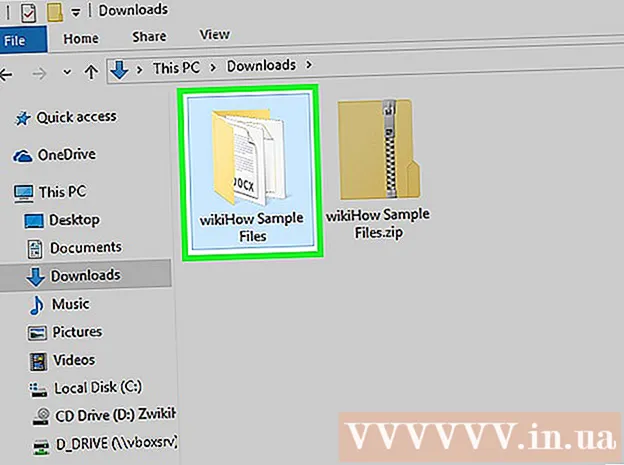Autor:
Eugene Taylor
Dátum Stvorenia:
10 August 2021
Dátum Aktualizácie:
1 V Júli 2024
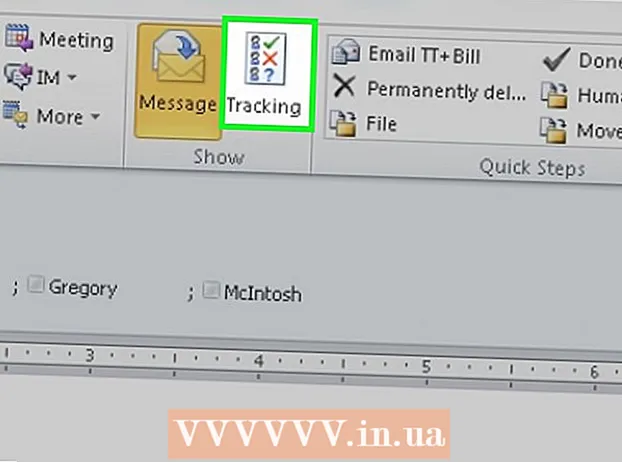
Obsah
- Na krok
- Metóda 1 z 3: Vytvorenie ankety
- Metóda 2 z 3: Hlasujte za hlasovanie
- Metóda 3 z 3: Prezrite si výsledky prieskumov
Táto wikiHow vás naučí, ako pridať hlasovacie tlačidlá k odchádzajúcej e-mailovej správe pomocou aplikácie Microsoft Outlook pre PC.
Na krok
Metóda 1 z 3: Vytvorenie ankety
 Otvorte program Outlook. Kliknite na ponuku Štart, kliknite na položku Všetky aplikácie, vyberte Microsoft Office potom kliknite Microsoft Outlook.
Otvorte program Outlook. Kliknite na ponuku Štart, kliknite na položku Všetky aplikácie, vyberte Microsoft Office potom kliknite Microsoft Outlook.  kliknite na nový email. Nachádza sa v ľavom hornom rohu Outlooku. K správe, ktorú preposielate, môžete tiež pridať tlačidlo.
kliknite na nový email. Nachádza sa v ľavom hornom rohu Outlooku. K správe, ktorú preposielate, môžete tiež pridať tlačidlo. - Ak chcete správu preposlať, kliknite na ňu a potom kliknite na ikonu Vpred.
 Kliknite na ponuku možnosti. Nachádza sa v ľavej hornej časti okna.
Kliknite na ponuku možnosti. Nachádza sa v ľavej hornej časti okna.  kliknite na Použite hlasovacie tlačidlá. Zobrazí sa rozbaľovacia ponuka.
kliknite na Použite hlasovacie tlačidlá. Zobrazí sa rozbaľovacia ponuka.  Vyberte štýl tlačidla hlasovania. Po výbere sa zobrazí správa „K tejto správe ste pridali hlasovacie tlačidlá“. Nasledujú rôzne možnosti:
Vyberte štýl tlačidla hlasovania. Po výbere sa zobrazí správa „K tejto správe ste pridali hlasovacie tlačidlá“. Nasledujú rôzne možnosti: - Schválené / zamietnuté: Použite to, keď na niečo potrebujete povolenie.
- Áno nie: To je užitočné pre rýchle hlasovanie.
- Áno nie Možno: Pridá ďalšiu odpoveď do hlasovania pre Áno a Nie.
- Upravená: Umožňuje vám zvoliť si vlastné možnosti dopytovania, napríklad možnosti dátumu a času. Ak zvolíte túto možnosť, začiarknite políčko vedľa možnosti „Použiť hlasovacie tlačidlá“ v časti „Možnosti hlasovania a kontroly“, vytvorte text pre tlačidlo a kliknite na Zavrieť.
 Uveďte príjemcov. Ak je to potrebné, zadajte e-mailovú adresu (adresy) do polí Komu: a CC:
Uveďte príjemcov. Ak je to potrebné, zadajte e-mailovú adresu (adresy) do polí Komu: a CC:  Pridajte predmet a správu. Pomocou polí správy alebo predmetu opíšte podrobnosti hlasovania.
Pridajte predmet a správu. Pomocou polí správy alebo predmetu opíšte podrobnosti hlasovania.  kliknite na Poslať. Nachádza sa v ľavej hornej časti správy.
kliknite na Poslať. Nachádza sa v ľavej hornej časti správy. - Po doručení správy príjemcom môžu kliknúť Tento príspevok obsahuje hlasovacie tlačidlá. Hlasujte kliknutím tu získať prístup k tlačidlám a potom hlasovať. Odpovede budú doručené do vašej doručenej pošty.
- Všetky odpovede si môžete pozrieť v tabuľke. Ak to chcete urobiť, otvorte jednu z odpovedí a kliknite na Odosielateľ reagoval nasledovne v hlavičke správy a potom kliknite na Zobraziť hlasové odpovede.
Metóda 2 z 3: Hlasujte za hlasovanie
 Otvorte program Outlook. Kliknite na ponuku Štart, kliknite na položku Všetky aplikácie, vyberte Microsoft Office potom kliknite Microsoft Outlook.
Otvorte program Outlook. Kliknite na ponuku Štart, kliknite na položku Všetky aplikácie, vyberte Microsoft Office potom kliknite Microsoft Outlook.  Dvakrát kliknite na správu obsahujúcu anketu. Týmto sa správa otvorí vo vlastnom okne.
Dvakrát kliknite na správu obsahujúcu anketu. Týmto sa správa otvorí vo vlastnom okne. - Pri prezeraní správy na table na čítanie kliknite na ikonu Hlasujte kliknutím tu v hlavičke správy, potom prejdite na posledný krok.
 Kliknite na kartu Správa. Je to v hornej časti okna.
Kliknite na kartu Správa. Je to v hornej časti okna.  kliknite na Voliť. Je to pod nadpisom „Odpovedať“.
kliknite na Voliť. Je to pod nadpisom „Odpovedať“.  Kliknite na požadovanú možnosť. Týmto sa pridá váš hlas k výsledkom ankety.
Kliknite na požadovanú možnosť. Týmto sa pridá váš hlas k výsledkom ankety.
Metóda 3 z 3: Prezrite si výsledky prieskumov
 Otvorte program Outlook. Kliknite na ponuku Štart, kliknite na položku Všetky aplikácie, vyberte Microsoft Office potom kliknite Microsoft Outlook.
Otvorte program Outlook. Kliknite na ponuku Štart, kliknite na položku Všetky aplikácie, vyberte Microsoft Office potom kliknite Microsoft Outlook. - Túto metódu použite, keď ste vytvorili anketu a chcete zobraziť výsledky.
 Kliknite na priečinok Odoslané položky. Nachádza sa v ľavom paneli.
Kliknite na priečinok Odoslané položky. Nachádza sa v ľavom paneli.  Kliknite na správu obsahujúcu anketu. Týmto sa správa otvorí na table na čítanie.
Kliknite na správu obsahujúcu anketu. Týmto sa správa otvorí na table na čítanie.  Kliknite na kartu Správa. Je to v hornej časti okna.
Kliknite na kartu Správa. Je to v hornej časti okna.  kliknite na Skontrolovať. Nachádza sa pod nadpisom „Zobraziť“. Výsledky hlasovania sa teraz zobrazia v tabuľke v okne.
kliknite na Skontrolovať. Nachádza sa pod nadpisom „Zobraziť“. Výsledky hlasovania sa teraz zobrazia v tabuľke v okne. - Vidíte Skontrolovaťtlačidlo, kým aspoň jeden z príjemcov nehlasuje.