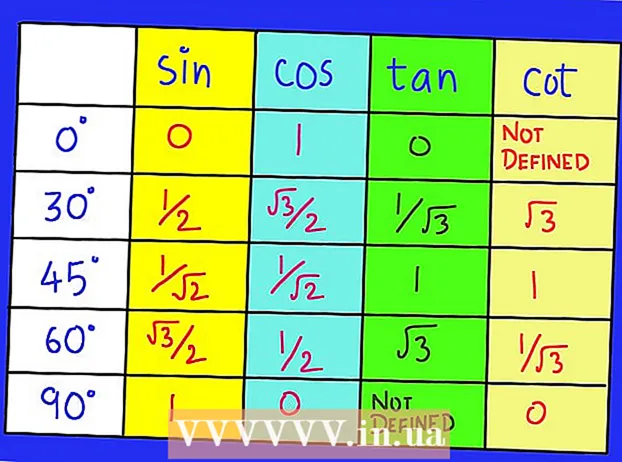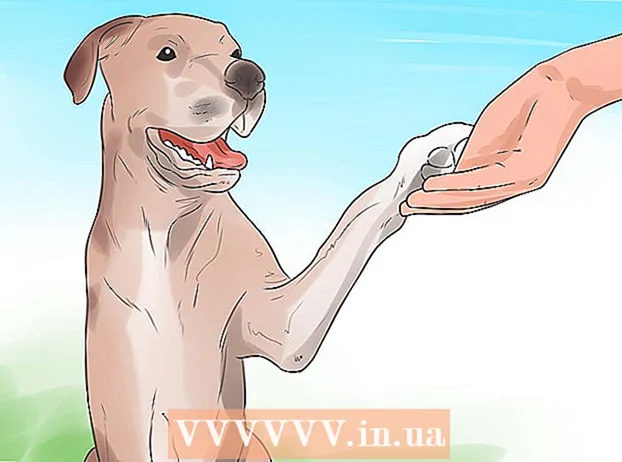Autor:
Roger Morrison
Dátum Stvorenia:
18 September 2021
Dátum Aktualizácie:
1 V Júli 2024

Obsah
Pri neočakávanom zlyhaní alebo zastavení aplikácie Windows sa vygeneruje „súbor výpisu stavu“, ktorý uloží informácie o systéme tesne pred zlyhaním. Príčinu chyby môže pomôcť vyriešiť čítanie malých súborov s výpisom pamäte. S freewarovým programom „BlueScreenView“ môžete rýchlo zistiť, čo sa pokazilo, alebo môžete použiť podrobnejšie informácie pomocou nástrojov Windows Debugger.
Na krok
Metóda 1 z 2: Používanie BlueScreenView
 BlueScreenView použite, ak chcete iba zistiť, čo spôsobilo zlyhanie. Väčšina používateľov potrebuje iba súbory s výpisom stavu z dôvodu zlyhania, aby určili, čo by mohlo byť príčinou zlyhania systému alebo BSoD (modrá obrazovka smrti). BlueScreenView je freewarový program od spoločnosti NirSoft, ktorý analyzuje súbory s výpisom a vie vám povedať, ktorý ovládač alebo iný faktor spôsobil haváriu.
BlueScreenView použite, ak chcete iba zistiť, čo spôsobilo zlyhanie. Väčšina používateľov potrebuje iba súbory s výpisom stavu z dôvodu zlyhania, aby určili, čo by mohlo byť príčinou zlyhania systému alebo BSoD (modrá obrazovka smrti). BlueScreenView je freewarový program od spoločnosti NirSoft, ktorý analyzuje súbory s výpisom a vie vám povedať, ktorý ovládač alebo iný faktor spôsobil haváriu. - Skládky vytvorené počas zlyhania systému sa nazývajú „minimálne skládky“.
 Stiahnite si BlueScreenView. BlueScreenView si môžete stiahnuť priamo z NirSoft na adrese nirsoft.net/utils/blue_screen_view.html.
Stiahnite si BlueScreenView. BlueScreenView si môžete stiahnuť priamo z NirSoft na adrese nirsoft.net/utils/blue_screen_view.html. - Program si môžete stiahnuť ako samostatnú verziu (dodáva sa vo formáte ZIP). Toto vám umožní spustiť bez inštalácie. Po dokončení sťahovania súboru ZIP kliknite pravým tlačidlom myši a výberom príkazu „Rozbaliť“ vytvorte nový priečinok s programom BlueScreenView.
 Spustite BlueScreenView. Po extrahovaní BlueScreenView zo súboru ZIP spustite program. Z Windows dostanete upozornenie s otázkou, či chcete pokračovať.
Spustite BlueScreenView. Po extrahovaní BlueScreenView zo súboru ZIP spustite program. Z Windows dostanete upozornenie s otázkou, či chcete pokračovať.  Nájdite súbor s výpisom zlyhania, ktorý chcete analyzovať. Pri páde počítača sa v adresári Windows vytvorí súbor s názvom „minidump“. Tieto súbory majú príponu „dmp“ a BlueScreenView ich dokáže prečítať a oznámi vám, čo sa stalo. Súbory minidump nájdete v C: Windows Minidump. Ak nevidíte súbory, možno budete musieť zviditeľniť skryté súbory:
Nájdite súbor s výpisom zlyhania, ktorý chcete analyzovať. Pri páde počítača sa v adresári Windows vytvorí súbor s názvom „minidump“. Tieto súbory majú príponu „dmp“ a BlueScreenView ich dokáže prečítať a oznámi vám, čo sa stalo. Súbory minidump nájdete v C: Windows Minidump. Ak nevidíte súbory, možno budete musieť zviditeľniť skryté súbory: - Vo Windows 10 a 8 kliknite v Prieskumníkovi na kartu „Zobraziť“ a začiarknite políčko „Skryté položky“.
- V systéme Windows 7 a starších verziách otvorte v ovládacom paneli Možnosti priečinka, potom kliknite na kartu „Zobraziť“ a vyberte možnosť „Zobraziť skryté súbory, priečinky a jednotky“.
 Presuňte to dmp súbor v okne BlueScreenView. Najrýchlejším spôsobom, ako otvoriť súbory .dmp, je pretiahnuť ich do okna BlueScreenView. Súbor nebude presunutý z pôvodného umiestnenia. Spodná polovica okna BlueScreenView bude po pretiahnutí súboru do okna vyplnená údajmi.
Presuňte to dmp súbor v okne BlueScreenView. Najrýchlejším spôsobom, ako otvoriť súbory .dmp, je pretiahnuť ich do okna BlueScreenView. Súbor nebude presunutý z pôvodného umiestnenia. Spodná polovica okna BlueScreenView bude po pretiahnutí súboru do okna vyplnená údajmi.  Prejdite do stĺpca „Spôsobené vodičom“ v hornej časti. Možno ju budete musieť posunúť mierne doprava. Tento stĺpec zobrazuje, ktorý ovládač spôsobil zlyhanie systému.
Prejdite do stĺpca „Spôsobené vodičom“ v hornej časti. Možno ju budete musieť posunúť mierne doprava. Tento stĺpec zobrazuje, ktorý ovládač spôsobil zlyhanie systému. - Môže sa tiež stať, že problematický vodič je v spodnej časti okna zvýraznený červenou farbou. Dvojitým kliknutím na túto zvýraznenú položku získate ďalšie podrobnosti, napríklad názov produktu, popis a cestu k súboru.
 Tieto informácie použite na vyhľadanie problému. Teraz, keď viete, ktorý ovládač spôsobil haváriu, môžete začať s riešením problémov. Začnite online vyšetrovaním „názvu vodiča“ a „zlyhania“, aby ste zistili, či sa u iných vyskytli rovnaké problémy.
Tieto informácie použite na vyhľadanie problému. Teraz, keď viete, ktorý ovládač spôsobil haváriu, môžete začať s riešením problémov. Začnite online vyšetrovaním „názvu vodiča“ a „zlyhania“, aby ste zistili, či sa u iných vyskytli rovnaké problémy.
Metóda 2 z 2: S WinDBG
 Túto metódu použite na pokročilejšiu analýzu. Väčšina používateľov nemusí na otvorenie súborov MEMORY.DMP používať program Windows Debugger a skúmať kód vyradený z pamäte v dôsledku zlyhania. Ak chcete získať viac informácií o tom, ako systém Windows používa ovládače a pamäť, alebo ak potrebujete analyzovať súbory výpisu z hľadiska vývoja softvéru, program Windows Debugger vám môže poskytnúť veľa informácií.
Túto metódu použite na pokročilejšiu analýzu. Väčšina používateľov nemusí na otvorenie súborov MEMORY.DMP používať program Windows Debugger a skúmať kód vyradený z pamäte v dôsledku zlyhania. Ak chcete získať viac informácií o tom, ako systém Windows používa ovládače a pamäť, alebo ak potrebujete analyzovať súbory výpisu z hľadiska vývoja softvéru, program Windows Debugger vám môže poskytnúť veľa informácií.  Stiahnite si Windows Software Development Kit (WDK). Tento program obsahuje program WinDBG, ktorý používate na otvorenie súborov s výpisom. Tu si môžete stiahnuť inštalátor WDK.
Stiahnite si Windows Software Development Kit (WDK). Tento program obsahuje program WinDBG, ktorý používate na otvorenie súborov s výpisom. Tu si môžete stiahnuť inštalátor WDK.  Dvakrát kliknite na sdksetup.exe. Spustí sa inštalátor. Prejdite si prvých pár obrazoviek a ponechajte predvolené hodnoty nedotknuté.
Dvakrát kliknite na sdksetup.exe. Spustí sa inštalátor. Prejdite si prvých pár obrazoviek a ponechajte predvolené hodnoty nedotknuté.  Zrušte výber všetkého okrem položky „Debugging Tools for Windows“. Môžete zrušiť výber všetkých ostatných možností, pretože sa nepoužívajú na otváranie súborov s výpisom. Jeho zrušenie urýchli inštaláciu a ušetrí miesto na pevnom disku.
Zrušte výber všetkého okrem položky „Debugging Tools for Windows“. Môžete zrušiť výber všetkých ostatných možností, pretože sa nepoužívajú na otváranie súborov s výpisom. Jeho zrušenie urýchli inštaláciu a ušetrí miesto na pevnom disku.  Počkajte, kým sa súbory stiahnu a nainštalujú. Toto môže trvať niekoľko minúť.
Počkajte, kým sa súbory stiahnu a nainštalujú. Toto môže trvať niekoľko minúť.  Otvorte príkazové okno ako správca. Ak chcete priradiť súbory dmp k programu WinDBG, musíte otvoriť príkazové okno ako správca, aby ich program mohol analyzovať. Otvorte príkazové okno v priečinku „system32“.
Otvorte príkazové okno ako správca. Ak chcete priradiť súbory dmp k programu WinDBG, musíte otvoriť príkazové okno ako správca, aby ich program mohol analyzovať. Otvorte príkazové okno v priečinku „system32“. - Windows 10 a 8 - Kliknite pravým tlačidlom myši na tlačidlo Windows a vyberte možnosť „Príkazový riadok (správca)“.
- Windows 7 - Otvorte ponuku Štart a zadajte text cmd. Stlačte Ctrl+⇧ Posun+↵ Zadajte.
 Prejdite do adresára debuggeru. Spustením nasledujúceho príkazu prejdite do správneho adresára. Ak používate Windows 10, môžete iba kopírovať a prilepiť. V starších verziách budete musieť zadať príkaz:
Prejdite do adresára debuggeru. Spustením nasledujúceho príkazu prejdite do správneho adresára. Ak používate Windows 10, môžete iba kopírovať a prilepiť. V starších verziách budete musieť zadať príkaz: - cd Program Files (x86) Windows Kits 8.1 Debuggers x64
 Zadajte príkaz na pripojenie súborov s výpisom. Zadajte nasledujúci príkaz na priradenie WinDBG k súborom DMP. Používatelia systému Windows 10 môžu tento príkaz skopírovať a vložiť:
Zadajte príkaz na pripojenie súborov s výpisom. Zadajte nasledujúci príkaz na priradenie WinDBG k súborom DMP. Používatelia systému Windows 10 môžu tento príkaz skopírovať a vložiť: - windbg.exe -IA
- Ak ste príkaz zadali správne, objaví sa prázdne okno WinDBG, ktoré môžete zavrieť.
 Spustite program WinDBG. Budete musieť nakonfigurovať program WinDBG na načítanie správnych súborov, aby bolo možné otvoriť súbory dmp spoločnosti Microsoft. Urobíte to v rámci WinDBG.
Spustite program WinDBG. Budete musieť nakonfigurovať program WinDBG na načítanie správnych súborov, aby bolo možné otvoriť súbory dmp spoločnosti Microsoft. Urobíte to v rámci WinDBG. - Najrýchlejším spôsobom, ako spustiť program, je stlačiť ⊞ Vyhrajte a zadajte „windbg“.
 Kliknite na „Súbor“ a vyberte „Cesta k symbolickému súboru ". Otvorí sa nové okno.
Kliknite na „Súbor“ a vyberte „Cesta k symbolickému súboru ". Otvorí sa nové okno.  Skopírujte a prilepte nasledujúcu adresu. Táto cesta povedie WinDBG, aby sťahoval a ukladal potrebné symboly priamo od spoločnosti Microsoft v systéme Windows C: SymCache:
Skopírujte a prilepte nasledujúcu adresu. Táto cesta povedie WinDBG, aby sťahoval a ukladal potrebné symboly priamo od spoločnosti Microsoft v systéme Windows C: SymCache: - SRV * C: SymCache * http: //msdl.microsoft.com/download/symbols
- Mapa C: SymCache bude časom pribúdať, keď budete otvárať ďalšie ladiace súbory a sťahovať ďalšie symboly od spoločnosti Microsoft.
 Nájdite súbor s výpisom zlyhania, ktorý chcete analyzovať. Súbory s výpisom (.dmp) sa generujú pri zlyhaní systému. Štandardne by ste uložili súbor s výpisom do adresára C: Windows Minidump po zotavení z havárie. Súbor môže byť aj v priečinku C: Windows MEMORY. DMP stáť. Ak súbory nenájdete, možno budete musieť skryť skryté súbory:
Nájdite súbor s výpisom zlyhania, ktorý chcete analyzovať. Súbory s výpisom (.dmp) sa generujú pri zlyhaní systému. Štandardne by ste uložili súbor s výpisom do adresára C: Windows Minidump po zotavení z havárie. Súbor môže byť aj v priečinku C: Windows MEMORY. DMP stáť. Ak súbory nenájdete, možno budete musieť skryť skryté súbory: - Vo Windows 10 a 8 kliknite v Prieskumníkovi na kartu „Zobraziť“ a začiarknite políčko „Skryté položky“.
- V systéme Windows 7 alebo staršom otvorte v ovládacom paneli Možnosti priečinka, potom kliknite na kartu „Zobraziť“ a vyberte možnosť „Zobraziť skryté súbory, priečinky a jednotky“.
 Dvakrát kliknite na súbor s výpisom. Pokiaľ je program WinDBG správne nakonfigurovaný, program WinDBG by mal začať a začať spracovávať súbor.
Dvakrát kliknite na súbor s výpisom. Pokiaľ je program WinDBG správne nakonfigurovaný, program WinDBG by mal začať a začať spracovávať súbor.  Počkajte, kým sa načíta súbor s výpisom. Pri prvom otvorení súboru s výpisom musíte počkať, kým sa symboly stiahnu z Microsoftu. Počas načítania súboru neprerušujte program WinDBG.
Počkajte, kým sa načíta súbor s výpisom. Pri prvom otvorení súboru s výpisom musíte počkať, kým sa symboly stiahnu z Microsoftu. Počas načítania súboru neprerušujte program WinDBG. - Súbor s výpisom zlyhania sa nabudúce načíta oveľa rýchlejšie, pretože symboly už máte v priečinku C: SymCache mať státie.
- Budete vedieť, že načítanie súboru s výpisom sa skončilo, keď Následná akcia: MachineOwner v spodnej časti súboru.
 Vyhľadajte riadok „Pravdepodobne spôsobené“. Toto je najrýchlejší spôsob, ako získať predstavu o príčine havárie. WinDBG analyzuje súbor výpisu a oznámi, ktorý proces alebo ovládač pravdepodobne spôsobia problém. Tieto informácie môžete použiť na ďalšie riešenie problémov a výskum.
Vyhľadajte riadok „Pravdepodobne spôsobené“. Toto je najrýchlejší spôsob, ako získať predstavu o príčine havárie. WinDBG analyzuje súbor výpisu a oznámi, ktorý proces alebo ovládač pravdepodobne spôsobia problém. Tieto informácie môžete použiť na ďalšie riešenie problémov a výskum.  Nájdite kódy BugCheck. Súbor výpisu vráti kódy konkrétnych chýb, ku ktorým došlo počas zlyhania. Pozrieť sa priamo nad riadok „Pravdepodobne spôsobené“. Pravdepodobne uvidíte dvojmiestny kód, napríklad „9F“.
Nájdite kódy BugCheck. Súbor výpisu vráti kódy konkrétnych chýb, ku ktorým došlo počas zlyhania. Pozrieť sa priamo nad riadok „Pravdepodobne spôsobené“. Pravdepodobne uvidíte dvojmiestny kód, napríklad „9F“. - Prejdite na Referenčný kód chyby spoločnosti Microsoft. Vyhľadajte kód, ktorý zodpovedá vášmu BugCode, a to tak, že sa pozriete na posledné dva znaky v každej položke.