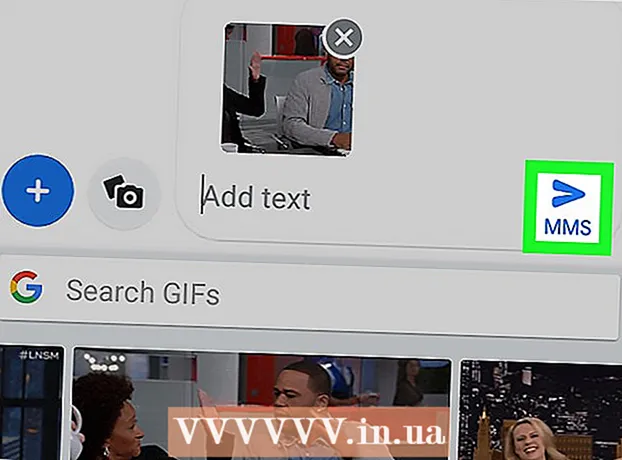Autor:
John Pratt
Dátum Stvorenia:
17 Február 2021
Dátum Aktualizácie:
1 V Júli 2024
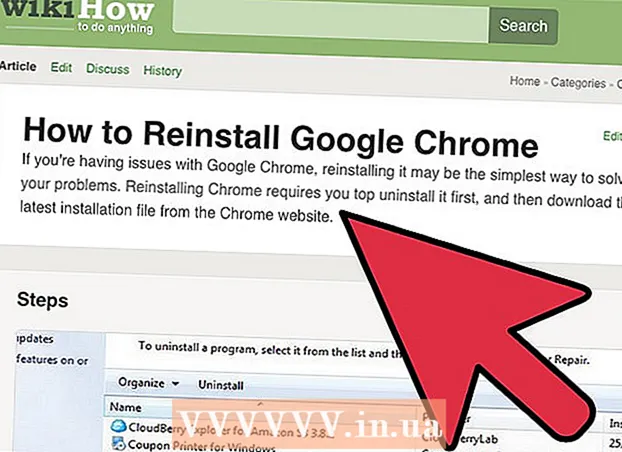
Obsah
- Na krok
- Metóda 1 zo 4: S Správcom záložiek
- Metóda 2 zo 4: Usporiadajte záložky do priečinkov
- Metóda 3 zo 4: Organizácia záložiek pre mobilné zariadenia
- Metóda 4 zo 4: Riešenie problémov
- Tipy
Na uloženie webových stránok môžete použiť záložky. Sú veľmi užitočné, ak viete, kde ich nájdete. Ale veľa používateľov internetu vie, že ak často vytvárate záložky a potom ich zabudnete, po chvíli neuvidíte les pre stromy. Prehliadač Google Chrome má spôsob, ako uľahčiť usporiadanie záložiek, ale bude to chvíľu trvať, kým ich prehrabete.
Na krok
Metóda 1 zo 4: S Správcom záložiek
 Ak chcete zobraziť všetky svoje záložky spolu, použite Správcu záložiek. Toto je najjednoduchší spôsob usporiadania záložiek a priečinkov bez toho, aby ste museli neustále prepínať medzi ponukami a panelmi nástrojov. Správca záložiek vám umožňuje organizovať záložky, vytvárať a organizovať priečinky, upravovať záložky a prehľadávať všetky odkazy.
Ak chcete zobraziť všetky svoje záložky spolu, použite Správcu záložiek. Toto je najjednoduchší spôsob usporiadania záložiek a priečinkov bez toho, aby ste museli neustále prepínať medzi ponukami a panelmi nástrojov. Správca záložiek vám umožňuje organizovať záložky, vytvárať a organizovať priečinky, upravovať záložky a prehľadávať všetky odkazy. - V časti „O prehliadači Google Chrome“ (URL: chrome: // chrome /) si overte, či máte najnovšiu verziu Správcu záložiek. Ak ešte nemáte najnovšiu verziu, Chrome sa na tejto stránke automaticky aktualizuje.
 Kliknite na tri zvislé bodky v pravom hornom rohu prehliadača Chrome. Tu môžete upraviť svoje nastavenia v prehliadači Chrome. Teraz uvidíte malú bielu ponuku s hornou časťou „Nová karta“.
Kliknite na tri zvislé bodky v pravom hornom rohu prehliadača Chrome. Tu môžete upraviť svoje nastavenia v prehliadači Chrome. Teraz uvidíte malú bielu ponuku s hornou časťou „Nová karta“. - Táto ikona je náhradou za „ikonu hamburgeru“, tri pomlčky nad sebou.
 Kliknite na „Záložky>“. Teraz sa zobrazí nová ponuka s množstvom možností v hornej časti a so záložkami nižšie. Tu môžete zobraziť svoje záložky a vykonať jednoduché čistenie.
Kliknite na „Záložky>“. Teraz sa zobrazí nová ponuka s množstvom možností v hornej časti a so záložkami nižšie. Tu môžete zobraziť svoje záložky a vykonať jednoduché čistenie. - Kliknutím na „Nastaviť záložku pre túto stránku“ pridáte stránku, ktorá je otvorená ako záložka. Pomocou možnosti „Pridať záložku na otvorenú stránku“ vytvoríte záložky pre všetky otvorené karty.
- Kliknutím na „Zobraziť panel so záložkami“ povolíte praktický panel so záložkami pod vyhľadávacou lištou.
- Presunutím záložiek môžete ich usporiadanie alebo priečinok zmeniť.
- Kliknite pravým tlačidlom myši na odkaz a upravte, premenujte, skopírujte alebo prilepte záložku.
 Kliknutím na položku „Správca záložiek“ získate úplnú kontrolu nad svojimi záložkami. Teraz otvoríte stránku, na ktorej môžete ľahko upravovať svoje záložky. Vaše záložky sú uvedené v strede stránky a vaše priečinky sú vľavo. Záložku môžete otvoriť dvojitým kliknutím na ňu a kliknutím na priečinok zobrazíte záložky v danom priečinku.
Kliknutím na položku „Správca záložiek“ získate úplnú kontrolu nad svojimi záložkami. Teraz otvoríte stránku, na ktorej môžete ľahko upravovať svoje záložky. Vaše záložky sú uvedené v strede stránky a vaše priečinky sú vľavo. Záložku môžete otvoriť dvojitým kliknutím na ňu a kliknutím na priečinok zobrazíte záložky v danom priečinku.  Upozorňujeme, že Chrome automaticky rozdelí všetky vaše záložky do dvoch alebo troch priečinkov. Prezrite si priečinky na ľavej strane okna. Pravdepodobne tam uvidíte nejaké vložené priečinky. Toto sú priečinky, ktoré sú v iných priečinkoch. Všetky tieto priečinky sú usporiadané do troch základných priečinkov. Všetky vaše záložky by mal v jednom z týchto väčších adresárov sú:
Upozorňujeme, že Chrome automaticky rozdelí všetky vaše záložky do dvoch alebo troch priečinkov. Prezrite si priečinky na ľavej strane okna. Pravdepodobne tam uvidíte nejaké vložené priečinky. Toto sú priečinky, ktoré sú v iných priečinkoch. Všetky tieto priečinky sú usporiadané do troch základných priečinkov. Všetky vaše záložky by mal v jednom z týchto väčších adresárov sú: - Panel so záložkami: Toto je vyhradené pre vaše najpoužívanejšie záložky. Všetky záložky v tomto priečinku budú tiež uvedené na paneli v hornej časti prehliadača Chrome.
- Ostatné záložky: Toto je zbierka záložiek, ktoré sa nenachádzajú na paneli so záložkami.
- Mobilné záložky: Na tomto mieste sa nachádzajú všetky vaše záložky z mobilnej aplikácie Chrome, ak máte účet Google prepojený s telefónom a počítačom.
 Presuňte záložku alebo priečinok a presuňte ich. Na tejto stránke je usporiadanie záložky veľmi jednoduché: kliknite na odkaz, podržte tlačidlo myši a presuňte záložku do požadovaného priečinka. Uvoľnením tlačidla myši záložku zrušíte.
Presuňte záložku alebo priečinok a presuňte ich. Na tejto stránke je usporiadanie záložky veľmi jednoduché: kliknite na odkaz, podržte tlačidlo myši a presuňte záložku do požadovaného priečinka. Uvoľnením tlačidla myši záložku zrušíte.  Kliknite pravým tlačidlom myši na strednú časť stránky a pridajte priečinky alebo záložky. Kliknutím pravým tlačidlom myši na prázdne miesto v strednej časti stránky otvoríte malú ponuku, pomocou ktorej môžete pridávať nové priečinky a odkazy. Potom budete musieť pridať názov a odkaz na záložku alebo zvoliť umiestnenie priečinka. Tieto možnosti môžete kedykoľvek upraviť, napríklad presunutím priečinka na iné miesto.
Kliknite pravým tlačidlom myši na strednú časť stránky a pridajte priečinky alebo záložky. Kliknutím pravým tlačidlom myši na prázdne miesto v strednej časti stránky otvoríte malú ponuku, pomocou ktorej môžete pridávať nové priečinky a odkazy. Potom budete musieť pridať názov a odkaz na záložku alebo zvoliť umiestnenie priečinka. Tieto možnosti môžete kedykoľvek upraviť, napríklad presunutím priečinka na iné miesto. - V tejto ponuke môžete tiež vrátiť späť predchádzajúce úpravy.
 Pravým tlačidlom myši kliknite na odkaz alebo priečinok, ktorý chcete premenovať. Môžete tiež zmeniť odkaz alebo záložku skopírovať a vložiť inde. Kliknite pravým tlačidlom myši na záložku a vyberte možnosť Upraviť. Zmeňte tak adresu URL alebo názov.
Pravým tlačidlom myši kliknite na odkaz alebo priečinok, ktorý chcete premenovať. Môžete tiež zmeniť odkaz alebo záložku skopírovať a vložiť inde. Kliknite pravým tlačidlom myši na záložku a vyberte možnosť Upraviť. Zmeňte tak adresu URL alebo názov.  Pomocou vyhľadávacieho panela môžete prehľadať svoje záložky - a ich obsah. Toto je možno najužitočnejšia nová funkcia Správcu záložiek prehliadača Chrome: vyhľadávací panel pri hľadaní niečoho vezme názvy vašich záložiek aj slová na webových stránkach. Ak ste napríklad označili niektoré zoznamy „najlepších filmov roka“ ako záložky a chcete zistiť, či je na jednom z týchto zoznamov aj American Hustle, môžete tento film jednoducho vyhľadať bez otvorenia všetkých záložiek.
Pomocou vyhľadávacieho panela môžete prehľadať svoje záložky - a ich obsah. Toto je možno najužitočnejšia nová funkcia Správcu záložiek prehliadača Chrome: vyhľadávací panel pri hľadaní niečoho vezme názvy vašich záložiek aj slová na webových stránkach. Ak ste napríklad označili niektoré zoznamy „najlepších filmov roka“ ako záložky a chcete zistiť, či je na jednom z týchto zoznamov aj American Hustle, môžete tento film jednoducho vyhľadať bez otvorenia všetkých záložiek. - Je to dobrý nástroj na usporiadanie záložiek, pretože môžete napríklad vyhľadať „Filmy“ a umiestniť všetky výsledky do vlastného priečinka.
Metóda 2 zo 4: Usporiadajte záložky do priečinkov
 Kliknutím na hviezdičku vedľa adresy URL vytvoríte záložku pre stránku. URL je webová adresa stránky, na ktorej sa nachádzate (napr. Https://www.wikihow.com). Stránku uložíte, aby ste ju neskôr rýchlo našli, a uvidíte malé okno s možnosťami. Môžete tiež stlačiť Ctrl / Cmd + D súčasne a vytvoriť záložku.
Kliknutím na hviezdičku vedľa adresy URL vytvoríte záložku pre stránku. URL je webová adresa stránky, na ktorej sa nachádzate (napr. Https://www.wikihow.com). Stránku uložíte, aby ste ju neskôr rýchlo našli, a uvidíte malé okno s možnosťami. Môžete tiež stlačiť Ctrl / Cmd + D súčasne a vytvoriť záložku. - Kliknutím na kôš odkaz odstránite.
- Kliknutím na tučný text upravte názov.
- Kliknutím na ponuku vedľa položky „Priečinok“ zobrazíte zoznam priečinkov so záložkami.
 Lištu so záložkami používajte pre webové stránky, ktoré často navštevujete. Panel so záložkami je kolekcia odkazov pod vyhľadávacou lištou, ktorá vám umožní rýchly prístup k nim, keď ich potrebujete. Odkaz na panel so záložkami môžete rýchlo a ľahko pridať kliknutím na ikonu naľavo od „http“ alebo „https“ a jeho presunutím na panel pod adresou URL. Ak sa panel so záložkami vôbec nezobrazuje:
Lištu so záložkami používajte pre webové stránky, ktoré často navštevujete. Panel so záložkami je kolekcia odkazov pod vyhľadávacou lištou, ktorá vám umožní rýchly prístup k nim, keď ich potrebujete. Odkaz na panel so záložkami môžete rýchlo a ľahko pridať kliknutím na ikonu naľavo od „http“ alebo „https“ a jeho presunutím na panel pod adresou URL. Ak sa panel so záložkami vôbec nezobrazuje: - Kliknite na tri zvislé bodky v pravom hornom rohu prehliadača Chrome.
- Kliknite na „Záložky“.
- Kliknite na „Zobraziť panel so záložkami“.
- Môžete tiež stlačiť Ctrl / Cmd + Shift + B a otvoriť panel so záložkami.
 Pomocou priečinkov môžete zostaviť podobné záložky. Priečinky sú tajomstvom organizovaných záložiek, pretože sa vyhýbajú neprehľadnosti záložiek a uľahčujú hľadanie správnej záložky.Ak chcete vytvoriť priečinok so záložkami, kliknite pravým tlačidlom myši na panel so záložkami a vyberte možnosť „Pridať priečinok ...“. Teraz uvidíte malé okno, kde môžete priečinku pomenovať a umiestniť ho. Môžete napríklad vytvoriť priečinky pre:
Pomocou priečinkov môžete zostaviť podobné záložky. Priečinky sú tajomstvom organizovaných záložiek, pretože sa vyhýbajú neprehľadnosti záložiek a uľahčujú hľadanie správnej záložky.Ak chcete vytvoriť priečinok so záložkami, kliknite pravým tlačidlom myši na panel so záložkami a vyberte možnosť „Pridať priečinok ...“. Teraz uvidíte malé okno, kde môžete priečinku pomenovať a umiestniť ho. Môžete napríklad vytvoriť priečinky pre: - Cestovať
- Práca
- Blogy, ktoré treba sledovať
- Deti
- Kúzlo
- Peniaze
- Špeciálne projekty
 Vytvorte podpriečinky, aby ste si záložky ešte lepšie usporiadali. Je to dobrý nápad, ak máte veľa priečinkov. Napríklad máte priečinok s názvom „Práca“. Ak chcete tento priečinok ešte zefektívniť, môžete pridať podpriečinky, ktoré vám pomôžu ešte lepšie usporiadať záložky, napríklad „Výskum“, „Projekty“ a „Financie“. Ak chcete vytvoriť podpriečinok, kliknite na položku „Pridať priečinok ...“ a potom vyberte priečinok, do ktorého chcete vložiť nový priečinok.
Vytvorte podpriečinky, aby ste si záložky ešte lepšie usporiadali. Je to dobrý nápad, ak máte veľa priečinkov. Napríklad máte priečinok s názvom „Práca“. Ak chcete tento priečinok ešte zefektívniť, môžete pridať podpriečinky, ktoré vám pomôžu ešte lepšie usporiadať záložky, napríklad „Výskum“, „Projekty“ a „Financie“. Ak chcete vytvoriť podpriečinok, kliknite na položku „Pridať priečinok ...“ a potom vyberte priečinok, do ktorého chcete vložiť nový priečinok. - Ak chcete pridať podpriečinok do záložiek, vyhľadajte a vyberte podpriečinok v okne „Pridať záložku“. Záložku tiež môžete jednoducho pretiahnuť do príslušného podpriečinka. Potom umiestnite kurzor myši na prvý priečinok, kým sa neotvorí, a potom vložte záložku do správneho podpriečinka.
 Stiahnite si rozšírenie, ktoré automaticky usporiada vaše záložky. Aplikácie pre Chrome sa nazývajú „rozšírenia“. Toto sú ďalšie funkcie, ktoré môžete pridať do prehliadača Chrome. Ak si chcete stiahnuť rozšírenie, prejdite do Internetového obchodu Chrome a v ľavom hornom rohu vyhľadajte „Bookmark Organizer“.
Stiahnite si rozšírenie, ktoré automaticky usporiada vaše záložky. Aplikácie pre Chrome sa nazývajú „rozšírenia“. Toto sú ďalšie funkcie, ktoré môžete pridať do prehliadača Chrome. Ak si chcete stiahnuť rozšírenie, prejdite do Internetového obchodu Chrome a v ľavom hornom rohu vyhľadajte „Bookmark Organizer“. - Zaškrtnite políčko „Rozšírenia“ pod hľadaným výrazom.
- Medzi populárne rozšírenia na organizovanie záložiek, odstraňovanie mŕtvych odkazov a vytváranie priečinkov patria SuperSorter, Sprucemarks a vlastný Správca záložiek prehliadača Chrome.
Metóda 3 zo 4: Organizácia záložiek pre mobilné zariadenia
 Prihláste sa pomocou svojho účtu Google a synchronizujte všetky svoje záložky. Po stiahnutí aplikácie Chrome do telefónu sa zobrazí výzva na prihlásenie pomocou účtu Google alebo Gmail. Ak to urobíte, všetky záložky z vášho počítača sa umiestnia do vášho telefónu do priečinka „Záložky na ploche“.
Prihláste sa pomocou svojho účtu Google a synchronizujte všetky svoje záložky. Po stiahnutí aplikácie Chrome do telefónu sa zobrazí výzva na prihlásenie pomocou účtu Google alebo Gmail. Ak to urobíte, všetky záložky z vášho počítača sa umiestnia do vášho telefónu do priečinka „Záložky na ploche“. - Prihlásením do služby Gmail sa vaše zariadenia automaticky pripoja.
- Ak sa potom budete stále musieť prihlásiť do služby Google, do vyhľadávacieho panela zadajte výraz „Prihlásiť sa do služby Google“ a postupujte podľa pokynov.
 Klepnite na tri zvislé bodky v pravom hornom rohu obrazovky. Týmto sa otvoria nastavenia a tu môžete zobraziť svoje záložky.
Klepnite na tri zvislé bodky v pravom hornom rohu obrazovky. Týmto sa otvoria nastavenia a tu môžete zobraziť svoje záložky.  Kliknutím na hviezdičku pridáte stránku ako záložku. V hornej časti ponuky uvidíte štyri symboly: štvorec so šípkou, hviezdičku, okrúhlu šípku a zvislé bodky. Kliknutím na hviezdičku uložíte aktuálnu stránku ako záložku.
Kliknutím na hviezdičku pridáte stránku ako záložku. V hornej časti ponuky uvidíte štyri symboly: štvorec so šípkou, hviezdičku, okrúhlu šípku a zvislé bodky. Kliknutím na hviezdičku uložíte aktuálnu stránku ako záložku.  Kliknutím na „Záložky“ zobrazíte svoje uložené záložky. Teraz sa zobrazí niekoľko priečinkov pre vaše záložky. Existujú minimálne dve z nich: záložky pre mobil a záložky pre počítač. „Záložky pre mobily“ obsahuje všetky odkazy, ktoré ste uložili do telefónu, a „Záložky pre počítač“, všetko, čo ste si uložili do počítača. Kliknutím na priečinok zobrazíte uložené odkazy.
Kliknutím na „Záložky“ zobrazíte svoje uložené záložky. Teraz sa zobrazí niekoľko priečinkov pre vaše záložky. Existujú minimálne dve z nich: záložky pre mobil a záložky pre počítač. „Záložky pre mobily“ obsahuje všetky odkazy, ktoré ste uložili do telefónu, a „Záložky pre počítač“, všetko, čo ste si uložili do počítača. Kliknutím na priečinok zobrazíte uložené odkazy.  Kliknutím na ikonu pera môžete svoje záložky vložiť do priečinkov. Ak kliknete na ikonu pera v pravom hornom rohu, uvidíte nad každou záložkou písmeno „x“. Teraz môžete svoje záložky posúvať prstom a ukladať ich do priečinkov.
Kliknutím na ikonu pera môžete svoje záložky vložiť do priečinkov. Ak kliknete na ikonu pera v pravom hornom rohu, uvidíte nad každou záložkou písmeno „x“. Teraz môžete svoje záložky posúvať prstom a ukladať ich do priečinkov.  Dotknite sa a podržte záložku, ktorú chcete upraviť alebo odstrániť. Držte prst na záložke jednu alebo dve sekundy. Teraz sa zobrazí malá ponuka, kde môžete v anonymnom okne upravovať, mazať, otvárať a otvárať záložku.
Dotknite sa a podržte záložku, ktorú chcete upraviť alebo odstrániť. Držte prst na záložke jednu alebo dve sekundy. Teraz sa zobrazí malá ponuka, kde môžete v anonymnom okne upravovať, mazať, otvárať a otvárať záložku. - Kliknutím na ľubovoľné miesto nad ponukou akciu zrušíte.
Metóda 4 zo 4: Riešenie problémov
 Nevidíte svoje záložky. Kliknutím na tlačidlo „Prihlásiť“ v pravom hornom rohu Správcu záložiek sa prihláste pomocou svojho účtu Google. Chrome si potom zapamätá všetky záložky vo vašom účte a synchronizuje ich medzi všetkými vašimi zariadeniami. Ak sa prihlásite pomocou svojho účtu v prehliadači Chrome, svoje záložky nájdete v Správcovi záložiek.
Nevidíte svoje záložky. Kliknutím na tlačidlo „Prihlásiť“ v pravom hornom rohu Správcu záložiek sa prihláste pomocou svojho účtu Google. Chrome si potom zapamätá všetky záložky vo vašom účte a synchronizuje ich medzi všetkými vašimi zariadeniami. Ak sa prihlásite pomocou svojho účtu v prehliadači Chrome, svoje záložky nájdete v Správcovi záložiek. - Kliknutím na malý trojuholník vedľa priečinka v Správcovi záložiek odhalíte skryté priečinky.
 Nemôžete nájsť Správcu záložiek. Uistite sa, že máte najnovšiu verziu prehliadača Chrome. Kliknite na tri zvislé bodky v pravom hornom rohu prehliadača Chrome a vyberte možnosť „O prehliadači Google Chrome“. Tu môžete zistiť, či máte najnovšiu verziu, a podľa potreby aktualizovať prehľadávač.
Nemôžete nájsť Správcu záložiek. Uistite sa, že máte najnovšiu verziu prehliadača Chrome. Kliknite na tri zvislé bodky v pravom hornom rohu prehliadača Chrome a vyberte možnosť „O prehliadači Google Chrome“. Tu môžete zistiť, či máte najnovšiu verziu, a podľa potreby aktualizovať prehľadávač.  Nemôžete zdieľať svoje záložky s inými ľuďmi. Váš priečinok je pravdepodobne nastavený ako súkromný. Nie je to ľahké zmeniť, ale môžete vytvoriť nový verejný priečinok a presunúť tam odkazy. Potom môžete kliknúť na „Zdieľať tento priečinok“ v Správcovi záložiek.
Nemôžete zdieľať svoje záložky s inými ľuďmi. Váš priečinok je pravdepodobne nastavený ako súkromný. Nie je to ľahké zmeniť, ale môžete vytvoriť nový verejný priečinok a presunúť tam odkazy. Potom môžete kliknúť na „Zdieľať tento priečinok“ v Správcovi záložiek. - Pamätajte, že priečinok v súkromnom priečinku je vždy sám osebe súkromný.
 Panel so záložkami nemôžete nájsť. Stlačte Ctrl / Cmd + Shift + B. Teraz by ste mali vidieť panel so záložkami. Ak stále nič nevidíte, skúste znova nainštalovať Chrome.
Panel so záložkami nemôžete nájsť. Stlačte Ctrl / Cmd + Shift + B. Teraz by ste mali vidieť panel so záložkami. Ak stále nič nevidíte, skúste znova nainštalovať Chrome.
Tipy
- Odstráňte nepotrebné záložky a vyčistite ich.
- Stlačte Ctrl+⇧ Posun+O rýchlo otvoríte Správcu záložiek.