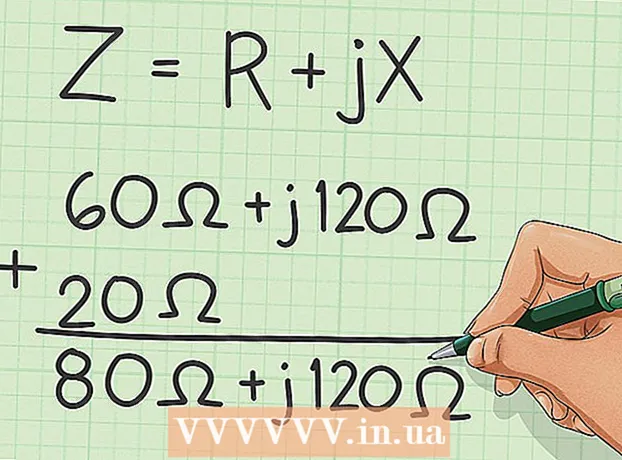Autor:
Eugene Taylor
Dátum Stvorenia:
16 August 2021
Dátum Aktualizácie:
22 V Júni 2024
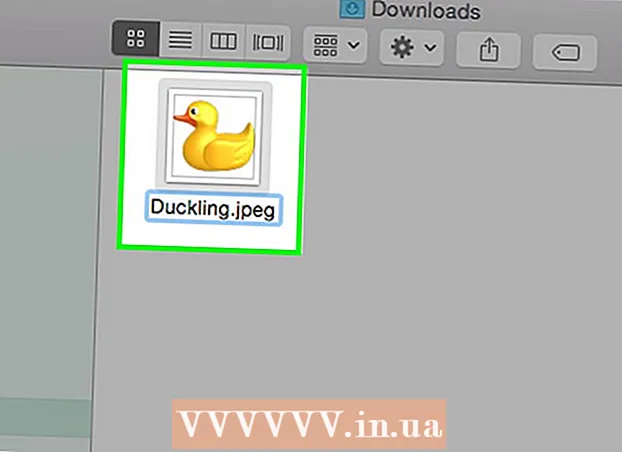
Obsah
- Na krok
- Metóda 1 zo 4: Používanie štandardného softvéru na úpravu obrázkov
- Metóda 2 zo 4: Používanie konverzného softvéru
- Metóda 3 zo 4: Konverzia obrázkov na mobilnom telefóne
- Metóda 4 zo 4: Ručná úprava súboru
- Tipy
- Varovania
- Nevyhnutnosť
Pre obrazové súbory existuje veľa rôznych prípon. Formát súboru určuje, aký softvér je možné použiť na otvorenie alebo úpravu súboru, a prípona súboru (prípona po uplynutí obdobia) určuje formát. Väčšina ľudí, ktorí pracujú s obrázkami / fotografiami, bude musieť v určitom okamihu tieto súbory previesť do iného formátu, takže je užitočné poznať rôzne spôsoby, ako na to. JPEG (je to rovnaké ako JPG) je známa prípona obrázkov, ktorú si pravdepodobne budete niekedy chcieť vytvoriť sami.
Na krok
Metóda 1 zo 4: Používanie štandardného softvéru na úpravu obrázkov
 Otvorte obrazový súbor. Ak chcete previesť obrazový súbor do iného formátu, je najjednoduchším riešením štandardný softvér na úpravu obrázkov operačného systému. Vo Windows používate „Paint“ a v Macu „Preview“.
Otvorte obrazový súbor. Ak chcete previesť obrazový súbor do iného formátu, je najjednoduchším riešením štandardný softvér na úpravu obrázkov operačného systému. Vo Windows používate „Paint“ a v Macu „Preview“. - Poznámka: JPG a JPEG sú rôzne názvy pre tú istú príponu súboru. Tieto rozšírenia nájdete v ponuke výberu softvéru.
- Existuje niekoľko ďalších programov, ktoré tiež fungujú dobre - otvorte obrázok v softvéri, ktorý najviac poznáte; ale ak si nie ste istí, dvojitým kliknutím na súbor zistíte, ktorá predvolená možnosť je vo vašom počítači.
 V hlavnej ponuke vyberte možnosť „Súbor“. Teraz by sa vám mala zobraziť rozbaľovacia ponuka s možnosťami pre obrazový súbor.
V hlavnej ponuke vyberte možnosť „Súbor“. Teraz by sa vám mala zobraziť rozbaľovacia ponuka s možnosťami pre obrazový súbor.  Uložiť na exportovanie obrazového súboru. Nový formát sa použije automaticky, keď uložíte novú verziu súboru. Je to užitočné, pretože si takto ponecháte originál pre prípad, že by sa niečo pokazilo a chcete vrátiť verziu. Na dokončenie procesu budete musieť použiť možnosť ako „Uložiť ako“ alebo „Exportovať“ (pre počítače Mac).
Uložiť na exportovanie obrazového súboru. Nový formát sa použije automaticky, keď uložíte novú verziu súboru. Je to užitočné, pretože si takto ponecháte originál pre prípad, že by sa niečo pokazilo a chcete vrátiť verziu. Na dokončenie procesu budete musieť použiť možnosť ako „Uložiť ako“ alebo „Exportovať“ (pre počítače Mac). - V niektorých verziách softvéru musíte najskôr „duplikovať“ súbor (vytvoriť z neho kópiu) a potom kópiu uložiť v novom formáte.
 Premenujte a konvertujte súbor. Teraz by sa malo zobraziť okno, ktoré vám umožní zmeniť názov súboru a príponu / formát súboru. V ponuke priradenej k možnostiam „Formátovať“ alebo „Uložiť ako typ“ by sa vám malo zobraziť asi 12 možností, vrátane súboru „.jpeg“ (tiež známeho ako „.webp“).
Premenujte a konvertujte súbor. Teraz by sa malo zobraziť okno, ktoré vám umožní zmeniť názov súboru a príponu / formát súboru. V ponuke priradenej k možnostiam „Formátovať“ alebo „Uložiť ako typ“ by sa vám malo zobraziť asi 12 možností, vrátane súboru „.jpeg“ (tiež známeho ako „.webp“). - Podľa potreby zmeňte názov súboru alebo umiestnenie súboru. Napríklad môžete umiestniť obrázok na plochu, aby ste k nej mali ľahký prístup.
- Ak v rozbaľovacej ponuke nenájdete požadovanú príponu, vyskúšajte iný softvér na úpravu obrázkov (napr. Photoshop) alebo skúste inú metódu.
 Uložte súbor. Po dokončení zmeny názvu súboru, prípony a umiestnenia v počítači kliknite na tlačidlo „Uložiť“. To je to, čo skutočne prevedie súbor na novú príponu ako kópiu originálu.
Uložte súbor. Po dokončení zmeny názvu súboru, prípony a umiestnenia v počítači kliknite na tlačidlo „Uložiť“. To je to, čo skutočne prevedie súbor na novú príponu ako kópiu originálu. - Softvér ako Preview dokáže tiež prevádzať viac súborov súčasne - stačí zvoliť súbory, ktoré chcete previesť, a kliknúť na ne pravým tlačidlom myši, aby sa zobrazili ďalšie možnosti.
Metóda 2 zo 4: Používanie konverzného softvéru
 Hľadajte správny softvér. Pri najbežnejších prevodoch súborov to zvyčajne zvládnu štandardné editory obrázkov. Ak nie, vyhľadajte na internete správny softvér, ktorý vám s konverziou pomôže. Použite hľadané výrazy ako „extension_A to extension_B“, kde do hľadaného výrazu zadáte požadované prípony súborov.
Hľadajte správny softvér. Pri najbežnejších prevodoch súborov to zvyčajne zvládnu štandardné editory obrázkov. Ak nie, vyhľadajte na internete správny softvér, ktorý vám s konverziou pomôže. Použite hľadané výrazy ako „extension_A to extension_B“, kde do hľadaného výrazu zadáte požadované prípony súborov. - Napríklad hľadaný výraz ako „doc to pdf“ alebo „jpg to gif“ vám poskytne niekoľko možností bezplatnej konverzie.
 Nahrajte svoje obrázkové súbory. Väčšina konverzných služieb je ponúkaná zadarmo a bez nutnosti sťahovania softvéru. Hľadajte možnosť, kam môžete previesť obrazový súbor.
Nahrajte svoje obrázkové súbory. Väčšina konverzných služieb je ponúkaná zadarmo a bez nutnosti sťahovania softvéru. Hľadajte možnosť, kam môžete previesť obrazový súbor.  Nasleduj inštrukcie. Niekedy vás konverzná stránka požiada o e-mailovú adresu a kompletný súbor vám bude zaslaný. Inokedy musíte chvíľu počkať, potom si môžete súbor okamžite stiahnuť.
Nasleduj inštrukcie. Niekedy vás konverzná stránka požiada o e-mailovú adresu a kompletný súbor vám bude zaslaný. Inokedy musíte chvíľu počkať, potom si môžete súbor okamžite stiahnuť. - Pred prevodom súborov si dajte pozor na webové stránky, ktoré vám za to účtujú peniaze alebo od vás chcú viac súkromných údajov - nezabudnite, že existuje veľa bezplatných možností a vo väčšine prípadov nemusíte prenášať viac údajov, ako chcete.
Metóda 3 zo 4: Konverzia obrázkov na mobilnom telefóne
 Prieskum konverzných aplikácií. V obchode s aplikáciami pre Android aj iOS je k dispozícii niekoľko možností. Než niečo stiahnete, pozorne si prečítajte skúsenosti používateľov, aby ste zistili kvalitu aplikácie a zaistili, že je možné vykonať požadovanú konverziu.
Prieskum konverzných aplikácií. V obchode s aplikáciami pre Android aj iOS je k dispozícii niekoľko možností. Než niečo stiahnete, pozorne si prečítajte skúsenosti používateľov, aby ste zistili kvalitu aplikácie a zaistili, že je možné vykonať požadovanú konverziu.  Stiahnite si aplikáciu na prevod obrázkov. Ak ste si jeden vybrali, stiahnite si aplikáciu. Mali by ste si tiež stiahnuť svoj obrazový súbor (ak ste to ešte neurobili) a zistiť, kde sa vo vašom prístroji nachádza. Niektoré aplikácie môžu nájsť vaše obrázky automaticky a iné vyžadujú, aby ste označili, kde sa súbor nachádza.
Stiahnite si aplikáciu na prevod obrázkov. Ak ste si jeden vybrali, stiahnite si aplikáciu. Mali by ste si tiež stiahnuť svoj obrazový súbor (ak ste to ešte neurobili) a zistiť, kde sa vo vašom prístroji nachádza. Niektoré aplikácie môžu nájsť vaše obrázky automaticky a iné vyžadujú, aby ste označili, kde sa súbor nachádza.  Konvertujte svoj obrázok. Po stiahnutí do mobilného zariadenia by sa mala konverzia obrázka pomocou aplikácie vykonať jednoducho otvorením aplikácie a vykonaním pokynov.
Konvertujte svoj obrázok. Po stiahnutí do mobilného zariadenia by sa mala konverzia obrázka pomocou aplikácie vykonať jednoducho otvorením aplikácie a vykonaním pokynov.
Metóda 4 zo 4: Ručná úprava súboru
 Nájdite súbor. Pokiaľ ide o obrazové súbory, túto zmenu môžete často označiť jednoduchým premenovaním súboru pomocou klávesnice (tj. Odstránením pôvodnej prípony a zadaním inej prípony). Toto je zvyčajne dobrý nápad, keď súčasná prípona súboru znemožňuje otvorenie súboru (označené chybovou správou ako „neplatný formát súboru“).
Nájdite súbor. Pokiaľ ide o obrazové súbory, túto zmenu môžete často označiť jednoduchým premenovaním súboru pomocou klávesnice (tj. Odstránením pôvodnej prípony a zadaním inej prípony). Toto je zvyčajne dobrý nápad, keď súčasná prípona súboru znemožňuje otvorenie súboru (označené chybovou správou ako „neplatný formát súboru“). - Počítač používa príponu súboru ako skratku na zistenie, aký softvér má na otvorenie súboru použiť. Pri tom buďte opatrní a predtým, ako sa o to pokúsite, urobte si zálohu súboru.
- Táto metóda môže zhoršiť kvalitu obrazu. Spravidla je lepšie použiť v softvéri na úpravu obrázkov príkaz „Uložiť ako“.
 Zviditeľniť príponu súboru. V závislosti na nastaveniach vášho systému nie sú prípony súborov (3 písmená po bodke za názvom súboru) v štandardnom zobrazení vždy viditeľné. V systéme Windows musíte upraviť kartu „Zobraziť“ v časti „Možnosti priečinka“. Nájdete ich v časti „Vzhľad a prispôsobenie“. V systéme Mac vyhľadajte položky „Predvoľby vyhľadávača> Rozšírené“, aby sa rozšírenia zobrazili.
Zviditeľniť príponu súboru. V závislosti na nastaveniach vášho systému nie sú prípony súborov (3 písmená po bodke za názvom súboru) v štandardnom zobrazení vždy viditeľné. V systéme Windows musíte upraviť kartu „Zobraziť“ v časti „Možnosti priečinka“. Nájdete ich v časti „Vzhľad a prispôsobenie“. V systéme Mac vyhľadajte položky „Predvoľby vyhľadávača> Rozšírené“, aby sa rozšírenia zobrazili. - Podrobnejšie informácie o príponách súborov a o tom, ako ich zviditeľniť, nájdete v článku Zmena prípony súboru na wikiHow.
 Premenujte súbor. Pravým tlačidlom myši kliknite na súbor s obrázkom a vyberte príkaz „Premenovať“. Odstráňte starú príponu a namiesto nej pridajte novú príponu.
Premenujte súbor. Pravým tlačidlom myši kliknite na súbor s obrázkom a vyberte príkaz „Premenovať“. Odstráňte starú príponu a namiesto nej pridajte novú príponu. - Napríklad ak je názov súboru „myimage.png“, môžete ho premenovať na „myimage.webp“ a odteraz ho bude váš počítač považovať za súbor „.webp“.
Tipy
- Pri príponách súborov sa nerozlišujú veľké a malé písmená, aj keď je štandardné písať ich malými písmenami.
- .webp a .jpeg znamenajú to isté a dajú sa zameniť v moderných operačných systémoch. Rozdiel je spôsobený starým obmedzením v niektorých systémoch, kde prípona nemohla obsahovať viac ako 3 písmená.
Varovania
- Dávajte pozor, aby ste neprepísali pôvodný obrázok - vždy najskôr vytvorte záložnú kópiu alebo ju uložte pod novým názvom súboru, ktorý tiež vytvorí kópiu.
Nevyhnutnosť
- Obrazový súbor na konverziu
- Počítač
- Softvér na úpravu obrázkov (Paint, Preview, Photoshop atď.)