Autor:
Sara Rhodes
Dátum Stvorenia:
9 Február 2021
Dátum Aktualizácie:
2 V Júli 2024
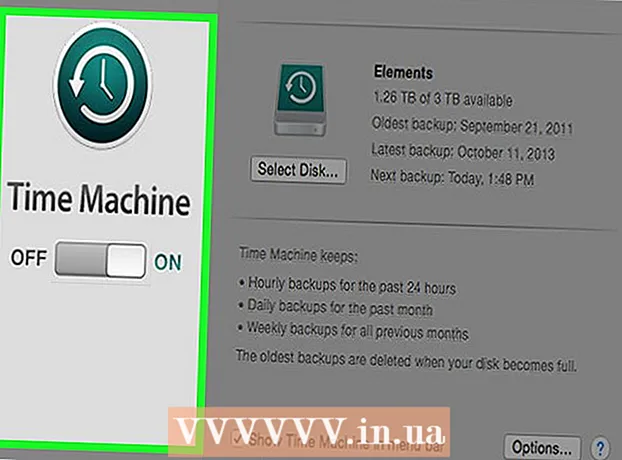
Obsah
- Kroky
- Metóda 1 z 3: PhotoRec (vo Windows, Mac a Linux)
- Metóda 2 z 3: Recuva (v systéme Windows)
- Metóda 3 z 3: Obnovte staré verzie súborov
Ak omylom prepíšete starý súbor alebo priečinok, odstránené dokumenty je možné obnoviť. Pre každý operačný systém existuje bezplatný program na vyhľadávanie a obnovu odstránených súborov na pevnom disku. Ak má váš počítač nastavenú zálohu, súbory sa dajú nájsť aj v zálohe.
Kroky
Metóda 1 z 3: PhotoRec (vo Windows, Mac a Linux)
 1 Zastavte nahrávanie na pevný disk. Ak si všimnete, že ste omylom odstránili súbor alebo prepísali iný súbor, neukladajte na tento pevný disk nič iné. Nespúšťajte programy. Ak sú na disk zapísané nové údaje, môže to narušiť obnovu odstráneného súboru. Ak nezaznamenáte nič nové, vaše šance na úspešné zotavenie sa zvýšia.
1 Zastavte nahrávanie na pevný disk. Ak si všimnete, že ste omylom odstránili súbor alebo prepísali iný súbor, neukladajte na tento pevný disk nič iné. Nespúšťajte programy. Ak sú na disk zapísané nové údaje, môže to narušiť obnovu odstráneného súboru. Ak nezaznamenáte nič nové, vaše šance na úspešné zotavenie sa zvýšia.  2 Stiahnite si bezplatný softvér PhotoRec do iného počítača alebo pevného disku. Je to veľmi efektívny freeware program. Nie je to veľmi pekné, ale dokáže to isté ako drahší softvér na obnovu. Na stránke sa dá stiahnuť úplne zadarmo www.cgsecurity.org ako súčasť obslužného programu TestDisk.
2 Stiahnite si bezplatný softvér PhotoRec do iného počítača alebo pevného disku. Je to veľmi efektívny freeware program. Nie je to veľmi pekné, ale dokáže to isté ako drahší softvér na obnovu. Na stránke sa dá stiahnuť úplne zadarmo www.cgsecurity.org ako súčasť obslužného programu TestDisk. - PhotoRec je k dispozícii pre Windows, OS X a Linux.
- Stiahnite si program na iný pevný disk, aby ste neprepísali súbor, ktorý chcete obnoviť. Program PhotoRec si môžete stiahnuť na iný pevný disk, ale je lepšie použiť samostatný počítač.
 3 Vložte prázdnu jednotku USB do počítača. Najlepšie je použiť úložné zariadenie, ktoré má dostatok miesta pre program aj pre súbory, ktoré chcete obnoviť. Dôvodom je, že obnovenie súboru na ten istý disk, na ktorom bol poškodený, môže súbor prepísať, v dôsledku čoho nebude správne obnovený.
3 Vložte prázdnu jednotku USB do počítača. Najlepšie je použiť úložné zariadenie, ktoré má dostatok miesta pre program aj pre súbory, ktoré chcete obnoviť. Dôvodom je, že obnovenie súboru na ten istý disk, na ktorom bol poškodený, môže súbor prepísať, v dôsledku čoho nebude správne obnovený. - PhotoRec má veľkosť iba 5 megabajtov a zmestí sa na akýkoľvek USB kľúč.
 4 Rozbaľte stiahnutý súbor programu. TestDisk bude vo formáte ZIP (Windows) alebo BZ2 (Mac). Rozbaľte priečinok TestDisk.
4 Rozbaľte stiahnutý súbor programu. TestDisk bude vo formáte ZIP (Windows) alebo BZ2 (Mac). Rozbaľte priečinok TestDisk.  5 Skopírujte priečinok TestDisk na jednotku Flash. Tým sa spustí PhotoRec z USB kľúča.
5 Skopírujte priečinok TestDisk na jednotku Flash. Tým sa spustí PhotoRec z USB kľúča.  6 Vložte jednotku flash do počítača, ktorý obsahuje poškodený súbor (alebo súbory). Na jednotke Flash otvorte priečinok TestDisk.
6 Vložte jednotku flash do počítača, ktorý obsahuje poškodený súbor (alebo súbory). Na jednotke Flash otvorte priečinok TestDisk.  7 Spustite program PhotoRec. Na obrazovke sa zobrazí príkazový riadok.
7 Spustite program PhotoRec. Na obrazovke sa zobrazí príkazový riadok. - Pohybujte sa hore, dole, doľava a doprava pomocou šípok ↑↓←→ a používať tlačidlá ↵ Zadajte a ⏎ Návrat urobiť si voľbu.
 8 Vyberte jednotku, na ktorú chcete súbor obnoviť. Jednotky budú jednoducho očíslované, takže budete musieť venovať pozornosť ich veľkosti, aby ste zistili, ktorý disk chcete.
8 Vyberte jednotku, na ktorú chcete súbor obnoviť. Jednotky budú jednoducho očíslované, takže budete musieť venovať pozornosť ich veľkosti, aby ste zistili, ktorý disk chcete. - Ak má váš pevný disk veľa oddielov (napríklad C: a D :), nebudú viditeľné, kým nevyberiete samotný disk.
 9 Vyberte typ súboru, ktorý chcete hľadať. V predvolenom nastavení sa program PhotoRec pokúsi obnoviť všetky súbory, ktoré podporuje. Proces môžete urýchliť zadaním súborov, o ktoré máte záujem.
9 Vyberte typ súboru, ktorý chcete hľadať. V predvolenom nastavení sa program PhotoRec pokúsi obnoviť všetky súbory, ktoré podporuje. Proces môžete urýchliť zadaním súborov, o ktoré máte záujem. - V ponuke môžete zmeniť typ súboru Opt. Súboru .
- Byť v ponuke Opt. Súboru , zrušte výber všetkých súborov v zozname stlačením S... Potom prejdite zoznamom a vyberte požadované súbory.
 10 Vyberte požadovaný diskový oddiel. Sekcie budete musieť rozpoznať podľa veľkosti. Niektoré z nich môžu byť podpísané.
10 Vyberte požadovaný diskový oddiel. Sekcie budete musieť rozpoznať podľa veľkosti. Niektoré z nich môžu byť podpísané.  11 Vyberte typ systému súborov. Ak používate Linux, zvoľte ext2 / ext3... Ak používate Windows alebo OS X, zvoľte Iné.
11 Vyberte typ systému súborov. Ak používate Linux, zvoľte ext2 / ext3... Ak používate Windows alebo OS X, zvoľte Iné.  12 Rozhodnite sa, kde nájdete súbor. Váš výber môže byť určený tým, ako bol súbor odstránený:
12 Rozhodnite sa, kde nájdete súbor. Váš výber môže byť určený tým, ako bol súbor odstránený: - zadarmo - vyberte túto možnosť, ak ste súbor ručne odstránili alebo ste prepísali iný súbor.
- Celé - vyberte túto možnosť, ak bol súbor stratený v dôsledku chyby pevného disku.
 13 Vyberte miesto, kam chcete zapísať obnovené súbory. Súbory nesmú byť na tom istom disku, kde boli odstránené.
13 Vyberte miesto, kam chcete zapísať obnovené súbory. Súbory nesmú byť na tom istom disku, kde boli odstránené. - Na disky sa vrátite pomocou ponuky .. v hornej časti zoznamu adresárov. To vám umožní vybrať umiestnenie na inom disku alebo oddiele pevného disku alebo USB kľúča.
- Keď nájdete požadované miesto, kliknite na C..
 14 Počkajte, kým sa súbory obnovia. Program PhotoRec sa pokúsi obnoviť všetky stratené súbory na mieste, ktoré určíte. Zobrazí sa čas spustenia spolu s počtom obnovených súborov.
14 Počkajte, kým sa súbory obnovia. Program PhotoRec sa pokúsi obnoviť všetky stratené súbory na mieste, ktoré určíte. Zobrazí sa čas spustenia spolu s počtom obnovených súborov. - Obnovenie súborov môže trvať dlho, najmä ak je oddiel veľmi veľký alebo ak hľadáte veľký počet súborov rôznych typov.
 15 Skontrolujte obnovené súbory. Po dokončení skenovania skontrolujte, či sa súbory obnovili. Názvy súborov sa s najväčšou pravdepodobnosťou stratia, takže budete musieť skontrolovať každý súbor a uistiť sa, že je obnovený.
15 Skontrolujte obnovené súbory. Po dokončení skenovania skontrolujte, či sa súbory obnovili. Názvy súborov sa s najväčšou pravdepodobnosťou stratia, takže budete musieť skontrolovať každý súbor a uistiť sa, že je obnovený.
Metóda 2 z 3: Recuva (v systéme Windows)
 1 Zastavte nahrávanie na pevný disk. Ak si všimnete, že ste omylom odstránili súbor alebo prepísali iný súbor, neukladajte na tento pevný disk nič iné. Nespúšťajte programy. Ak sú na disk zapísané nové údaje, môže to narušiť obnovu odstráneného súboru. Ak nezaznamenáte nič nové, vaše šance na úspešné zotavenie sa zvýšia.
1 Zastavte nahrávanie na pevný disk. Ak si všimnete, že ste omylom odstránili súbor alebo prepísali iný súbor, neukladajte na tento pevný disk nič iné. Nespúšťajte programy. Ak sú na disk zapísané nové údaje, môže to narušiť obnovu odstráneného súboru. Ak nezaznamenáte nič nové, vaše šance na úspešné zotavenie sa zvýšia.  2 Stiahnite si Recuva na iný pevný disk. Stiahnite si inštalátor na iný pevný disk počítača alebo na iný počítač. Recuva je bezplatný program, ktorý si môžete stiahnuť z www.piriform.com.
2 Stiahnite si Recuva na iný pevný disk. Stiahnite si inštalátor na iný pevný disk počítača alebo na iný počítač. Recuva je bezplatný program, ktorý si môžete stiahnuť z www.piriform.com.  3 Vložte prázdny USB kľúč. Na túto jednotku bude nainštalovaný softvér Recuva. To vám umožní spustiť program bez rizika prepísania súborov, ktoré potrebujete obnoviť.
3 Vložte prázdny USB kľúč. Na túto jednotku bude nainštalovaný softvér Recuva. To vám umožní spustiť program bez rizika prepísania súborov, ktoré potrebujete obnoviť.  4 Spustite inštalátor Recuva. Pokračujte kliknutím na Ďalej.
4 Spustite inštalátor Recuva. Pokračujte kliknutím na Ďalej.  5 Kliknite na tlačidlo.Pokročilé zmeniť umiestnenie inštalácie... Pokračujte zvolením ľubovoľnej možnosti.
5 Kliknite na tlačidlo.Pokročilé zmeniť umiestnenie inštalácie... Pokračujte zvolením ľubovoľnej možnosti.  6 Ako miesto inštalácie zvoľte svoj USB disk. Budete musieť vytvoriť priečinok s názvom „Recuva“.
6 Ako miesto inštalácie zvoľte svoj USB disk. Budete musieť vytvoriť priečinok s názvom „Recuva“.  7 Zrušte výber všetkých ďalších možností inštalácie a stlačte tlačidlo.Inštalácia.
7 Zrušte výber všetkých ďalších možností inštalácie a stlačte tlačidlo.Inštalácia. 8 Otvorte priečinok „Recuva“, ktorý ste práve vytvorili.
8 Otvorte priečinok „Recuva“, ktorý ste práve vytvorili. 9 Kliknite pravým tlačidlom myši na prázdne miesto a zvoľte „Nový“ → „Textový dokument“.
9 Kliknite pravým tlačidlom myši na prázdne miesto a zvoľte „Nový“ → „Textový dokument“. 10 Zmeňte názov súboru na.prenosný.dat. Potvrďte zmenu formátu súboru.
10 Zmeňte názov súboru na.prenosný.dat. Potvrďte zmenu formátu súboru.  11 Vložte jednotku USB do počítača, v ktorom chcete obnoviť súbory. Na disku Flash otvorte priečinok programu Recuva.
11 Vložte jednotku USB do počítača, v ktorom chcete obnoviť súbory. Na disku Flash otvorte priečinok programu Recuva.  12 Spustite súbor „recuva.exe ". Na obrazovke sa zobrazí rozhranie programu.
12 Spustite súbor „recuva.exe ". Na obrazovke sa zobrazí rozhranie programu.  13 Vyberte typy súborov, ktoré chcete nájsť. Môžete vyhľadávať všetky alebo len niektoré konkrétne dokumenty.
13 Vyberte typy súborov, ktoré chcete nájsť. Môžete vyhľadávať všetky alebo len niektoré konkrétne dokumenty.  14 Vyberte umiestnenie na vyhľadávanie súborov. Môžete hľadať na celom počítači alebo na konkrétnych miestach.
14 Vyberte umiestnenie na vyhľadávanie súborov. Môžete hľadať na celom počítači alebo na konkrétnych miestach.  15 Začnite skenovať. Program začne skenovať vybranú oblasť disku a hľadať potrebné súbory.
15 Začnite skenovať. Program začne skenovať vybranú oblasť disku a hľadať potrebné súbory.  16 Zvýraznite každý súbor, ktorý chcete obnoviť. Po dokončení skenovania sa zobrazí zoznam súborov. Zvýraznite každý požadovaný súbor a kliknite na tlačidlo Obnoviť ...
16 Zvýraznite každý súbor, ktorý chcete obnoviť. Po dokončení skenovania sa zobrazí zoznam súborov. Zvýraznite každý požadovaný súbor a kliknite na tlačidlo Obnoviť ...  17 Vyberte umiestnenie, kam chcete zapísať obnovené súbory. Stojí za to ich zaznamenať na iné miesto, kde boli poškodené, inak sa súbory obnovia s chybami.
17 Vyberte umiestnenie, kam chcete zapísať obnovené súbory. Stojí za to ich zaznamenať na iné miesto, kde boli poškodené, inak sa súbory obnovia s chybami.
Metóda 3 z 3: Obnovte staré verzie súborov
 1 Využite možnosti obnovenia súborov v systéme Windows. Windows 7 a Windows 8 majú možnosť zálohovať históriu zmien súborov. Aby ste mohli ukladať zálohy, musíte v operačnom systéme povoliť zodpovedajúce funkcie.
1 Využite možnosti obnovenia súborov v systéme Windows. Windows 7 a Windows 8 majú možnosť zálohovať históriu zmien súborov. Aby ste mohli ukladať zálohy, musíte v operačnom systéme povoliť zodpovedajúce funkcie. - Ak neviete, ako zálohovať v systéme Windows 8, tento článok vám pomôže.
 2 Ak máte v počítači nainštalovaný OS X, pomocou aplikácie Time Machine obnovte predchádzajúcu verziu súboru. Program budete musieť nakonfigurovať tak, aby ukladal zálohy na externý pevný disk, vďaka tomu však budete mať vždy prístup ku všetkým verziám súborov, ktoré sa časom objavia.
2 Ak máte v počítači nainštalovaný OS X, pomocou aplikácie Time Machine obnovte predchádzajúcu verziu súboru. Program budete musieť nakonfigurovať tak, aby ukladal zálohy na externý pevný disk, vďaka tomu však budete mať vždy prístup ku všetkým verziám súborov, ktoré sa časom objavia. - Tento článok vám ukáže, ako používať Time Machine.



