Autor:
Bobbie Johnson
Dátum Stvorenia:
6 Apríl 2021
Dátum Aktualizácie:
1 V Júli 2024
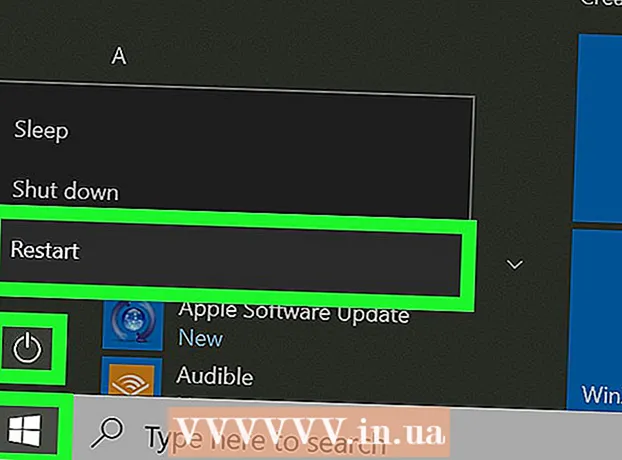
Obsah
Tento článok vám ukáže, ako zvýšiť veľkosť schránky programu Microsoft Outlook úpravou registra systému Windows. Na počítači Mac nemôžete zvýšiť veľkosť poštovej schránky programu Outlook.
Kroky
 1 Kliknite na ⊞ Vyhrajte+R.. Otvorí sa okno Spustiť.
1 Kliknite na ⊞ Vyhrajte+R.. Otvorí sa okno Spustiť. 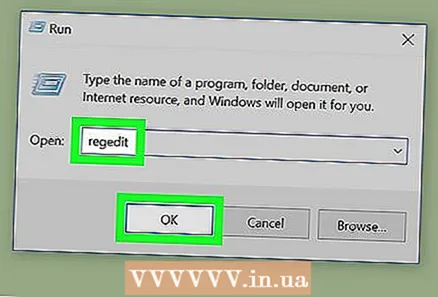 2 Zadajte regedit a kliknite na OK. Otvorí sa okno so žiadosťou o spustenie programu.
2 Zadajte regedit a kliknite na OK. Otvorí sa okno so žiadosťou o spustenie programu.  3 Kliknite na Áno. Otvorí sa okno Editora databázy Registry.
3 Kliknite na Áno. Otvorí sa okno Editora databázy Registry. 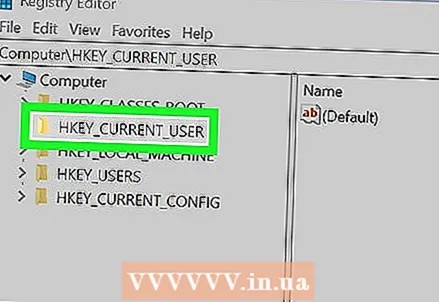 4 Dvakrát kliknite na HKEY_CURRENT_USER. Je to priečinok na ľavej table; otvorí sa.
4 Dvakrát kliknite na HKEY_CURRENT_USER. Je to priečinok na ľavej table; otvorí sa.  5 Dvakrát kliknite na Softvér. Tento priečinok možno budete musieť posunúť nadol. Otvorí sa zoznam vývojárov softvéru.
5 Dvakrát kliknite na Softvér. Tento priečinok možno budete musieť posunúť nadol. Otvorí sa zoznam vývojárov softvéru.  6 Dvakrát kliknite na Microsoft. Na pravom paneli sa zobrazí zoznam produktov spoločnosti Microsoft.
6 Dvakrát kliknite na Microsoft. Na pravom paneli sa zobrazí zoznam produktov spoločnosti Microsoft.  7 Dvakrát kliknite na Kancelária (verzia). Verzia je nahradená verziou balíka Office, ktorú používate (2016, 2013 a tak ďalej).
7 Dvakrát kliknite na Kancelária (verzia). Verzia je nahradená verziou balíka Office, ktorú používate (2016, 2013 a tak ďalej).  8 Dvakrát kliknite na Výhľad.
8 Dvakrát kliknite na Výhľad. 9 Dvakrát kliknite na PST.
9 Dvakrát kliknite na PST.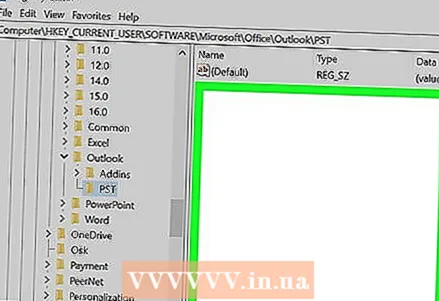 10 Kliknite pravým tlačidlom myši na prázdne miesto na pravom paneli. Kliknite niekam pod riadok „Predvolené“ v hornej časti panela. Otvorí sa ponuka.
10 Kliknite pravým tlačidlom myši na prázdne miesto na pravom paneli. Kliknite niekam pod riadok „Predvolené“ v hornej časti panela. Otvorí sa ponuka.  11 Kliknite na Vytvoriť. Otvorí sa nové menu.
11 Kliknite na Vytvoriť. Otvorí sa nové menu. 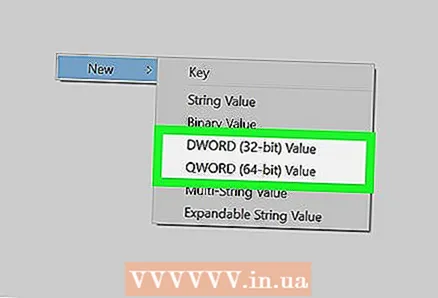 12 Kliknite na Parameter QWORD (64 bitov) alebo Parameter QWORD (32 bitov). Vyberte možnosť, ktorá zodpovedá bitovosti vášho systému Windows.
12 Kliknite na Parameter QWORD (64 bitov) alebo Parameter QWORD (32 bitov). Vyberte možnosť, ktorá zodpovedá bitovosti vášho systému Windows.  13 Zadajte MaxLargeFileSize a stlačte ↵ Zadajte. Vytvorí sa položka databázy registry s názvom MaxLargeFileSize. Teraz musíme vytvoriť ďalší záznam.
13 Zadajte MaxLargeFileSize a stlačte ↵ Zadajte. Vytvorí sa položka databázy registry s názvom MaxLargeFileSize. Teraz musíme vytvoriť ďalší záznam.  14 Opäť kliknite pravým tlačidlom myši na prázdne miesto na pravom paneli.
14 Opäť kliknite pravým tlačidlom myši na prázdne miesto na pravom paneli. 15 Kliknite na Vytvoriť.
15 Kliknite na Vytvoriť.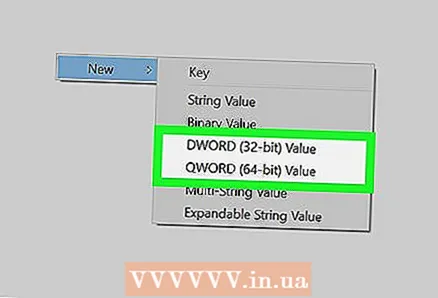 16 Kliknite na Parameter QWORD (64 bitov) alebo Parameter QWORD (32 bitov).
16 Kliknite na Parameter QWORD (64 bitov) alebo Parameter QWORD (32 bitov).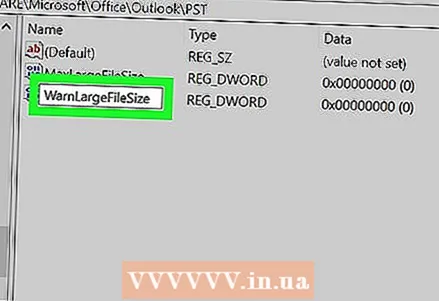 17 Zadajte WarnLargeFileSize a stlačte ↵ Zadajte. Tento záznam sa zobrazí pod položkou, ktorú ste vytvorili pred niekoľkými minútami.
17 Zadajte WarnLargeFileSize a stlačte ↵ Zadajte. Tento záznam sa zobrazí pod položkou, ktorú ste vytvorili pred niekoľkými minútami. 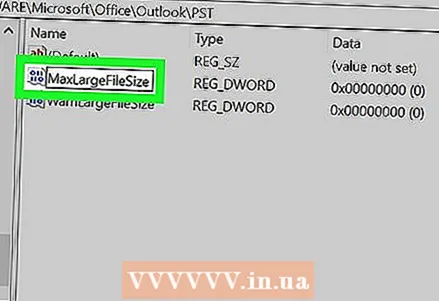 18 Dvakrát kliknite na MaxLargeFileSize. Otvorí sa okno.
18 Dvakrát kliknite na MaxLargeFileSize. Otvorí sa okno.  19 Začiarknite políčko Desatinné.
19 Začiarknite políčko Desatinné. 20 Zadajte požadovanú veľkosť (v megabajtoch) schránky. Vykonajte to na riadku „Hodnota“.
20 Zadajte požadovanú veľkosť (v megabajtoch) schránky. Vykonajte to na riadku „Hodnota“. - Ak chcete napríklad zvýšiť veľkosť schránky na 75 GB, zadajte 75000.
- Predvolená veľkosť poštovej schránky pre aplikáciu Outlook 2013/2016 je 50 GB a pre aplikáciu Outlook 2003/2007/2010 je 20 GB.
 21 Kliknite na OK. Teraz postupujte rovnako pre druhú položku databázy Registry, ktorú ste vytvorili.
21 Kliknite na OK. Teraz postupujte rovnako pre druhú položku databázy Registry, ktorú ste vytvorili.  22 Dvakrát kliknite na WarnLargeFileSize.
22 Dvakrát kliknite na WarnLargeFileSize. 23 Začiarknite políčko Desatinné.
23 Začiarknite políčko Desatinné. 24 Zadajte veľkosť (v megabajtoch), pri ktorej vás Outlook upozorní, že je schránka takmer plná.
24 Zadajte veľkosť (v megabajtoch), pri ktorej vás Outlook upozorní, že je schránka takmer plná.- Ak je napríklad veľkosť poštovej schránky 75 000 MB, zadajte 72 000 a program Outlook vás upozorní, že poštová schránka je takmer plná.
 25 Kliknite na OK. Zväčšili ste veľkosť svojej poštovej schránky v programe Outlook.
25 Kliknite na OK. Zväčšili ste veľkosť svojej poštovej schránky v programe Outlook.  26 Aby sa zmeny prejavili, reštartujte počítač.
26 Aby sa zmeny prejavili, reštartujte počítač.



