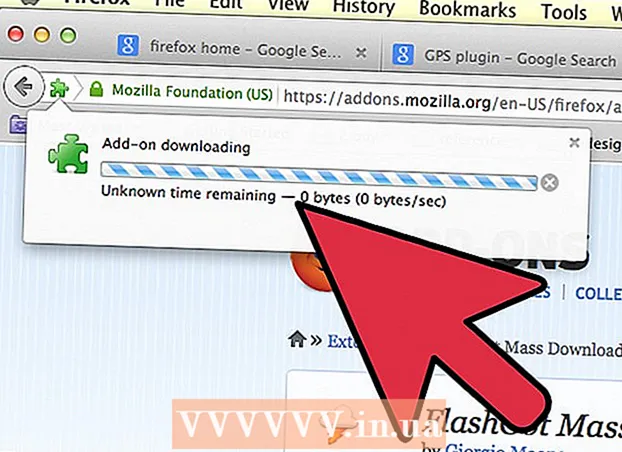Autor:
Joan Hall
Dátum Stvorenia:
26 Február 2021
Dátum Aktualizácie:
28 V Júni 2024

Obsah
Je váš počítač pomalší? Zlyhá to s najnovším softvérom? Inštalácia dodatočnej pamäte s ľubovoľným prístupom (RAM - random access memory) je najľahší a najlacnejší spôsob, ako zlepšiť výkon počítača. To sa dá urobiť na počítači aj na prenosnom počítači.
Kroky
Metóda 1 z 2: Počítač
 1 Určte požadovaný typ pamäte RAM. Typ pamäte RAM závisí od základnej dosky počítača. Skontrolujte základnú dosku, prečítajte si dokumentáciu k počítaču alebo navštívte webovú stránku výrobcu základnej dosky, kde nájdete typ pamäte RAM kompatibilnej s vašou základnou doskou.
1 Určte požadovaný typ pamäte RAM. Typ pamäte RAM závisí od základnej dosky počítača. Skontrolujte základnú dosku, prečítajte si dokumentáciu k počítaču alebo navštívte webovú stránku výrobcu základnej dosky, kde nájdete typ pamäte RAM kompatibilnej s vašou základnou doskou. - Typy pamäte RAM: DDR, DDR2, DDR3 a DDR4. Väčšina nových počítačov má pamäť DDR3 alebo DDR4 RAM.
- RAM je identifikovaná podľa šírky pásma a rýchlosti. Uistite sa, že obe možnosti zodpovedajú špecifikáciám vašej základnej dosky.
- Napríklad PC3 ID 12800 označuje maximálnu šírku pásma a znamená, že je 12,8 GB.
- Identifikátor DDR3 1600 odkazuje na frekvenciu a znamená, že sa rovná 1600 MHz.
 2 Určte počet slotov na inštaláciu pamäte RAM. Môže ich byť 2, 4, 6 alebo viac.
2 Určte počet slotov na inštaláciu pamäte RAM. Môže ich byť 2, 4, 6 alebo viac. - Väčšina základných dosiek má obmedzenie maximálneho množstva pamäte, ktorú môžu podporovať (bez ohľadu na počet slotov).
- Ak používate iMac, preskočte na ďalšiu časť tohto článku, pretože tieto počítače majú nainštalovanú pamäť prenosného počítača.
 3 RAM vyrába mnoho spoločností. Ich výrobky sa líšia kvalitou a cenou.Najznámejšími výrobcami sú:
3 RAM vyrába mnoho spoločností. Ich výrobky sa líšia kvalitou a cenou.Najznámejšími výrobcami sú: - Korzár
- Kingston
- Rozhodujúce
- G. Zručnosť
- OCZ
- Patriot
- Muškin
- A-údaje
 4 Kúpte si RAM SDRAM. Ak kupujete pamäť RAM, kupujte spárované moduly (dva alebo štyri).
4 Kúpte si RAM SDRAM. Ak kupujete pamäť RAM, kupujte spárované moduly (dva alebo štyri). - Ak chcete napríklad získať 8 GB RAM, kúpte si dva 4 GB moduly alebo štyri 2 GB moduly.
- Všetky pamäťové moduly musia mať rovnakú rýchlosť a šírku pásma. V opačnom prípade bude systém ladiť rýchlosť a šírku pásma na svojich minimálnych hodnotách (čo zníži výkon počítača).
- Znovu skontrolujte, či vaša základná doska podporuje RAM, ktorú ste vybrali.
 5 Vypnite počítač a odpojte od neho všetky periférne zariadenia (monitor, klávesnicu a myš).
5 Vypnite počítač a odpojte od neho všetky periférne zariadenia (monitor, klávesnicu a myš). 6 Otvorte skriňu počítača a položte ju na bok, aby ste získali prístup k základnej doske.
6 Otvorte skriňu počítača a položte ju na bok, aby ste získali prístup k základnej doske. 7 Odstráňte statickú elektrinu, ktorá môže poškodiť súčasti počítača. Alebo použite antistatický remienok na zápästie.
7 Odstráňte statickú elektrinu, ktorá môže poškodiť súčasti počítača. Alebo použite antistatický remienok na zápästie. - Statickú elektrinu môžete odstrániť tak, že sa dotknete kovového šasi počítača (pokiaľ počítač nebeží, ale je zapojený do elektrickej zásuvky).
- Pri manipulácii s komponentmi počítača nestojte na koberci.
 8 Väčšina základných dosiek má 2 alebo 4 zásuvky RAM. Obvykle sú umiestnené vedľa procesora (umiestnenie sa môže líšiť v závislosti od výrobcu alebo modelu základnej dosky). Ak nemôžete nájsť konektory, pozrite si dokumentáciu k základnej doske. ...
8 Väčšina základných dosiek má 2 alebo 4 zásuvky RAM. Obvykle sú umiestnené vedľa procesora (umiestnenie sa môže líšiť v závislosti od výrobcu alebo modelu základnej dosky). Ak nemôžete nájsť konektory, pozrite si dokumentáciu k základnej doske. ...  9 Ak chcete odstrániť starý modul RAM (ak ho vyberáte), otvorte svorky na oboch stranách konektora a vysuňte modul von.
9 Ak chcete odstrániť starý modul RAM (ak ho vyberáte), otvorte svorky na oboch stranách konektora a vysuňte modul von. 10 Nový modul opatrne vyberte z obalu. Držte ho tak, aby sa nedotýkal spodných kontaktov alebo bočných integrovaných obvodov.
10 Nový modul opatrne vyberte z obalu. Držte ho tak, aby sa nedotýkal spodných kontaktov alebo bočných integrovaných obvodov.  11 Vložte modul do konektora tak, aby sa zárez na module zarovnal s výčnelkom v konektore. Potom zatlačte (zľahka) na modul, kým nezasunie do konektora a svorky konektora modul nezavrú a nezaistia.
11 Vložte modul do konektora tak, aby sa zárez na module zarovnal s výčnelkom v konektore. Potom zatlačte (zľahka) na modul, kým nezasunie do konektora a svorky konektora modul nezavrú a nezaistia. - Uistite sa, že sú spárované moduly vložené do správnych zásuviek (vyznačené na základnej doske alebo sa líšia farbou; podrobnosti nájdete v dokumentácii k základnej doske).
- Tento postup zopakujte pre každý modul RAM.
 12 Vyčistite vnútro skrine počítača a súčasti z prachu pomocou plechovky stlačeného vzduchu. Zlepšíte tak cirkuláciu vzduchu v skrini počítača a zvýšite jej výkon.
12 Vyčistite vnútro skrine počítača a súčasti z prachu pomocou plechovky stlačeného vzduchu. Zlepšíte tak cirkuláciu vzduchu v skrini počítača a zvýšite jej výkon.  13 Zatvorte kryt počítača. Nezapínajte počítač s otvoreným krytom, pretože to poškodí iba chladenie komponentov počítača. Pripojte k počítaču periférne zariadenia a monitor.
13 Zatvorte kryt počítača. Nezapínajte počítač s otvoreným krytom, pretože to poškodí iba chladenie komponentov počítača. Pripojte k počítaču periférne zariadenia a monitor.  14 Zapnite počítač. Ak počítač pri štarte otestuje, či súčasti fungujú správne, skontrolujte, či je pamäť RAM správne nainštalovaná. Ak nie, môžete to skontrolovať v systéme Windows.
14 Zapnite počítač. Ak počítač pri štarte otestuje, či súčasti fungujú správne, skontrolujte, či je pamäť RAM správne nainštalovaná. Ak nie, môžete to skontrolovať v systéme Windows.  15 Ak chcete otestovať svoju pamäť RAM v systéme Windows, stlačením klávesov Windows + Pause / Break otvorte okno Systém (alebo kliknite na tlačidlo Štart, pravým tlačidlom myši kliknite na položku Počítač a vyberte položku Vlastnosti). V tomto okne nájdete informácie o nainštalovanej pamäti RAM.
15 Ak chcete otestovať svoju pamäť RAM v systéme Windows, stlačením klávesov Windows + Pause / Break otvorte okno Systém (alebo kliknite na tlačidlo Štart, pravým tlačidlom myši kliknite na položku Počítač a vyberte položku Vlastnosti). V tomto okne nájdete informácie o nainštalovanej pamäti RAM. - Operačné systémy zobrazujú veľkosť nainštalovanej pamäte RAM rôznymi spôsobmi. Niektoré počítače vyhradzujú určité množstvo pamäte pre svoje špecifické potreby. Ak ste napríklad nainštalovali 1 GB pamäte RAM, systém môže zobrazovať iba 0,99 GB.
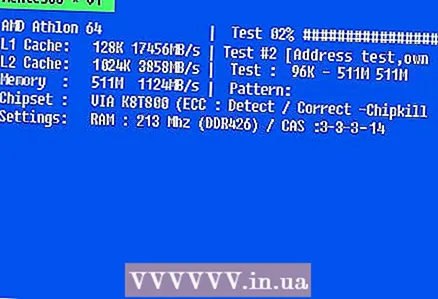 16 Spustite Memtest. Ak si stále nie ste istí, či je pamäť nainštalovaná správne alebo či funguje správne, spustite bezplatný nástroj Memtest a skontrolujte pamäťové moduly.
16 Spustite Memtest. Ak si stále nie ste istí, či je pamäť nainštalovaná správne alebo či funguje správne, spustite bezplatný nástroj Memtest a skontrolujte pamäťové moduly.
Metóda 2 z 2: Notebook
 1 Určte požadovaný typ pamäte RAM. Typ pamäte RAM závisí od prenosného počítača. Prečítajte si dokumentáciu k notebooku alebo navštívte webovú stránku výrobcu prenosného počítača a zistite, aký typ pamäte RAM je podporovaný.
1 Určte požadovaný typ pamäte RAM. Typ pamäte RAM závisí od prenosného počítača. Prečítajte si dokumentáciu k notebooku alebo navštívte webovú stránku výrobcu prenosného počítača a zistite, aký typ pamäte RAM je podporovaný.  2 Odstráňte statickú elektrinu, ktorá môže poškodiť súčasti počítača. Alebo použite antistatický remienok na zápästie. Statickú elektrinu môžete odstrániť tak, že sa dotknete kovového šasi počítača (pokiaľ počítač nebeží, ale je zapojený do elektrickej zásuvky). Môžete sa tiež dotknúť akéhokoľvek uzemneného elektrického spotrebiča alebo vodovodného potrubia.
2 Odstráňte statickú elektrinu, ktorá môže poškodiť súčasti počítača. Alebo použite antistatický remienok na zápästie. Statickú elektrinu môžete odstrániť tak, že sa dotknete kovového šasi počítača (pokiaľ počítač nebeží, ale je zapojený do elektrickej zásuvky). Môžete sa tiež dotknúť akéhokoľvek uzemneného elektrického spotrebiča alebo vodovodného potrubia.  3 Vypnite prenosný počítač a vyberte batériu. Potom stlačte tlačidlo napájania, aby sa odstránili všetky zvyškové náboje v kondenzátoroch.
3 Vypnite prenosný počítač a vyberte batériu. Potom stlačte tlačidlo napájania, aby sa odstránili všetky zvyškové náboje v kondenzátoroch.  4 Ak chcete získať prístup k konektorom RAM, musíte odstrániť panel v spodnej časti prenosného počítača (existuje niekoľko panelov, preto si prečítajte dokumentáciu k prenosnému počítaču).
4 Ak chcete získať prístup k konektorom RAM, musíte odstrániť panel v spodnej časti prenosného počítača (existuje niekoľko panelov, preto si prečítajte dokumentáciu k prenosnému počítaču).- Väčšina prenosných počítačov má dva konektory RAM a niektoré iba jeden (drahé prenosné počítače môžu mať viac konektorov).
 5 Zistite, či potrebujete nainštalovať niekoľko modulov. U väčšiny prenosných počítačov sa to nevyžaduje, ale pre istotu si prečítajte dokumentáciu k svojmu notebooku.
5 Zistite, či potrebujete nainštalovať niekoľko modulov. U väčšiny prenosných počítačov sa to nevyžaduje, ale pre istotu si prečítajte dokumentáciu k svojmu notebooku.  6 Ak chcete odstrániť starý modul RAM, otvorte svorky na oboch stranách konektora jednoduchým zatlačením na ne. Uvoľnený modul sa zdvihne pod uhlom 45 ° a môžete ho odstrániť.
6 Ak chcete odstrániť starý modul RAM, otvorte svorky na oboch stranách konektora jednoduchým zatlačením na ne. Uvoľnený modul sa zdvihne pod uhlom 45 ° a môžete ho odstrániť.  7 Nový modul opatrne vyberte z obalu. Držte ho tak, aby sa nedotýkal spodných kontaktov alebo bočných triesok.
7 Nový modul opatrne vyberte z obalu. Držte ho tak, aby sa nedotýkal spodných kontaktov alebo bočných triesok.  8 Vložte modul do konektora tak, aby sa zárez na module zarovnal s výčnelkom v konektore. Vložte modul do zásuvky pod uhlom 45 °.
8 Vložte modul do konektora tak, aby sa zárez na module zarovnal s výčnelkom v konektore. Vložte modul do zásuvky pod uhlom 45 °. - Ak máte viac ako jeden voľný slot, najskôr nainštalujte modul do slotu s nižším sériovým číslom.
 9 Keď je modul zasunutý pod uhlom 45 °, stlačením nadol (zhora nadol) automaticky zatvoríte západky konektora.
9 Keď je modul zasunutý pod uhlom 45 °, stlačením nadol (zhora nadol) automaticky zatvoríte západky konektora.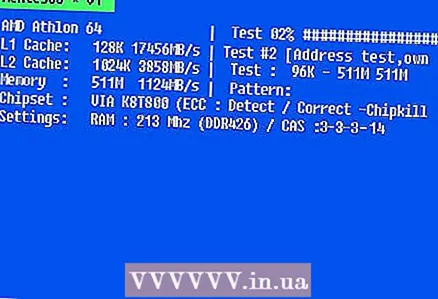 10 Otočte prenosný počítač a zapnite ho. Na potvrdenie správneho nainštalovania pamäte bude možno potrebné zadať systém BIOS. S najväčšou pravdepodobnosťou bude automaticky detegovaný hneď po spustení operačného systému.
10 Otočte prenosný počítač a zapnite ho. Na potvrdenie správneho nainštalovania pamäte bude možno potrebné zadať systém BIOS. S najväčšou pravdepodobnosťou bude automaticky detegovaný hneď po spustení operačného systému. - Ak si stále nie ste istí, či je pamäť nainštalovaná správne alebo či funguje správne, spustite bezplatný nástroj Memtest a skontrolujte pamäťové moduly.
 11 Po potvrdení správneho nainštalovania nových modulov RAM zatvorte panel RAM v spodnej časti prenosného počítača.
11 Po potvrdení správneho nainštalovania nových modulov RAM zatvorte panel RAM v spodnej časti prenosného počítača.
Tipy
- Ak pri zapnutí počítača počujete pípnutie (nie však jedno), v dokumentácii k základnej doske zistíte, čo to znamená. Pípnutia upozorňujú používateľa na chybný alebo nekompatibilný hardvér.
- Ak systém zobrazuje menšiu veľkosť pamäte, než akú ste nainštalovali, nie je dôvod sa znepokojovať. Mierny rozdiel je spôsobený rezerváciou pamäte pre potreby systému. Veľký rozdiel je spôsobený nesprávnou inštaláciou alebo poruchou modulov RAM.
- Pri inštalácii pamäte RAM navštívte webovú stránku https://www.crucial.com.ru/, pretože ukazuje typ a množstvo pamäte RAM, ktorú váš počítač potrebuje. Na tejto stránke si môžete kúpiť aj novú pamäť RAM.
- Ak pri zapnutí počítača počujete pípnutie, buď ste nainštalovali nesprávny typ pamäte RAM alebo ste ju nainštalovali nesprávne. V dokumentácii k základnej doske, výrobcovi alebo v obchode, v ktorom ste ju kúpili, zistíte, čo tento signál znamená.
- Odporúčané množstvo pamäte RAM v rôznych systémoch:
- Windows Vista / 7/8. 1 GB pre 32-bit a 2 GB pre 64-bit (odporúča sa 2 GB pre 32-bit a 4 GB pre 64-bit).
- Windows XP. Minimálne požiadavky: 64 MB. Odporúčané požiadavky: 128 MB.
- Mac OS X 10.6. 2 GB.
- Ubuntu. Odporúčané požiadavky: 512 MB.
Varovania
- Predtým, ako sa dotknete pamäťového modulu, odstráňte statické náboje (čipy RAM sú veľmi citlivé na elektrostatický výboj). Ak to chcete urobiť, jednoducho sa dotknite niečoho kovového.
- Nedotýkajte sa kovových častí modulu RAM, pretože by ste ho mohli poškodiť.
- Ak nechcete otvoriť počítač, zverte to odborníkovi. Keďže ste si RAM kúpili sami, jej inštalácia by nemala byť príliš drahá.
- Neinštalujte pamäť RAM dozadu, pretože keď zapnete počítač, konektor aj moduly RAM sa okamžite spália a stanú sa nepoužiteľnými. V zriedkavých prípadoch môže dôjsť k poškodeniu celej základnej dosky.