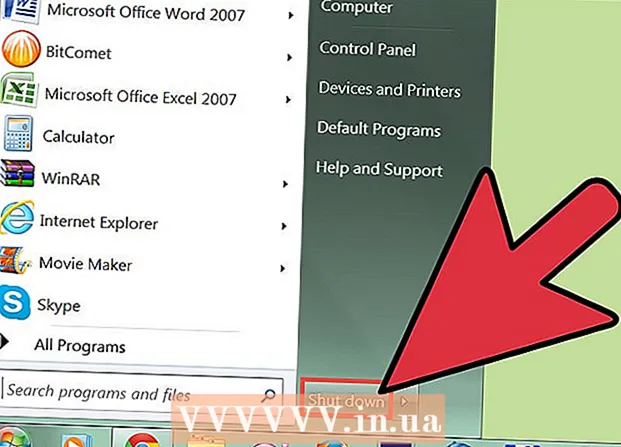Autor:
Marcus Baldwin
Dátum Stvorenia:
21 V Júni 2021
Dátum Aktualizácie:
1 V Júli 2024

Obsah
Dnešné siete sú rýchlejšie než kedykoľvek predtým, čo dramaticky rozširuje náš potenciál konektivity. Ak chcete určite zvýšiť rýchlosť, musíte si byť istí, že váš hardvér a softvér spĺňa nové štandardy.
Gigabitový ethernet spĺňa nový štandard pre technológiu káblových sietí. Oveľa rýchlejšie ako jeho predchodca FastEthernet je potrebné na úplné uvedomenie si vysokých rýchlostí, ktoré sľubuje poskytovateľ. Tento článok vysvetľuje, ako sa uistiť, že váš hardvér a softvér je kompatibilný s gigabitovým ethernetom.
Kroky
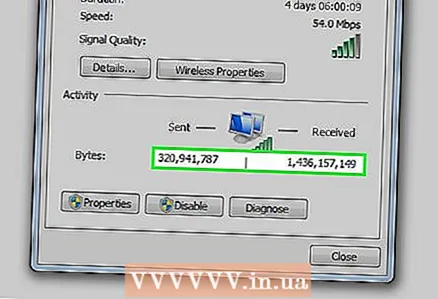 1 Rozhodnite sa, či potrebujete zlepšiť svoju sieť.
1 Rozhodnite sa, či potrebujete zlepšiť svoju sieť.- Ak vy a vaši rodinní príslušníci pravidelne nahrávate veľké súbory, vysielajte médiá na internete alebo vykonávate iné úlohy, ktoré výrazne zaťažujú vašu sieť, napríklad server hostovaný súbormi, alebo hráte online hry, radi by ste investovali do inovácie na gigabitový ethernet .
- Stredné a veľké podniky vyžadujú, aby bolo mnoho užívateľov pripojených cez sieť a aby zároveň dokázali zvýšiť svoju produktivitu.
- Jedinci, ktorí používajú internet sami na sieťové úlohy nenáročné na zdroje, ako sú e-maily, rýchle správy alebo surfovanie na webe, nemusia vnímať prínos zlepšenia prístupu k sieti ku gigabitovému ethernetu.
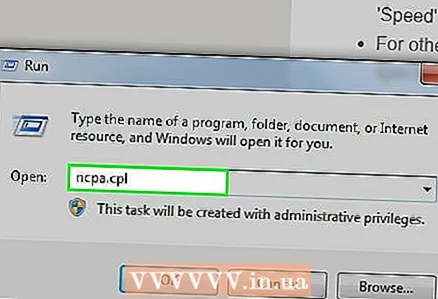 2 Skontrolujte sieťové porty na svojich zariadeniach.
2 Skontrolujte sieťové porty na svojich zariadeniach.- Ak ste si za posledné dva až tri roky kúpili počítač, hernú konzolu alebo iné sieťové zariadenie, môže mať už pripravené sieťové porty pre gigabitový ethernet.
- V systéme Windows: Kliknite na ponuku Štart, kliknite na vyhľadávací panel (alebo kliknite na položku Spustiť ... podľa verzie systému Windows), zadajte ncpa.cpl a stlačte Enter. Kliknite pravým tlačidlom myši na ikonu sieťového adaptéra a potom ľavým tlačidlom myši kliknite na položku „Vlastnosti“. V dialógovom okne, ktoré sa otvorí, kliknite na tlačidlo „Konfigurovať ...“. V novom dialógovom okne nájdite položku zodpovedajúcu typu pripojenia alebo rýchlosti a vyberte ju. Ak v rozbaľovacej ponuke vidíte 1,0 Gbps, Full Duplex alebo niečo podobné, váš počítač je pripravený na pripojenie Gigabit Ethernet. Ak nie, možno budete musieť aktualizovať svoj hardvér, ako je popísané v kroku 6 nižšie.
- Na Ubuntu 12.04: Pravým tlačidlom myši kliknite na ikonu siete na hornom paneli pracovnej plochy a potom kliknite ľavým tlačidlom myši na položku „Informácie o pripojení“. V zobrazenom dialógovom okne sa pozrite na hodnotu „Rýchlosť“. Hodnota 1 000 Mb / s naznačuje, že systém je pripravený na štandard Gigabit Ethernet.
- Pokiaľ ide o ostatné zariadenia, prečítajte si príručku a špecifikácie zariadenia. V charakteristikách sieťového adaptéra vyhľadajte kľúčové slová „gigabit“ alebo „1 000 Mb / s“.
 3 Nezabudnite na sieťové tlačiarne.
3 Nezabudnite na sieťové tlačiarne.- Ak veľa používate sieťovú tlačiareň, môžete sa rozhodnúť otestovať jej pripravenosť aj na gigabitový ethernet. Prečítajte si pokyny ako v predchádzajúcom kroku.
 4 Skontrolujte káble.
4 Skontrolujte káble.- Pozrite sa na opletenie vašich sieťových káblov a všimnite si typ kábla, ktorý je na ňom vytlačený. Ak sú označené ako „Cat5e“, ste pripravení. Ak nie, môžete si kúpiť nové káble, ktoré sú zvyčajne lacné.
- Káble Cat6 vo väčšine prípadov neponúkajú výrazné zlepšenie výkonu oproti káblom Cat5e. Ak však chcete v budúcnosti zlepšiť svoju sieť, môžete použiť káble Cat6.
 5 Skontrolujte smerovač / prepínač.
5 Skontrolujte smerovač / prepínač.- Aj keď sú všetky časti vašej siete aktualizované na štandard Gigabit Ethernet a smerovač a prepínač sú stále FastEthernet, stanú sa prekážkou vašej siete.
- Na domáce použitie už mnoho ľudí používa kombináciu smerovača a prepínača v jednom zariadení. Domáci gigabitový router / prepínač je rovnaký.
 6 * Na domáce použitie už mnoho ľudí používa kombináciu smerovača a prepínača v jednom zariadení. Domáci gigabitový router / prepínač je rovnaký.
6 * Na domáce použitie už mnoho ľudí používa kombináciu smerovača a prepínača v jednom zariadení. Domáci gigabitový router / prepínač je rovnaký. - Krok 2 popisuje, ako otestovať kompatibilitu vášho sieťového zariadenia s gigabitovým ethernetom. Ak ste zistili, že neexistuje kompatibilita, máte niekoľko možností.
- Ekonomickou možnosťou by bolo kúpiť gigabitovú sieťovú kartu PCI. Táto karta je spolu so zvyškom hardvéru nainštalovaná v zadnej časti počítača. Nevýhodou tejto konfigurácie budú rýchlosti, ktoré sú nižšie ako optimálne, a budete si vždy musieť pamätať, ktorý z portov je pripojený k gigabitovej sieťovej karte a ktorý k starému FastEthernetu. Náhodné zapojenie kábla Cat5e do portu FastEthernet neprinesie žiadne zvýšenie výkonu.
- O niečo drahším, ale účinnejším riešením môže byť výmena základnej dosky počítača. Uistite sa, že je vaša základná doska vybavená vstavaným gigabitovým adaptérom. Ak chcete dosiahnuť maximálnu rýchlosť, kúpte si 64-bitovú základnú dosku s dôverou, že váš procesor je kompatibilný, alebo si ju môžete kúpiť. Väčšina veľkých počítačových obchodov vám pomôže vybrať ten správny produkt a nainštalovať ho tak, aby bola zaistená kompatibilita hardvéru.
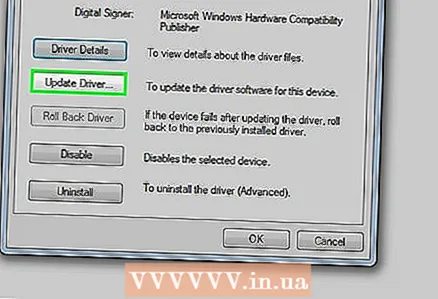 7 Aktualizujte softvér svojich zariadení na najnovší.
7 Aktualizujte softvér svojich zariadení na najnovší.- Teraz, keď ste vylepšili svoj hardvér alebo dokonca aj vtedy, ak ste to nepotrebovali, je načase sa uistiť, že všetok váš softvér a ovládače sú aktuálne. Ide o maximálnu rýchlosť, výkon a spoľahlivosť. Aktualizácie zahrnuté v balíku Windows Service Pack nemusia byť dostatočné. Navštívte webové stránky výrobcov vašich zariadení a stiahnite si najnovšie aktualizácie priamo zo zdrojov.
 8 Vylepšite svoje úložisko médií a RAM.
8 Vylepšite svoje úložisko médií a RAM.- V ideálnom prípade je možné súbory presúvať rovnako rýchlo ako médiá, čo znamená pevný disk, na ktorom sú uložené.
- Uistite sa, že váš pevný disk má 7200 ot / min, a zvážte RAID 1 pre vyššie prístupové rýchlosti.
- Alternatívnym riešením by bolo použitie disku SSD. Je drahší ako bežný pevný disk, ale umožňuje vám čítať a písať takmer okamžite, čím sa eliminuje prekážka bežných pevných diskov - ich rýchlosť.
- Zvýšenie množstva pamäte RAM vo vašom systéme tiež zvýši celkový výkon. 8 GB je dobré minimum, ale po 12 GB pamäte RAM sa pravdepodobne nedočkáte významného zlepšenia, pokiaľ nepoužívate množstvo úloh náročných na zdroje, ako sú 3D vykresľovanie alebo simulačné programy.
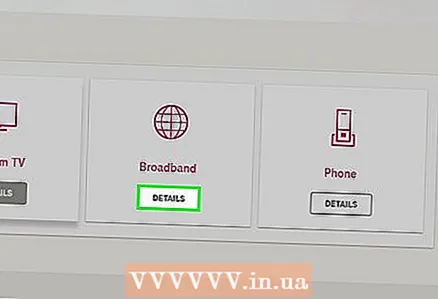 9 Prečítajte si zmluvu s poskytovateľom.
9 Prečítajte si zmluvu s poskytovateľom.- Ak často sťahujete veľké súbory, streamujete vysokokvalitné videá alebo inak nejakým spôsobom zaťažujete internet, môžete ľahko vyčerpať svoj limit sťahovania, čo povedie k vyšším poplatkom.
- Aktuálny limit sťahovania si overte u svojho ISP a v prípade potreby ho zvýšte. Vyberte si najvyšší limit, ktorý môžete kúpiť.
- Ak nemôžete prejsť na nový tarifný plán a zostáva vám problém s možným prekročením mesačného limitu, uistite sa, že môžete monitorovať používanie internetu. Väčšina poskytovateľov vám umožňuje prihlásiť sa na svojom webe k účtu a monitorovať vašu aktivitu a prípadne zmeniť váš existujúci plán.
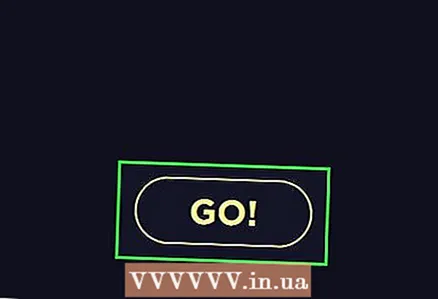 10 Vykonajte test rýchlosti.
10 Vykonajte test rýchlosti.- Po dokončení inovácie na štandard Gigabit Ethernet navštívte svoju webovú stránku, ako je http://www.speedtest.net, a skontrolujte aktuálnu rýchlosť siete. Ak stále nie ste spokojní s rýchlosťou vašej siete, môžete sa vrátiť a zopakovať si niektoré kroky v tomto článku.
 11 Užite si svoju novú vysokorýchlostnú sieť Gigabit Ethernet!
11 Užite si svoju novú vysokorýchlostnú sieť Gigabit Ethernet!
Tipy
- Rýchlosť gigabitového ethernetu je možné dosiahnuť iba pomocou káblovej siete. Ak používate bezdrôtový internet, väčšina z týchto pokynov nebude platiť.
- Ak počítač, herný systém alebo iné zariadenie vo vašej sieti nevyhovuje štandardu Gigabit Ethernet, rýchlosť vašej siete bude ovplyvnená iba pri použití konkrétneho zariadenia. Potrebujete iba aktualizovať zariadenia, ktoré potrebujete urýchliť.
- Ak vymieňate smerovač / prepínač, zvážte uloženie nastavení siete, aby ste ušetrili čas.
Varovania
- Nepokúšajte sa nainštalovať interné časti počítača, pokiaľ neviete, čo robíte. Tieto časti sú krehké a ľahko sa lámu. Existuje tiež riziko, že niektoré časti nebudú zodpovedať iným. Ak si nie ste istí, vždy zavolajte odborníka.