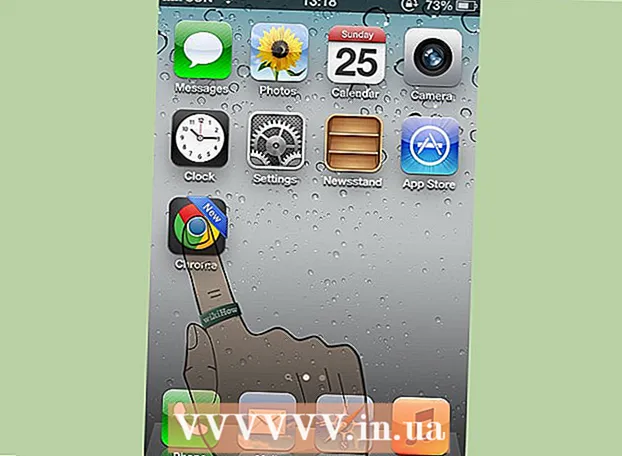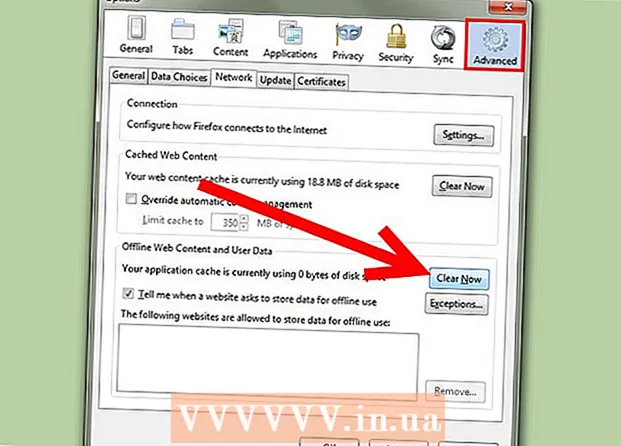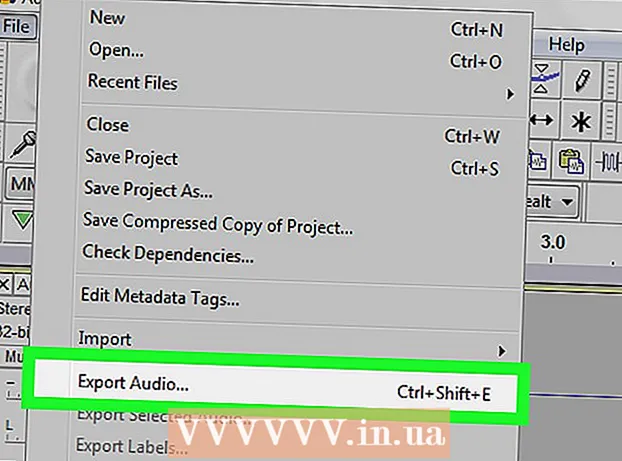Autor:
Janice Evans
Dátum Stvorenia:
24 V Júli 2021
Dátum Aktualizácie:
1 V Júli 2024

Obsah
- Kroky
- Časť 1 z 3: Nákup ventilátora
- Časť 2 z 3: Otvorenie prípadu
- Časť 3 z 3: Inštalácia ventilátorov
Počítač je komplexné zariadenie s mnohými komponentmi, ktoré musia bežať hladko. Počítačové ventilátory sú základnou súčasťou každého počítača, pretože pomáhajú chladiť komponenty vytváraním prúdenia vzduchu. Ak sa váš počítač prehrieva alebo potrebujete vymeniť existujúci ventilátor, nainštalujte si nový ventilátor, ktorý zníži teplotu a počítač bude tichší.
Kroky
Časť 1 z 3: Nákup ventilátora
 1 Pozrite sa na špecifikácie skrinky počítača. Existujú dve hlavné veľkosti počítačových ventilátorov: 80 mm a 120 mm. Puzdro môže podporovať aj iné rozmery, napríklad 60 mm alebo 140 mm. Ak si nie ste istí, odstráňte jedného z fanúšikov a vezmite ho so sebou do železiarstva, aby ste zistili jeho veľkosť (alebo si ho zmerajte sami).
1 Pozrite sa na špecifikácie skrinky počítača. Existujú dve hlavné veľkosti počítačových ventilátorov: 80 mm a 120 mm. Puzdro môže podporovať aj iné rozmery, napríklad 60 mm alebo 140 mm. Ak si nie ste istí, odstráňte jedného z fanúšikov a vezmite ho so sebou do železiarstva, aby ste zistili jeho veľkosť (alebo si ho zmerajte sami). - Dnes sa vo väčšine prípadov používa 120 mm ventilátor.
- Ak vymieňate starý ventilátor za nový, zvážte, či nový ventilátor bude generovať množstvo vzduchu potrebného na chladenie konkrétneho komponentu (to je nad rámec tohto článku). Niektoré súčasti, ako napríklad grafická karta a procesor, vyžadujú chladiče (toto je ventilátor, ktorý smeruje vzduch do chladiča).
 2 Pozrite sa na skrinku počítača. Nájdite miesta, kde môžete nainštalovať ďalšie ventilátory. Ventilátory je spravidla možné nainštalovať na zadnú, bočnú, hornú a prednú časť podvozku. Každý podvozok má svoju vlastnú konfiguráciu pre umiestnenie ventilátorov a ich maximálny počet ventilátorov.
2 Pozrite sa na skrinku počítača. Nájdite miesta, kde môžete nainštalovať ďalšie ventilátory. Ventilátory je spravidla možné nainštalovať na zadnú, bočnú, hornú a prednú časť podvozku. Každý podvozok má svoju vlastnú konfiguráciu pre umiestnenie ventilátorov a ich maximálny počet ventilátorov.  3 Vyberte si veľkých fanúšikov, kedykoľvek je to možné. Pokiaľ sa vám do kufra zmestia rôzne veľké ventilátory, vždy sa uprednostňujú veľké ventilátory pred malými. 120 mm ventilátory sú výrazne tichšie a generujú viac prúdenia vzduchu, vďaka čomu sú oveľa efektívnejšie.
3 Vyberte si veľkých fanúšikov, kedykoľvek je to možné. Pokiaľ sa vám do kufra zmestia rôzne veľké ventilátory, vždy sa uprednostňujú veľké ventilátory pred malými. 120 mm ventilátory sú výrazne tichšie a generujú viac prúdenia vzduchu, vďaka čomu sú oveľa efektívnejšie.  4 Porovnajte rôznych fanúšikov. Za týmto účelom si prečítajte ich špecifikácie a recenzie o nich. Hľadaj spoľahlivé a tiché ventilátory. Fanúšikovia sú spravidla lacní a vy môžete ťažiť z nákupu štyroch fanúšikov naraz. Tu sú najobľúbenejší výrobcovia ventilátorov:
4 Porovnajte rôznych fanúšikov. Za týmto účelom si prečítajte ich špecifikácie a recenzie o nich. Hľadaj spoľahlivé a tiché ventilátory. Fanúšikovia sú spravidla lacní a vy môžete ťažiť z nákupu štyroch fanúšikov naraz. Tu sú najobľúbenejší výrobcovia ventilátorov: - Cooler Master;
- Evercool;
- Deep Cool;
- Corsair;
- Thermaltake.
 5 Vyberte si medzi bežným ventilátorom alebo podsvieteným ventilátorom. Ak chcete svoj kufrík trochu smrekovať, kúpte si podsvietené ventilátory. Osvetľujú puzdro rôznymi farbami, ale stoja o niečo viac.
5 Vyberte si medzi bežným ventilátorom alebo podsvieteným ventilátorom. Ak chcete svoj kufrík trochu smrekovať, kúpte si podsvietené ventilátory. Osvetľujú puzdro rôznymi farbami, ale stoja o niečo viac.  6 Uistite sa, že sa vybraté ventilátory zhodujú s konektormi napájania na šasi počítača. Za týmto účelom otvorte kryt a skontrolujte káble napájajúce ventilátory. Najbežnejším napájacím konektorom je Molex (3-kolíkový a 4-pólový). Niektoré ventilátory majú viacero napájacích konektorov, uistite sa však, že sú kompatibilné s konektormi vo vašom prípade. Ak chcete ovládať rýchlosť ventilátora, pripojte ho k základnej doske (3-kolíkový alebo 4-pólový konektor).
6 Uistite sa, že sa vybraté ventilátory zhodujú s konektormi napájania na šasi počítača. Za týmto účelom otvorte kryt a skontrolujte káble napájajúce ventilátory. Najbežnejším napájacím konektorom je Molex (3-kolíkový a 4-pólový). Niektoré ventilátory majú viacero napájacích konektorov, uistite sa však, že sú kompatibilné s konektormi vo vašom prípade. Ak chcete ovládať rýchlosť ventilátora, pripojte ho k základnej doske (3-kolíkový alebo 4-pólový konektor).
Časť 2 z 3: Otvorenie prípadu
 1 Vypnite počítač a odpojte sieťový adaptér.
1 Vypnite počítač a odpojte sieťový adaptér. 2 Zlikvidujte zvyškové náboje. Ak to chcete urobiť, podržte vypínač najmenej desať sekúnd.
2 Zlikvidujte zvyškové náboje. Ak to chcete urobiť, podržte vypínač najmenej desať sekúnd.  3 Otvorte bočný panel. Aby ste sa dostali do vnútra skrinky, musíte odstrániť bočný panel počítača oproti základnej doske. Odskrutkujte skrutky zaisťujúce bočný panel a vyberte ho. V niektorých prípadoch sú bočné panely upevnené špeciálnymi západkami.
3 Otvorte bočný panel. Aby ste sa dostali do vnútra skrinky, musíte odstrániť bočný panel počítača oproti základnej doske. Odskrutkujte skrutky zaisťujúce bočný panel a vyberte ho. V niektorých prípadoch sú bočné panely upevnené špeciálnymi západkami. - Bočný panel oproti základnej doske je zvyčajne vľavo.
- Bočné panely sú upevnené skrutkami alebo západkami rôznych konfigurácií.
 4 Uzemnite sa. Pred manipuláciou s komponentmi počítača vždy zlikvidujte elektrostatický výboj. Elektrostatický výboj môže vážne poškodiť súčiastky. Používajte preto elektrostatický náramok alebo sa len dotknite kovového predmetu.
4 Uzemnite sa. Pred manipuláciou s komponentmi počítača vždy zlikvidujte elektrostatický výboj. Elektrostatický výboj môže vážne poškodiť súčiastky. Používajte preto elektrostatický náramok alebo sa len dotknite kovového predmetu. - Pri manipulácii s komponentmi počítača odstráňte elektrostatický výboj.
 5 Nájdite vetracie otvory. V každom prípade môže byť niekoľko takýchto dier. Môžu byť umiestnené na zadnej, prednej, bočnej a hornej časti puzdra.
5 Nájdite vetracie otvory. V každom prípade môže byť niekoľko takýchto dier. Môžu byť umiestnené na zadnej, prednej, bočnej a hornej časti puzdra.  6 Nájdite napájacie konektory na základnej doske. Spravidla sú len dve a sú označené ako CHA_FAN# alebo SYS_FAN#... Ak nemôžete nájsť správne konektory, skontrolujte dokumentáciu k základnej doske.
6 Nájdite napájacie konektory na základnej doske. Spravidla sú len dve a sú označené ako CHA_FAN# alebo SYS_FAN#... Ak nemôžete nájsť správne konektory, skontrolujte dokumentáciu k základnej doske. - Ak máte viac konektorov ako konektorov na základnej doske, pripojte ich k zdroju napájania (cez konektor Molex).
Časť 3 z 3: Inštalácia ventilátorov
 1 Pochopte účinnosť systému chladenia vzduchom. Fanúšikovia nielen dodávajú vzduch komponentom počítača (nie sú najefektívnejším spôsobom chladenia počítača). Ventilátory musia vo vnútri podvozku vytvárať prúdenie vzduchu - nasajte studený vzduch a vytlačte horúci vzduch.
1 Pochopte účinnosť systému chladenia vzduchom. Fanúšikovia nielen dodávajú vzduch komponentom počítača (nie sú najefektívnejším spôsobom chladenia počítača). Ventilátory musia vo vnútri podvozku vytvárať prúdenie vzduchu - nasajte studený vzduch a vytlačte horúci vzduch.  2 Preskúmajte ventilátor. Ventilátory vytvárajú prúdenie vzduchu v jednom smere, označenom šípkou (vyznačenou na kryte ventilátora). Pozrite sa na prípad nového ventilátora a nájdite na ňom šípku; udáva smer prúdenia vzduchu. Ak nie je šípka, pozrite sa na nálepku na motore ventilátora. Prúd vzduchu je zvyčajne smerovaný k nálepke.
2 Preskúmajte ventilátor. Ventilátory vytvárajú prúdenie vzduchu v jednom smere, označenom šípkou (vyznačenou na kryte ventilátora). Pozrite sa na prípad nového ventilátora a nájdite na ňom šípku; udáva smer prúdenia vzduchu. Ak nie je šípka, pozrite sa na nálepku na motore ventilátora. Prúd vzduchu je zvyčajne smerovaný k nálepke.  3 Nainštalujte ventilátory, aby vytvorili správny prúd vzduchu. Za týmto účelom nainštalujte ventilátory na fúkanie a vháňanie vzduchu. Je lepšie nainštalovať viac ventilátorov na vyfukovanie ako na fúkanie, aby sa vo vnútri puzdra vytvorilo akési vákuum. Tento efekt spôsobí, že studený vzduch vstúpi do krytu z akéhokoľvek otvoru.
3 Nainštalujte ventilátory, aby vytvorili správny prúd vzduchu. Za týmto účelom nainštalujte ventilátory na fúkanie a vháňanie vzduchu. Je lepšie nainštalovať viac ventilátorov na vyfukovanie ako na fúkanie, aby sa vo vnútri puzdra vytvorilo akési vákuum. Tento efekt spôsobí, že studený vzduch vstúpi do krytu z akéhokoľvek otvoru. - Zadný panel. Ventilátor zdroja napájania umiestnený v zadnej časti podvozku je navrhnutý tak, aby vyfukoval vzduch. Nainštalujte preto na zadný panel 1–2 ďalších ventilátorov, ktoré budú fungovať na fúkanie.
- Predný panel. Nainštalujte naň jeden ventilátor, ktorý bude fungovať na vháňaní vzduchu. Do pozície pre pevný disk (ak je to možné) môžete nainštalovať druhý ventilátor.
- Bočný panel. Nainštalujte naň ventilátor, ktorý bude fúkať vzduch. Väčšina podvozkov podporuje iba jeden bočný ventilátor.
- Horný panel. Ventilátor na tomto paneli musí byť fúkaný. Nepredpokladajte, že je potrebné ho vyfúknuť, pretože horúci vzduch stúpa nahor - to jednoducho povedie k prebytku fúkajúcich ventilátorov a nedostatku fúkajúcich ventilátorov.
 4 Nainštalujte ventilátory. Na to použite štyri skrutky (dodané s ventilátorom). Pevne zafixujte ventilátor, aby nevydával hluk. Utiahnite skrutky, aby ste ich v prípade potreby mohli uvoľniť.
4 Nainštalujte ventilátory. Na to použite štyri skrutky (dodané s ventilátorom). Pevne zafixujte ventilátor, aby nevydával hluk. Utiahnite skrutky, aby ste ich v prípade potreby mohli uvoľniť. - Dbajte na to, aby sa káble (vrátane káblov napájajúcich ventilátor) nezachytili o lopatky ventilátora. Ak je to potrebné, potiahnite káble na stranu pomocou sťahovacích pások.
- Ak máte problém s upevnením ventilátora pomocou skrutiek, prilepte ho páskou k odvzdušňovaciemu otvoru a potom ventilátor pripevnite pomocou skrutiek. Na žiadne súčasti alebo mikroobvody nelepte pásku. Po upevnení ventilátora nezabudnite odstrániť pásku.
 5 Pripojte ventilátory. Pripojte dva ventilátory ku konektorom na základnej doske a zvyšok k napájaciemu zdroju (cez konektor Molex).
5 Pripojte ventilátory. Pripojte dva ventilátory ku konektorom na základnej doske a zvyšok k napájaciemu zdroju (cez konektor Molex). - Ak sú ventilátory pripojené k zdroju napájania, nebudete môcť ovládať ich rýchlosť otáčania (budú bežať na maximálnu rýchlosť).
 6 Zatvorte prípad. Predpokladá sa, že vo vnútri skrinky bude vytvorený prúd vzduchu na chladenie súčiastok a otvorené puzdro takýto prúd neumožní. Nezabudnite, že komponenty v otvorených skriniach sú chladené oveľa menej efektívne.
6 Zatvorte prípad. Predpokladá sa, že vo vnútri skrinky bude vytvorený prúd vzduchu na chladenie súčiastok a otvorené puzdro takýto prúd neumožní. Nezabudnite, že komponenty v otvorených skriniach sú chladené oveľa menej efektívne.  7 Skontrolujte činnosť ventilátorov. Ak sú vaši fanúšikovia pripojení k základnej doske, ich činnosť môžete monitorovať zadaním systému BIOS. Rýchlosť ventilátora môžete zmeniť aj v systéme BIOS. Na ovládanie rýchlosti ventilátora v systéme Windows použite program ako SpeedFan.
7 Skontrolujte činnosť ventilátorov. Ak sú vaši fanúšikovia pripojení k základnej doske, ich činnosť môžete monitorovať zadaním systému BIOS. Rýchlosť ventilátora môžete zmeniť aj v systéme BIOS. Na ovládanie rýchlosti ventilátora v systéme Windows použite program ako SpeedFan. - Ak sú ventilátory pripojené k zdroju napájania, nebudete môcť ovládať ich rýchlosť otáčania (budú bežať na maximálnu rýchlosť).
 8 Monitorujte teplotu komponentov počítača. Účelom inštalácie alebo výmeny ventilátorov je ochladiť komponenty počítača. Stiahnite si program na monitorovanie teploty komponentov (napr. SpeedFan). Ak sa váš počítač prehrieva, musíte zmeniť umiestnenie ventilátorov alebo nainštalovať iný chladiaci systém.
8 Monitorujte teplotu komponentov počítača. Účelom inštalácie alebo výmeny ventilátorov je ochladiť komponenty počítača. Stiahnite si program na monitorovanie teploty komponentov (napr. SpeedFan). Ak sa váš počítač prehrieva, musíte zmeniť umiestnenie ventilátorov alebo nainštalovať iný chladiaci systém.