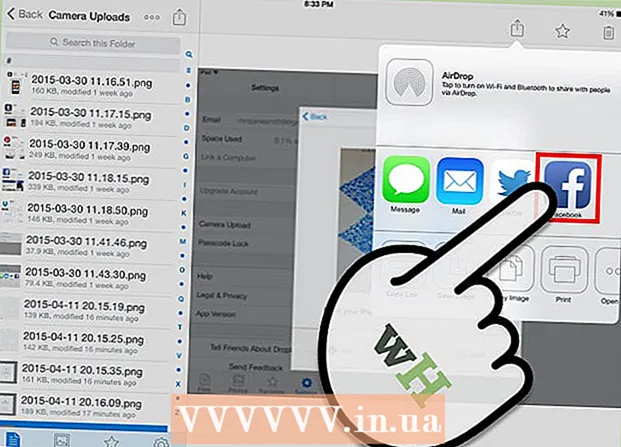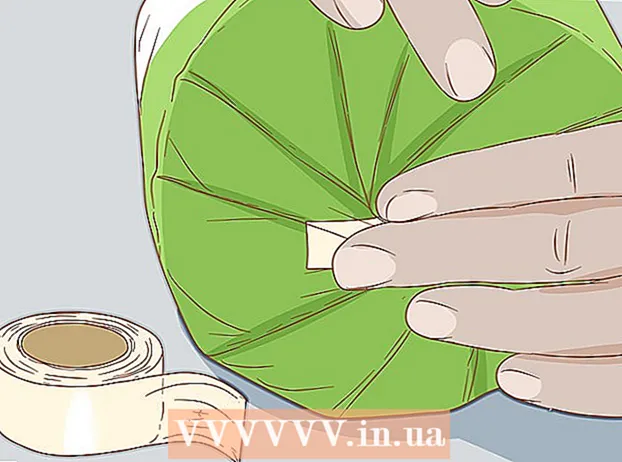Autor:
Gregory Harris
Dátum Stvorenia:
13 Apríl 2021
Dátum Aktualizácie:
1 V Júli 2024

Obsah
Zistite, ako pomocou programu Microsoft Paint urobiť biele pozadie priehľadným. Ak používate Windows 10, mala by byť už predinštalovaná aktualizovaná verzia programu MS Paint (nazývaná Paint 3D), v ktorej je možné pozadie odstrániť niekoľkými kliknutiami. Ak je v počítači nainštalovaná staršia verzia systému Windows, obrázok s priehľadným pozadím nie je možné uložiť do programu Maľovanie. Obsah obrázka však môžete vystrihnúť a prilepiť na iné pozadie.
Kroky
Metóda 1 z 2: Via Paint 3D
 1 Spustite aplikáciu Paint 3D. Windows 10 má aktualizovanú verziu programu MS Paint s názvom MS Paint 3D. Nájdete ho v ponuke Štart alebo zadaním Paint 3D do vyhľadávacieho panela systému Windows.
1 Spustite aplikáciu Paint 3D. Windows 10 má aktualizovanú verziu programu MS Paint s názvom MS Paint 3D. Nájdete ho v ponuke Štart alebo zadaním Paint 3D do vyhľadávacieho panela systému Windows. - Túto metódu je možné použiť s akýmkoľvek farebným pozadím.
 2 Kliknite na Otvorené. Je to druhá možnosť na ľavej strane uvítacej obrazovky.
2 Kliknite na Otvorené. Je to druhá možnosť na ľavej strane uvítacej obrazovky.  3 Stlačte Prehľadávať súbory v hornej časti pravého panela.
3 Stlačte Prehľadávať súbory v hornej časti pravého panela. 4 Vyberte súbor a kliknite na Otvorené. Obrázok bude pripravený na úpravu.
4 Vyberte súbor a kliknite na Otvorené. Obrázok bude pripravený na úpravu.  5 Prejdite na kartu Plátno. Vyzerá to ako ikona hash a nachádza sa na paneli s nástrojmi v hornej časti aplikácie.
5 Prejdite na kartu Plátno. Vyzerá to ako ikona hash a nachádza sa na paneli s nástrojmi v hornej časti aplikácie.  6 Presuňte prepínač „Transparent Canvas“ do polohy „Zapnuté“.».
6 Presuňte prepínač „Transparent Canvas“ do polohy „Zapnuté“.».  ... Je to na pravom paneli pod nadpisom Canvas. Tým sa vypne farba pozadia, aj keď to nebude viditeľné.
... Je to na pravom paneli pod nadpisom Canvas. Tým sa vypne farba pozadia, aj keď to nebude viditeľné.  7 V strede pravého panela zrušte začiarknutie možnosti „Zmeniť veľkosť obrázka na plátno“.
7 V strede pravého panela zrušte začiarknutie možnosti „Zmeniť veľkosť obrázka na plátno“. 8 Posuňte okraje plátna tak, aby obraz zostal vo vnútri. To sa dá dosiahnuť posunutím malých buniek na každom okraji dovnútra, čo najbližšie k časti obrázku, ktorú chcete ponechať.
8 Posuňte okraje plátna tak, aby obraz zostal vo vnútri. To sa dá dosiahnuť posunutím malých buniek na každom okraji dovnútra, čo najbližšie k časti obrázku, ktorú chcete ponechať.  9 Stlačte Kúzelný výber. Táto možnosť je vo svetlo šedej oblasti panela s nástrojmi v hornej časti obrazovky (bližšie k jej ľavej strane). Jeho ikona vyzerá ako silueta osoby, ktorá sa pozerá na svoj odraz. Vpravo sa zobrazí panel Magic Selection.
9 Stlačte Kúzelný výber. Táto možnosť je vo svetlo šedej oblasti panela s nástrojmi v hornej časti obrazovky (bližšie k jej ľavej strane). Jeho ikona vyzerá ako silueta osoby, ktorá sa pozerá na svoj odraz. Vpravo sa zobrazí panel Magic Selection.  10 Kliknite na Ďalej na pravom paneli.
10 Kliknite na Ďalej na pravom paneli. 11 Zrušte začiarknutie políčka Automatické dopĺňanie pozadia na pravom paneli.
11 Zrušte začiarknutie políčka Automatické dopĺňanie pozadia na pravom paneli. 12 Kliknite na Pripravený. Odstráni sa tak iba vybratá časť obrázku z toho, čo zostalo z pozadia, a umiestni sa na nové vyplnené pozadie (ktoré bude tiež biele).
12 Kliknite na Pripravený. Odstráni sa tak iba vybratá časť obrázku z toho, čo zostalo z pozadia, a umiestni sa na nové vyplnené pozadie (ktoré bude tiež biele).  13 Znova prepnite na kartu Plátno. Je to ikona v tvare hash na paneli s nástrojmi v hornej časti aplikácie.
13 Znova prepnite na kartu Plátno. Je to ikona v tvare hash na paneli s nástrojmi v hornej časti aplikácie.  14 Presuňte posúvač Zobraziť plátno v hornej časti pravého panela na možnosť Vypnuté.»
14 Presuňte posúvač Zobraziť plátno v hornej časti pravého panela na možnosť Vypnuté.»  ... Teraz uvidíte na sivom pozadí iba vybranú časť obrázku.
... Teraz uvidíte na sivom pozadí iba vybranú časť obrázku.  15 Kliknite na tlačidlo Ponuka (ikona priečinka) v ľavom hornom rohu aplikácie.
15 Kliknite na tlačidlo Ponuka (ikona priečinka) v ľavom hornom rohu aplikácie. 16 Kliknite na Uložiť ako približne v strede ponuky.
16 Kliknite na Uložiť ako približne v strede ponuky. 17 Prosím vyber Obrázok. Toto je bunka s ikonou, ktorá pripomína horu.
17 Prosím vyber Obrázok. Toto je bunka s ikonou, ktorá pripomína horu.  18 Začiarknite políčko „Priehľadnosť“ na paneli vpravo. Pozadie bude zafarbené v klietke - teraz je priehľadné. Tento kockovaný vzor nebude s obrázkom pretrvávať.
18 Začiarknite políčko „Priehľadnosť“ na paneli vpravo. Pozadie bude zafarbené v klietke - teraz je priehľadné. Tento kockovaný vzor nebude s obrázkom pretrvávať.  19 Kliknite na Uložiť v pravom dolnom rohu.
19 Kliknite na Uložiť v pravom dolnom rohu. 20 Zadajte názov súboru a kliknite na Uložiť. Potom bude obrázok uložený s úplne priehľadným pozadím.
20 Zadajte názov súboru a kliknite na Uložiť. Potom bude obrázok uložený s úplne priehľadným pozadím.
Metóda 2 z 2: Prostredníctvom programu MS Paint
 1 Začnite maľovať. Ak to chcete urobiť, zadajte do vyhľadávacieho poľa systému Windows „farba“ a z výsledkov vyhľadávania vyberte aplikáciu „Maľovať“.
1 Začnite maľovať. Ak to chcete urobiť, zadajte do vyhľadávacieho poľa systému Windows „farba“ a z výsledkov vyhľadávania vyberte aplikáciu „Maľovať“. - Ak je v počítači spustený systém Windows 10, je lepšie použiť metódu „Through Paint 3D“.
- V programe MS Paint nemôže byť biele pozadie priehľadné. Táto metóda vám ukáže, ako vystrihnúť časť obrázka, ktorú chcete zachovať, a prilepiť ju na iné pozadie.
 2 Otvorte ponuku Súbor v ľavom hornom rohu aplikácie.
2 Otvorte ponuku Súbor v ľavom hornom rohu aplikácie. 3 Prosím vyber Otvorené.
3 Prosím vyber Otvorené. 4 Vyberte obrázok a kliknite na Otvorené. Nezabudnite vybrať obrázok s bielym pozadím.
4 Vyberte obrázok a kliknite na Otvorené. Nezabudnite vybrať obrázok s bielym pozadím.  5 Stlačte Farba 2. Táto bunka sa nachádza na paneli s nástrojmi v hornej časti obrazovky vľavo od palety farieb.
5 Stlačte Farba 2. Táto bunka sa nachádza na paneli s nástrojmi v hornej časti obrazovky vľavo od palety farieb.  6 Kliknite na ikonu kvapkadla na paneli s nástrojmi v hornej časti obrazovky (v sekcii Nástroje).
6 Kliknite na ikonu kvapkadla na paneli s nástrojmi v hornej časti obrazovky (v sekcii Nástroje). 7 Kliknite na prázdne miesto na bielom pozadí. Farba pozadia sa zobrazí v bunke Farba 2.
7 Kliknite na prázdne miesto na bielom pozadí. Farba pozadia sa zobrazí v bunke Farba 2. - Aj keď už bola farba bunky biela, malo by sa to urobiť v prípade, že je na pozadí obrázku odtieň šedej alebo inej farby.
 8 Kliknite na šípku nadol
8 Kliknite na šípku nadol  pod možnosťou „Vybrať“. Nachádza sa na paneli s nástrojmi v hornej časti aplikácie. Potom sa zobrazí rozbaľovacia ponuka.
pod možnosťou „Vybrať“. Nachádza sa na paneli s nástrojmi v hornej časti aplikácie. Potom sa zobrazí rozbaľovacia ponuka.  9 Stlačte Transparentný výber v spodnej časti ponuky. Vedľa možnosti sa zobrazí značka začiarknutia, ktorá označuje, že je povolená.
9 Stlačte Transparentný výber v spodnej časti ponuky. Vedľa možnosti sa zobrazí značka začiarknutia, ktorá označuje, že je povolená. - Pri kopírovaní obrázka do programu Maľovanie a prilepovaní na iný obrázok nástroj na transparentný výber ignoruje biele pozadie.
 10 Znova kliknite na šípku smerujúcu nadol
10 Znova kliknite na šípku smerujúcu nadol  pod možnosťou Zvýrazniť znova zobrazíte ponuku.
pod možnosťou Zvýrazniť znova zobrazíte ponuku. 11 Stlačte Obdĺžniková oblasť v hornej časti ponuky. Pomocou tejto možnosti môžete vybrať obrázok tak, že okolo neho nakreslíte obdĺžnik.
11 Stlačte Obdĺžniková oblasť v hornej časti ponuky. Pomocou tejto možnosti môžete vybrať obrázok tak, že okolo neho nakreslíte obdĺžnik.  12 Vyberte časť obrázka, ktorú chcete zachovať. Stlačením a podržaním ľavého tlačidla myši potiahnite kurzor, kým nevyberiete požadovanú časť obrázku, a potom z tlačidla vyberte prst. Okolo vybratej oblasti sa zobrazí obdĺžnikový výberový rámček.
12 Vyberte časť obrázka, ktorú chcete zachovať. Stlačením a podržaním ľavého tlačidla myši potiahnite kurzor, kým nevyberiete požadovanú časť obrázku, a potom z tlačidla vyberte prst. Okolo vybratej oblasti sa zobrazí obdĺžnikový výberový rámček. - Všetko, čo je vybraté vo vnútri rámca a ktoré sa nezhoduje s farbou v bunke „Farba 2“, bude uložené. Ak pozadie nie je úplne biele (napríklad ak je na pozadí tieň alebo predmet, ktorý nechcete opustiť), je lepšie vybrať možnosť Voľný región a krúžiť okolo časti obrázku, ktorá chceš odísť.
 13 Kliknite na Kopírovať v ľavom hornom rohu aplikácie, na paneli „Schránka“ na skopírovanie vybranej časti.
13 Kliknite na Kopírovať v ľavom hornom rohu aplikácie, na paneli „Schránka“ na skopírovanie vybranej časti. 14 Vytvorte alebo otvorte nový súbor. Teraz, keď ste skopírovali požadovanú časť, otvorte obrázok, kam ho chcete prilepiť. Pred otvorením nového obrázku budete vyzvaní, aby ste uložili alebo zrušili zmeny aktuálneho obrázku.
14 Vytvorte alebo otvorte nový súbor. Teraz, keď ste skopírovali požadovanú časť, otvorte obrázok, kam ho chcete prilepiť. Pred otvorením nového obrázku budete vyzvaní, aby ste uložili alebo zrušili zmeny aktuálneho obrázku. - V ľavom hornom rohu kliknite na „Súbor“.
- Kliknutím na „Nový“ vytvoríte nový súbor alebo kliknutím na „Otvoriť“ otvoríte ďalší obrázok.
 15 Stlačte Vložiť v ľavom hornom rohu aplikácie vložíte vybranú časť z predchádzajúceho obrázku do nového výkresu.
15 Stlačte Vložiť v ľavom hornom rohu aplikácie vložíte vybranú časť z predchádzajúceho obrázku do nového výkresu.- Vložený obrázok presuniete kliknutím a potiahnutím.
- Okolo okrajov nového obrázku môžu byť stále nejaké biele oblasti. Pokračujte v čítaní a zistite, ako ich odstrániť.
 16 Kliknite na bunku Farba 1 vedľa palety v hornej časti obrazovky.
16 Kliknite na bunku Farba 1 vedľa palety v hornej časti obrazovky. 17 Kliknite na ikonu kvapkadla na paneli s nástrojmi.
17 Kliknite na ikonu kvapkadla na paneli s nástrojmi. 18 Kliknite na pozadie vedľa bielych okrajov. Ak sa v blízkosti okrajov prilepeného obrázku nachádzajú biele oblasti, kliknutím na pozadie vedľa týchto oblastí vyberte farbu bezprostredne za nimi. Toto vymaľuje biele oblasti tak, aby zodpovedali zvolenej farbe.
18 Kliknite na pozadie vedľa bielych okrajov. Ak sa v blízkosti okrajov prilepeného obrázku nachádzajú biele oblasti, kliknutím na pozadie vedľa týchto oblastí vyberte farbu bezprostredne za nimi. Toto vymaľuje biele oblasti tak, aby zodpovedali zvolenej farbe.  19 Kliknite na nástroj Štetce. Je to ikona štetca napravo od panelu Nástroje v hornej časti aplikácie.
19 Kliknite na nástroj Štetce. Je to ikona štetca napravo od panelu Nástroje v hornej časti aplikácie. - Kliknutím na šípku nadol pod ikonou štetca vyberte iný typ štetca.
 20 Natrieme biele okraje. Pomocou nástroja Štetce namaľujte biele okraje, ktoré zostávajú okolo obrázka, ktorý ste prilepili.
20 Natrieme biele okraje. Pomocou nástroja Štetce namaľujte biele okraje, ktoré zostávajú okolo obrázka, ktorý ste prilepili. - Priblížte a snažte sa neprechádzať cez obrázok.
- Ak sa pozadie skladá z niekoľkých farieb, budete musieť kvapkadlo použiť niekoľkokrát.
- Kliknutím na rozbaľovaciu ponuku pod možnosťou „Hrúbka“ zmeníte veľkosť štetca. Vyberte si väčší štetec na maľovanie na veľa bielych oblastí, potom ho priblížte a vyberte si menší štetec na presnejšiu prácu.
- Nájdite biele oblasti obrázku, ktoré sa nástroju Transparentný výber nepodarilo skopírovať. Maľujte ich štetcom.
- Ak sa omylom dotknete časti obrázku, ktorú nepotrebujete premaľovať, kliknite Ctrl+Z na klávesnici akciu vrátite.