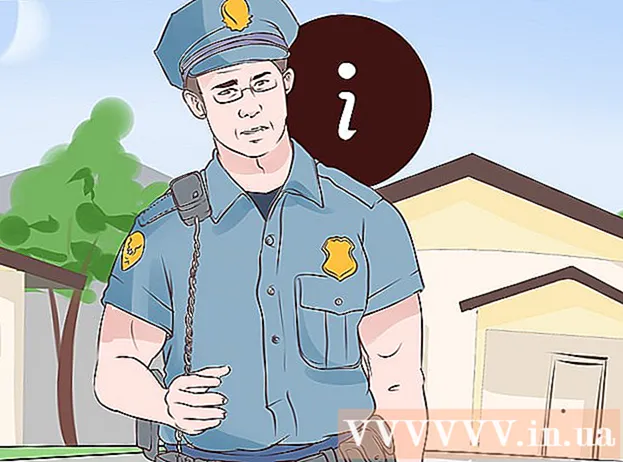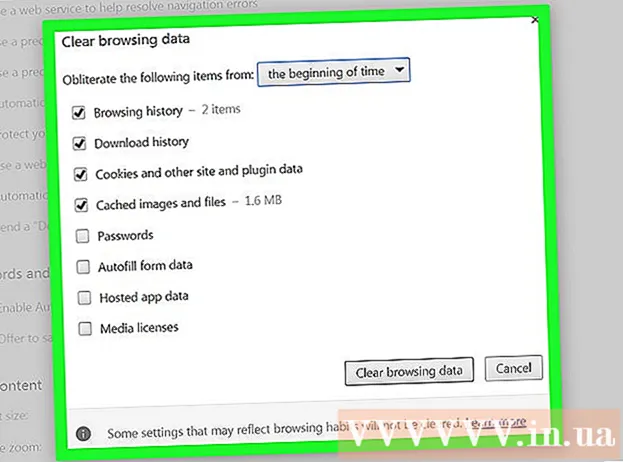Autor:
Joan Hall
Dátum Stvorenia:
28 Február 2021
Dátum Aktualizácie:
26 V Júni 2024

Obsah
Chcete si vyzdobiť pracovnú plochu? Vlastné ikony môžu veĺmi prispieť k tomu, že sa budete cítiť, že váš počítač je váš. Vďaka bezplatnému softvéru na úpravu obrázkov (napríklad GIMP) môžete z ľubovoľného požadovaného obrázku rýchlo vytvoriť krásnu a škálovateľnú ikonu, ktorú je možné použiť kdekoľvek. Postup nájdete v kroku 1.
Kroky
Časť 1 z 2: Príprava obrázku
 1 Získajte alebo vytvorte svoj základný obrázok. Na vytvorenie ikony môžete použiť ľubovoľný grafický súbor, ale musí mať veľkosť najmenej 256 x 256 px. To mu umožní dobre škálovať medzi všetkými rôznymi veľkosťami ikon. Nezáleží na tom, či obrázok obsahuje veci, ktoré nechcete zahrnúť do konečnej ikony; vymažete všetko, čo si nechcete nechať.
1 Získajte alebo vytvorte svoj základný obrázok. Na vytvorenie ikony môžete použiť ľubovoľný grafický súbor, ale musí mať veľkosť najmenej 256 x 256 px. To mu umožní dobre škálovať medzi všetkými rôznymi veľkosťami ikon. Nezáleží na tom, či obrázok obsahuje veci, ktoré nechcete zahrnúť do konečnej ikony; vymažete všetko, čo si nechcete nechať. - Majte na pamäti, že ikony sú štvorcové, takže váš obrázok by mal do štvorca pekne zapadnúť. Ak je príliš dlhá, ikona bude s najväčšou pravdepodobnosťou vyzerať zovretá.
- Ak vytvoríte ikony pre systém Mac OS X, môžu mať veľkosť 512 x 512 pixelov.
- Môžete si vytvoriť vlastné obrázky od začiatku pomocou svojho obľúbeného softvéru na kreslenie, alebo môžete použiť ľubovoľnú fotografiu, kresbu alebo iný súbor s obrázkom.
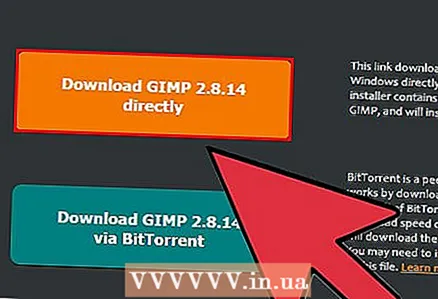 2 Nainštalujte program na úpravu obrázkov. Na vytvorenie súboru s ikonami potrebujete o niečo výkonnejší program ako Paint. Môžete používať Photoshop, ale bezplatné editory obrázkov ako GIMP a Pixlr budú fungovať dobre.
2 Nainštalujte program na úpravu obrázkov. Na vytvorenie súboru s ikonami potrebujete o niečo výkonnejší program ako Paint. Môžete používať Photoshop, ale bezplatné editory obrázkov ako GIMP a Pixlr budú fungovať dobre. - Tento tutoriál používa GIMP, pretože tento bezplatný program je k dispozícii pre všetky operačné systémy. Tento proces je veľmi podobný programom Photoshop a Pixlr.
 3 Otvorte obrázok v editore. Otvorte nahraný alebo vygenerovaný obrázok pomocou GIMP. Obrázok sa zobrazí v okne v strede obrazovky.
3 Otvorte obrázok v editore. Otvorte nahraný alebo vygenerovaný obrázok pomocou GIMP. Obrázok sa zobrazí v okne v strede obrazovky. 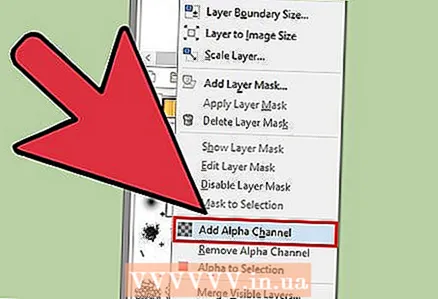 4 Pridajte alfa kanál. Alfa kanál je priehľadná vrstva. To umožní ikone mať priehľadné pozadie, keď vymažete časti obrázku, ktoré nepotrebujete. Ak chcete pridať alfa kanál, kliknite pravým tlačidlom myši na vrstvu v okne Paleta vrstiev na pravej strane obrazovky. Vyberte „Pridať alfa kanál“.
4 Pridajte alfa kanál. Alfa kanál je priehľadná vrstva. To umožní ikone mať priehľadné pozadie, keď vymažete časti obrázku, ktoré nepotrebujete. Ak chcete pridať alfa kanál, kliknite pravým tlačidlom myši na vrstvu v okne Paleta vrstiev na pravej strane obrazovky. Vyberte „Pridať alfa kanál“.  5 Vložte rýchlu masku. Rýchla maska vám umožní ľahko sa zbaviť nepotrebných podrobností o obrázku, ktoré nechcete zachovať. Ak chcete vložiť rýchlu masku, kliknite na ⇧ Shift+Q... Na obrázku sa zobrazí červená vrstva.
5 Vložte rýchlu masku. Rýchla maska vám umožní ľahko sa zbaviť nepotrebných podrobností o obrázku, ktoré nechcete zachovať. Ak chcete vložiť rýchlu masku, kliknite na ⇧ Shift+Q... Na obrázku sa zobrazí červená vrstva.  6 Vymažte masku nad časťou, ktorú chcete zachovať. V okne panela s nástrojmi na ľavej strane obrazovky vyberte gumu. Pomocou tohto nástroja odstráňte červenú vrstvu nad časťou obrázku, ktorú chcete zachovať. Ak máte napríklad obrázok telefónu ležiaceho na stole a chcete ho použiť ako ikonu, vymažte červenú vrstvu iba z telefónu.
6 Vymažte masku nad časťou, ktorú chcete zachovať. V okne panela s nástrojmi na ľavej strane obrazovky vyberte gumu. Pomocou tohto nástroja odstráňte červenú vrstvu nad časťou obrázku, ktorú chcete zachovať. Ak máte napríklad obrázok telefónu ležiaceho na stole a chcete ho použiť ako ikonu, vymažte červenú vrstvu iba z telefónu. - Na karte Možnosti nástrojov v okne Panely s nástrojmi upravte veľkosť gumy. Môžete tiež priblížiť, aby ste vymazali presne to, čo chcete.
- Pri odstraňovaní masky odstráňte iba masku, nie obrázok pod ňou.
 7 Vypnite masku. Akonáhle skončíte s odstraňovaním masky časti, ktorú chcete zachovať, znova stlačte ⇧ Shift+Qna odstránenie masky. Vyberie sa tá časť obrázka, ktorú ste vymazali.
7 Vypnite masku. Akonáhle skončíte s odstraňovaním masky časti, ktorú chcete zachovať, znova stlačte ⇧ Shift+Qna odstránenie masky. Vyberie sa tá časť obrázka, ktorú ste vymazali.  8 Odstráňte pozadie. Kliknite na Ctrl+Ja alebo zvoľte Vybrať → Prevrátiť. Tým sa vyberie všetko na obrázku okrem časti, ktorá bola vymazaná z masky. Kliknite na Del ak chcete výber odstrániť, zostane iba motív vašej ikony.
8 Odstráňte pozadie. Kliknite na Ctrl+Ja alebo zvoľte Vybrať → Prevrátiť. Tým sa vyberie všetko na obrázku okrem časti, ktorá bola vymazaná z masky. Kliknite na Del ak chcete výber odstrániť, zostane iba motív vašej ikony.
Časť 2 z 2: Vytvorenie ikony
 1 Zmeňte veľkosť plátna. Kliknite na obrázok → Veľkosť plátna. V zobrazenom okne kliknutím na ikonu reťazca oddeľte šírku a výšku. Zmeňte veľkosť plátna na veľkosť, ktorá dobre zobrazuje predmet, a uistite sa, že šírka a výška sú nastavené na rovnakú hodnotu.
1 Zmeňte veľkosť plátna. Kliknite na obrázok → Veľkosť plátna. V zobrazenom okne kliknutím na ikonu reťazca oddeľte šírku a výšku. Zmeňte veľkosť plátna na veľkosť, ktorá dobre zobrazuje predmet, a uistite sa, že šírka a výška sú nastavené na rovnakú hodnotu. - Hodnoty posunu použite na umiestnenie obrázka na novom plátne pred kliknutím na tlačidlo Zmeniť veľkosť.
- Keď zmeníte veľkosť obrázka, kliknite pravým tlačidlom myši na vrstvu a zvoľte „Vrstva na veľkosť obrázka“. Tým sa zmení veľkosť okrajov vrstvy tak, aby zodpovedali veľkosti plátna.
 2 Upravte farbu. Ak chcete, môžete na zmenu farby obrázka použiť nástroje pre farby GIMP. Najľahšie to urobíte tak, že vyberiete príkazy Farba → Farbenie a potom sa budete hrať s nastaveniami, kým nenájdete farbu, ktorá podľa vás vyzerá najlepšie.
2 Upravte farbu. Ak chcete, môžete na zmenu farby obrázka použiť nástroje pre farby GIMP. Najľahšie to urobíte tak, že vyberiete príkazy Farba → Farbenie a potom sa budete hrať s nastaveniami, kým nenájdete farbu, ktorá podľa vás vyzerá najlepšie.  3 Vytvorte rôzne veľkosti ikony. Posledným krokom pri vytváraní ikony je zabezpečiť, aby obrázok podporoval všetky rôzne veľkosti ikony. Je to dôležité, ak chcete ikonu používať v rôznych oblastiach operačného systému a chcete, aby sa jej veľkosť menila s rastom alebo zmenšovaním ikony.
3 Vytvorte rôzne veľkosti ikony. Posledným krokom pri vytváraní ikony je zabezpečiť, aby obrázok podporoval všetky rôzne veľkosti ikony. Je to dôležité, ak chcete ikonu používať v rôznych oblastiach operačného systému a chcete, aby sa jej veľkosť menila s rastom alebo zmenšovaním ikony. - Skopírujte vrstvu. V okne Vrstvy kliknite na položku Vrstva a kliknite na položku Ctrl+C..
- Nastavte mierku pôvodnej vrstvy. Kliknutím na položku otvorte nástroj Mierka ⇧ Shift+T a upravte veľkosť obrázka na 256 x 256 pixlov. Kliknite na obrázok → Prispôsobiť plátno vrstvám. (Poznámka: Ak vytvárate sadu ikon OS X, začnite s 512 X 512).
- Vytvorte prvú kópiu. Kliknite na Ctrl+Vvložiť vrstvu. Kliknite na položku Vrstva → Do novej vrstvy. Otvorte nástroj Mierka a zmeňte jeho veľkosť na 128 X 128.
- Vytvorte druhú inštanciu. Kliknite na Ctrl+Vvložiť vrstvu. Kliknite na položku Vrstva → Do novej vrstvy. Otvorte nástroj Mierka a zmeňte jeho veľkosť na 48 x 48.
- Vytvorte tretiu inštanciu. Kliknite na Ctrl+Vvložiť vrstvu. Kliknite na položku Vrstva → Do novej vrstvy. Otvorte nástroj Mierka a zmeňte jeho veľkosť na 32 X 32.
- Vytvorte štvrtú inštanciu. Kliknite na Ctrl+Vvložiť vrstvu. Kliknite na položku Vrstva → Do novej vrstvy. Otvorte nástroj Mierka a zmeňte jeho veľkosť na 16 X 16.
 4 Preskúmajte svoje vrstvy. Mali by ste mať 5 vrstiev, z ktorých každá má menší obrázok ako posledná. Ak niektorý z nich vyzerá rozmazane, otvorte Nástroj na zaostrenie kliknutím na Filtre → Vylepšiť → Ostriť. Nastavte posúvač do polohy, kde nie je obraz jasný.
4 Preskúmajte svoje vrstvy. Mali by ste mať 5 vrstiev, z ktorých každá má menší obrázok ako posledná. Ak niektorý z nich vyzerá rozmazane, otvorte Nástroj na zaostrenie kliknutím na Filtre → Vylepšiť → Ostriť. Nastavte posúvač do polohy, kde nie je obraz jasný. 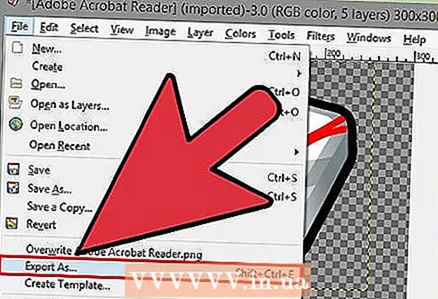 5 Uložte obrázok ako ikonu. Kliknite na ponuku Súbor → Exportovať. V okne Exportovať obrázok zmeňte príponu v hornom poli na „.ico“ a zvoľte umiestnenie, kam sa má ikona uložiť. Zobrazí sa okno s otázkou, či chcete komprimovať niektorú z vrstiev. Ak nepoužívate systém Windows XP, začiarknutím políčka skomprimujete dve najväčšie vrstvy.
5 Uložte obrázok ako ikonu. Kliknite na ponuku Súbor → Exportovať. V okne Exportovať obrázok zmeňte príponu v hornom poli na „.ico“ a zvoľte umiestnenie, kam sa má ikona uložiť. Zobrazí sa okno s otázkou, či chcete komprimovať niektorú z vrstiev. Ak nepoužívate systém Windows XP, začiarknutím políčka skomprimujete dve najväčšie vrstvy. 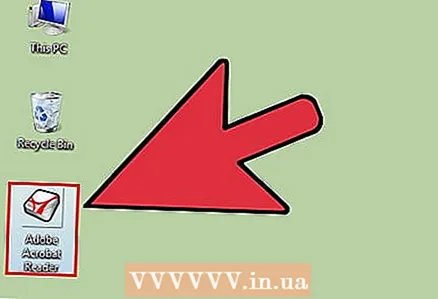 6 Použite ikonu. Potom, čo ste obrázok exportovali do formátu .ICO, ním môžete nahradiť ikonu akéhokoľvek súboru alebo priečinka, ktorý potrebujete.
6 Použite ikonu. Potom, čo ste obrázok exportovali do formátu .ICO, ním môžete nahradiť ikonu akéhokoľvek súboru alebo priečinka, ktorý potrebujete. - Prečítajte si túto príručku o tom, ako zmeniť ikonu na počítači so systémom Windows.
- Prečítajte si túto príručku o zmene ikon na počítači Mac OS X. Na zmenu súboru .ICO na súbor .ICNS (formát ikony súboru Mac) budete musieť použiť bezplatný online prevodník.