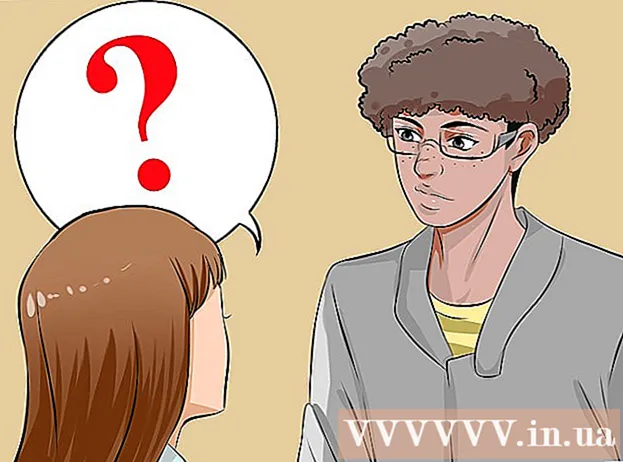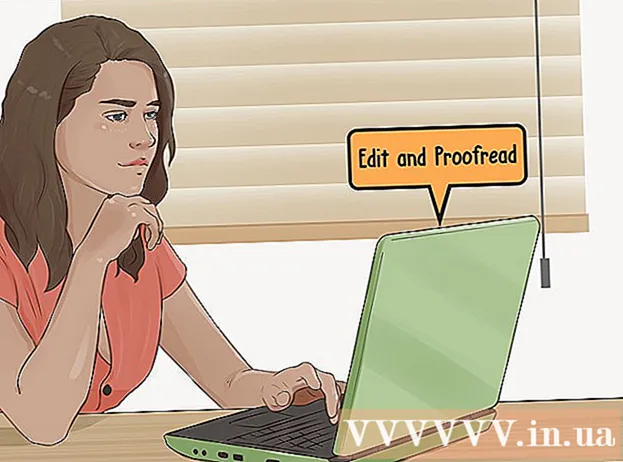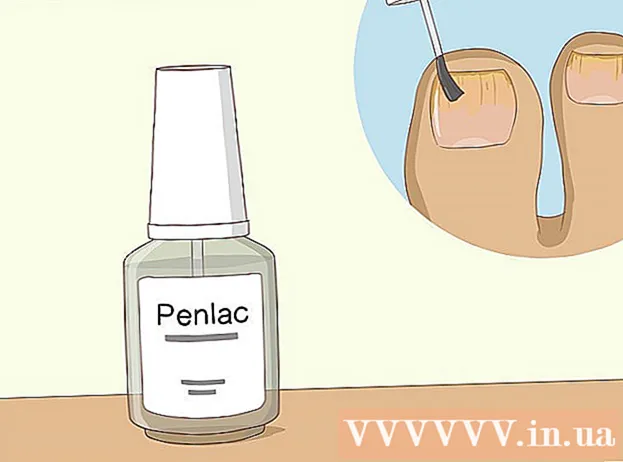Autor:
Sara Rhodes
Dátum Stvorenia:
14 Február 2021
Dátum Aktualizácie:
1 V Júli 2024
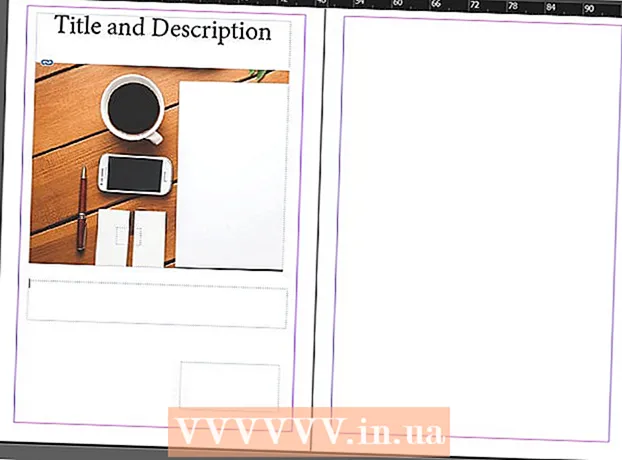
Obsah
Adobe InDesign je program, ktorý vám umožní rýchlo a jednoducho vytvárať publikačné projekty. Brožúry a ďalšie dokumenty môžete vytvárať pomocou uvedených šablón a upravovať podľa vlastného uváženia. Tu je postup, ako vytvoriť brožúry v aplikácii InDesign.
Kroky
 1 Dvakrát kliknite na ikonu InDesign na pracovnej ploche.
1 Dvakrát kliknite na ikonu InDesign na pracovnej ploche.- Túto ikonu nájdete aj v zozname nainštalovaných programov v ponuke Štart (operačný systém Windows) alebo Dock (operačný systém Mac)
 2 Pod príkazom „Vytvoriť nový“ kliknite na „Zo šablóny“.
2 Pod príkazom „Vytvoriť nový“ kliknite na „Zo šablóny“.- Zobrazí sa samostatné okno s niekoľkými typmi šablón dokumentov.
 3 Dvakrát kliknite na priečinok Brožúry.
3 Dvakrát kliknite na priečinok Brožúry. 4 Vyberte veľkosť a tvar zamýšľanej brožúry.
4 Vyberte veľkosť a tvar zamýšľanej brožúry.- V tejto fáze ešte nemusíte premýšľať nad rozložením a farbou témy. Budete ich môcť zmeniť v ďalších krokoch procesu.
- Kliknutím na každú ukážku brožúry sa na pravej strane okna zobrazia podrobné informácie o konkrétnom rozložení.
- Vyberte rozloženie, ktoré poskytuje požadovaný počet strán pre brožúru.
- Vyberte napríklad prvé rozloženie dvojstranovej brožúry dvojitým kliknutím na ikonu.
 5 Pridajte pravítka do hornej a bočnej časti brožúry kliknutím na tlačidlo Zobraziť možnosti v hornej lište.
5 Pridajte pravítka do hornej a bočnej časti brožúry kliknutím na tlačidlo Zobraziť možnosti v hornej lište.- Môžete tiež použiť ponuku Možnosti zobrazenia na pridanie orientačných bodov a hrán drôtového modelu pre jednoduchú manipuláciu s rozložením.
 6 Dávajte pozor na rozloženie brožúry.
6 Dávajte pozor na rozloženie brožúry.- Prvý list 20,32 x 27,94 centimetra je v strede rozdelený na dve strany brožúry. Toto bude štvrtá a prvá strana brožúry.
- Posunutím nadol zobrazíte nasledujúci hárok, ktorý bude rozdelený zľava doprava na strany 2 a 3.
- Vráťte sa na prvý list.
 7 Dvakrát kliknite na textové pole so zelenými hranami, aby ste zmenili názov a popis brožúry.
7 Dvakrát kliknite na textové pole so zelenými hranami, aby ste zmenili názov a popis brožúry. 8 Zmeňte písmo textu a veľkosť písma kliknutím na možnosť „Štýly odstavcov“ na pravom paneli alebo výberom svojich zmien na paneli v hornej časti okna.
8 Zmeňte písmo textu a veľkosť písma kliknutím na možnosť „Štýly odstavcov“ na pravom paneli alebo výberom svojich zmien na paneli v hornej časti okna. 9 Zmeny sa prejavia kliknutím kdekoľvek mimo textové pole.
9 Zmeny sa prejavia kliknutím kdekoľvek mimo textové pole. 10 Kliknite na fotografiu na prvej strane brožúry a potom na položku „Odstrániť“ ju odstráňte.
10 Kliknite na fotografiu na prvej strane brožúry a potom na položku „Odstrániť“ ju odstráňte.- Možno budete musieť najskôr stlačiť kláves „V“. Preto vyberiete nástroj Vybrať.
 11 Umiestnite fotografiu alebo súbor s obrázkom na prednú stranu brožúry.
11 Umiestnite fotografiu alebo súbor s obrázkom na prednú stranu brožúry.- Kliknite na „Súbor“ a potom v rozbaľovacom zozname vyberte možnosť „Umiestniť“. Tým sa otvorí okno.
- Nájdite a vyberte súbor s obrázkom, ktorý chcete zahrnúť do brožúry.
- Pomocou myši nakreslite obdĺžnik, kam umiestnite svoj obrázok.
- Potom môžete zmeniť veľkosť obrázka kliknutím na roh a potiahnutím obrázku.
 12 Zmeňte ostatné textové polia a obrázky na prvom hárku brožúry.
12 Zmeňte ostatné textové polia a obrázky na prvom hárku brožúry. 13 Opakujte postup na druhom hárku nižšie a myslite na to, že vnútro týchto stránok sa bude pozerať jeden na druhého.
13 Opakujte postup na druhom hárku nižšie a myslite na to, že vnútro týchto stránok sa bude pozerať jeden na druhého. 14 Vykonajte potrebné zmeny farby, písma a veľkosti textu.
14 Vykonajte potrebné zmeny farby, písma a veľkosti textu. 15 Vytlačte prvý list brožúry.
15 Vytlačte prvý list brožúry.- Kliknite na tlačidlo „Súbor“ a potom v rozbaľovacej ponuke vyberte položku „Tlačiť“.
- Zmeňte číslo strany na „1“ a kliknite na „Tlačiť“.
 16 Vytlačený hárok vyberte, prevráťte a vložte do tlačiarne.
16 Vytlačený hárok vyberte, prevráťte a vložte do tlačiarne. 17 Vytlačte druhú stranu súboru.
17 Vytlačte druhú stranu súboru. 18 Sklopte brožúru na polovicu pozdĺžne.
18 Sklopte brožúru na polovicu pozdĺžne.- Pravá strana prvého listu bude prvou stranou.
- Strany 2 a 3 budú vo vnútri brožúry.
- Stránka 4 bude vľavo od prvej stránky.
Tipy
- Brožúru môžete vytlačiť na dva listy a potom ich zložiť. Papier by mal byť tenký a tlač by mala prechádzať listom.
- V aplikácii InDesign je klávesová skratka pre vrátenie späť v systéme Windows Ctrl-Z. Na počítači Mac podržte kláves Command a potom stlačte kláves Z. Ak urobíte zmenu, ktorá sa vám nepáči, môžete ju ľahko vrátiť späť pomocou príkazu späť.