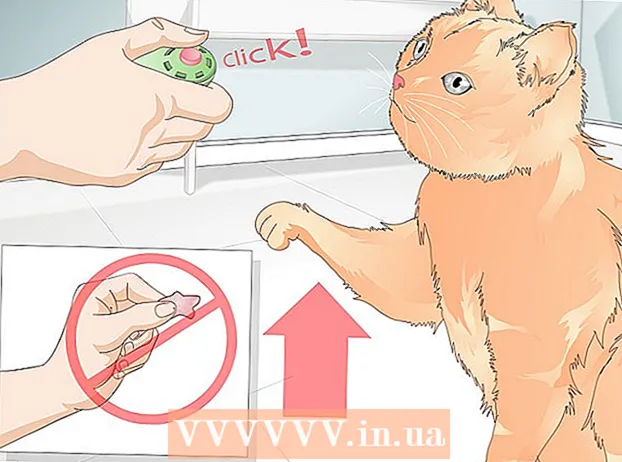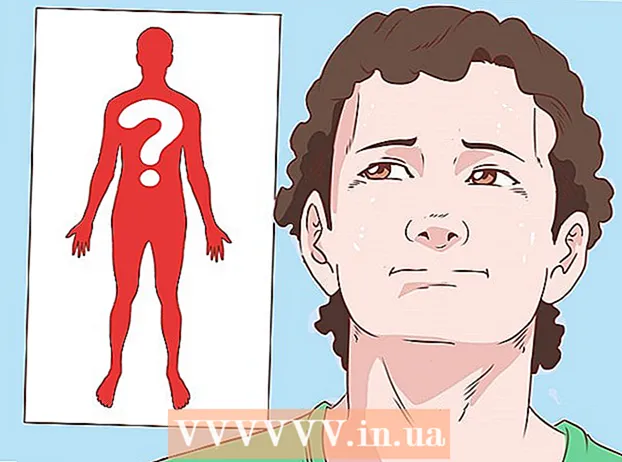Autor:
Sara Rhodes
Dátum Stvorenia:
13 Február 2021
Dátum Aktualizácie:
26 V Júni 2024

Obsah
Tento článok vám ukáže, ako ukladať obrázky do správy, dokumentu alebo na webový server na vašom MacBooku. Vo väčšine prípadov stačí podržať kláves Control, kliknúť na obrázok a v ponuke zvoliť „Uložiť“.
Kroky
Metóda 1 z 2: Použitie kontextovej ponuky
 1 Prejdite na obrázok, ktorý chcete uložiť. Ak to chcete urobiť, otvorte správu, dokument alebo webovú stránku, ktorá obsahuje požadovaný obrázok.
1 Prejdite na obrázok, ktorý chcete uložiť. Ak to chcete urobiť, otvorte správu, dokument alebo webovú stránku, ktorá obsahuje požadovaný obrázok. - Obrázky na niektorých webových stránkach nemožno uložiť. Napríklad nemôžete sťahovať fotografie z Instagramu.
 2 Otvorte obrázok (ak je to potrebné). Ak je obrázok vo formáte náhľadu (napríklad ako na karte „Obrázky“ na serveri Yandex alebo Google), kliknutím na obrázok ho otvoríte.
2 Otvorte obrázok (ak je to potrebné). Ak je obrázok vo formáte náhľadu (napríklad ako na karte „Obrázky“ na serveri Yandex alebo Google), kliknutím na obrázok ho otvoríte. - Niektoré obrázky (napríklad v článkoch) sú odkazmi na iné stránky. Ak ste klikli na obrázok a prešli na inú stránku, kliknutím na tlačidlo Späť v prehliadači sa vrátite na pôvodný obrázok.
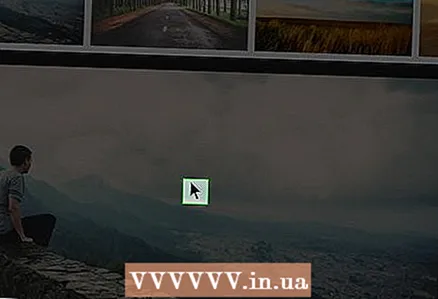 3 Umiestnite ukazovateľ myši nad obrázok. Mal by byť umiestnený priamo na obrázku, ktorý chcete uložiť.
3 Umiestnite ukazovateľ myši nad obrázok. Mal by byť umiestnený priamo na obrázku, ktorý chcete uložiť.  4 Otvorte kontextovú ponuku. Podržanie klávesu Ovládanie, kliknite na obrázok a potom uvoľnite kľúč Ovládanie... Nad alebo v blízkosti obrázku sa otvorí vyskakovacie menu.
4 Otvorte kontextovú ponuku. Podržanie klávesu Ovládanie, kliknite na obrázok a potom uvoľnite kľúč Ovládanie... Nad alebo v blízkosti obrázku sa otvorí vyskakovacie menu. - Nepúšťaj Ovládaniekeď kliknete na obrázok - inak sa kontextové menu neotvorí.
- Na niektorých MacBookoch môžete kliknutím na obrázok podržať a otvoriť tak ponuku.
- Namiesto klikania pravým tlačidlom môžete stlačiť dva prsty na tlačidle trackpadu alebo kliknúť na pravú stranu tohto tlačidla (na niektorých MacBookoch).
 5 Kliknite na Uložiť obrázok do priečinka „Stiahnuté súbory“. Túto možnosť nájdete v kontextovom menu. Obrázok sa stiahne do priečinka na sťahovanie, ktorý sa zvyčajne nazýva Stiahnuté súbory.
5 Kliknite na Uložiť obrázok do priečinka „Stiahnuté súbory“. Túto možnosť nájdete v kontextovom menu. Obrázok sa stiahne do priečinka na sťahovanie, ktorý sa zvyčajne nazýva Stiahnuté súbory. - Ak používate iný prehliadač ako Safari, kliknite na položku Uložiť obrázok ako. V takom prípade môžete zadať názov súboru a určiť priečinok na stiahnutie.
- Ak chcete prejsť do priečinka Stiahnuté súbory, otvorte aplikáciu Finder (modrá ikona v doku) a potom kliknite na položku Stiahnuté súbory v ľavej časti okna.
- Ak používate iný priečinok na sťahovanie ako priečinok Na stiahnutie, vyhľadajte stiahnutý obrázok v tomto priečinku.
Metóda 2 z 2: Použitie drag and drop
 1 Prejdite na obrázok, ktorý chcete uložiť. Ak to chcete urobiť, otvorte správu, dokument alebo webovú stránku, ktorá obsahuje požadovaný obrázok.
1 Prejdite na obrázok, ktorý chcete uložiť. Ak to chcete urobiť, otvorte správu, dokument alebo webovú stránku, ktorá obsahuje požadovaný obrázok. - Obrázky na niektorých webových stránkach nemožno uložiť. Napríklad nemôžete sťahovať fotografie z Instagramu.
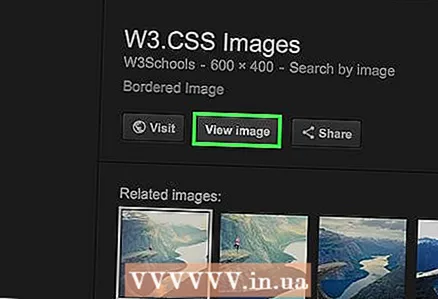 2 Otvorte obrázok (ak je to potrebné). Ak je obrázok vo formáte náhľadu (napríklad ako na karte „Obrázky“ na serveri Yandex alebo Google), kliknutím na obrázok ho otvoríte.
2 Otvorte obrázok (ak je to potrebné). Ak je obrázok vo formáte náhľadu (napríklad ako na karte „Obrázky“ na serveri Yandex alebo Google), kliknutím na obrázok ho otvoríte. - Niektoré obrázky (napríklad v článkoch) sú odkazmi na iné stránky.Ak ste klikli na obrázok a prešli na inú stránku, kliknutím na tlačidlo Späť v prehliadači sa vrátite na pôvodný obrázok.
 3 Zmeňte veľkosť okna programu pomocou obrázku. Ak to chcete urobiť, kliknite na žltý kruh v ľavom hornom rohu okna - zmenší sa a zobrazí sa pracovná plocha.
3 Zmeňte veľkosť okna programu pomocou obrázku. Ak to chcete urobiť, kliknite na žltý kruh v ľavom hornom rohu okna - zmenší sa a zobrazí sa pracovná plocha. 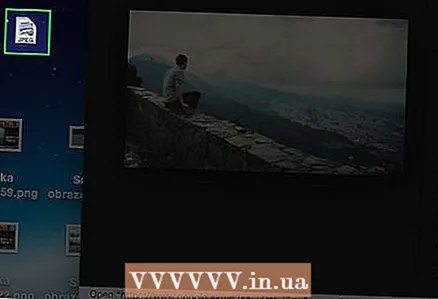 4 Presuňte obrázok na pracovnú plochu. Kliknite na obrázok, podržte ho a potom ho presuňte na plochu.
4 Presuňte obrázok na pracovnú plochu. Kliknite na obrázok, podržte ho a potom ho presuňte na plochu. - Keď obrázok potiahnete, bude priehľadný.
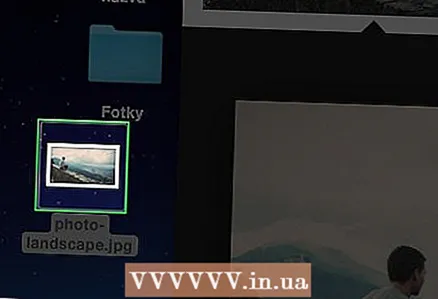 5 Uvoľnite tlačidlo myši. Akonáhle sa nad miniatúrou zobrazí symbol „+“ v zelenom kruhu, uvoľnite tlačidlo myši. Obrázok sa skopíruje na vašu pracovnú plochu.
5 Uvoľnite tlačidlo myši. Akonáhle sa nad miniatúrou zobrazí symbol „+“ v zelenom kruhu, uvoľnite tlačidlo myši. Obrázok sa skopíruje na vašu pracovnú plochu.
Tipy
- Ak sa vám obrázok nepodarí uložiť, urobte si snímku obrazovky.
- Vytvorte nové priečinky, ktoré vám pomôžu usporiadať obrázky a uľahčiť ich vyhľadávanie.
- Keď obrázok uložíte do počítača, premenujte ho. To zjednoduší proces hľadania obrázkov.
Varovania
- Nikdy nepoužívajte obrázky, ktoré patria iným ľuďom - ide o porušenie autorských práv.
- Niektoré fotografie, ktoré sú na webových stránkach, sa nedajú stiahnuť.