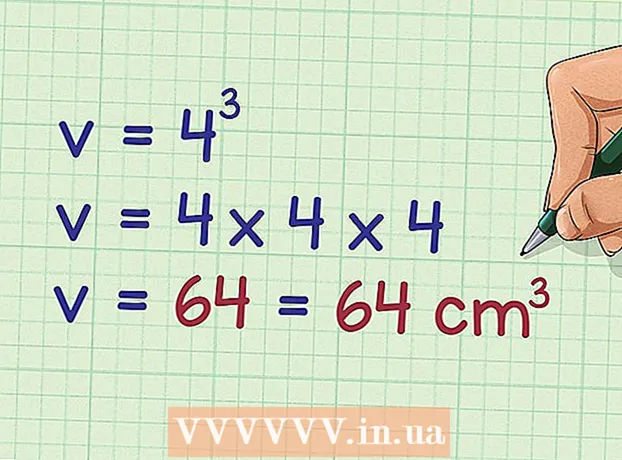Autor:
Janice Evans
Dátum Stvorenia:
27 V Júli 2021
Dátum Aktualizácie:
1 V Júli 2024

Obsah
- Kroky
- Metóda 1 zo 4: Použitie VD v prehliadači
- Metóda 2 zo 4: Použitie programu na sťahovanie videa 4K
- Metóda 3 zo 4: Použitie VLC
- Metóda 4 zo 4: Používanie účtu YouTube Music Premium
- Tipy
- Varovania
V tomto článku vám ukážeme, ako sťahovať hudobné súbory z YouTube.Väčšina služieb, ktoré sťahujú multimediálny obsah z YouTube, nemôže sťahovať zvukové súbory chránené autorskými právami; Na sťahovanie hudby z akéhokoľvek videa z YouTube však môžete použiť nástroj na sťahovanie videa v rozlíšení 4K. Ak nechcete nainštalovať program, použite online konvertor videa alebo prehrávač médií VLC na stiahnutie videa a jeho následné prevedenie do formátu MP3. Ak máte prémiový účet YouTube Music, umožní vám to sťahovať hudbu do mobilného zariadenia.
Kroky
Metóda 1 zo 4: Použitie VD v prehliadači
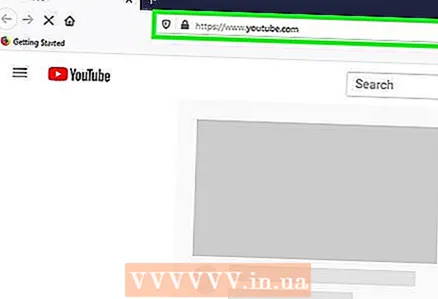 1 Prejdite na stránku https://www.youtube.com vo webovom prehliadači.
1 Prejdite na stránku https://www.youtube.com vo webovom prehliadači.- Každý prehliadač na počítači alebo mobilnom zariadení bude fungovať.

- Každý prehliadač na počítači alebo mobilnom zariadení bude fungovať.
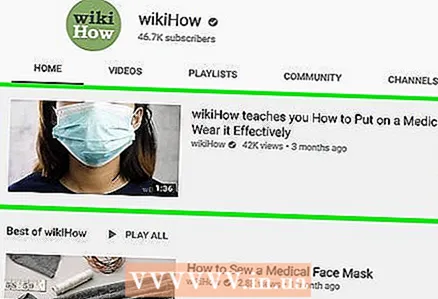 2 Nájdite video, ktoré chcete stiahnuť. Teraz si pustite video.
2 Nájdite video, ktoré chcete stiahnuť. Teraz si pustite video. 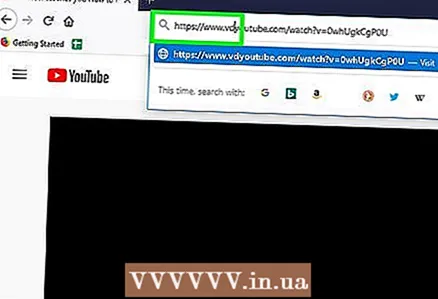 3 Zmeňte adresu videa. Kliknite na adresu videa v riadku v hornej časti okna prehliadača, pred slovo „youtube“ pridajte písmená „vd“ a potom kliknite na ↵ Zadajte... Počkajte, kým sa webová stránka obnoví - prejdete na webovú stránku služby VDY a uvidíte video, ktoré si chcete stiahnuť.
3 Zmeňte adresu videa. Kliknite na adresu videa v riadku v hornej časti okna prehliadača, pred slovo „youtube“ pridajte písmená „vd“ a potom kliknite na ↵ Zadajte... Počkajte, kým sa webová stránka obnoví - prejdete na webovú stránku služby VDY a uvidíte video, ktoré si chcete stiahnuť. 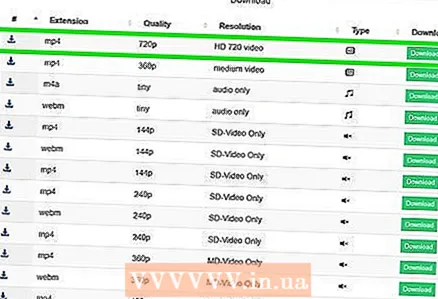 4 Vyberte kvalitu obrazu alebo zvuku.
4 Vyberte kvalitu obrazu alebo zvuku.- Posuňte stránku nadol a zo zoznamu vyberte najlepšiu kvalitu obrazu, napríklad „HD 720 video“. Ak chcete sťahovať iba zvuk, vyberte možnosť „Iba zvuk“. Teraz kliknite na položku Stiahnuť. Toto zelené tlačidlo je vedľa zvolenej kvality obrazu alebo zvuku.
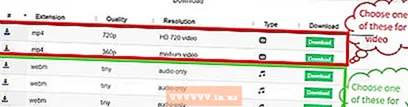
- Posuňte stránku nadol a zo zoznamu vyberte najlepšiu kvalitu obrazu, napríklad „HD 720 video“. Ak chcete sťahovať iba zvuk, vyberte možnosť „Iba zvuk“. Teraz kliknite na položku Stiahnuť. Toto zelené tlačidlo je vedľa zvolenej kvality obrazu alebo zvuku.
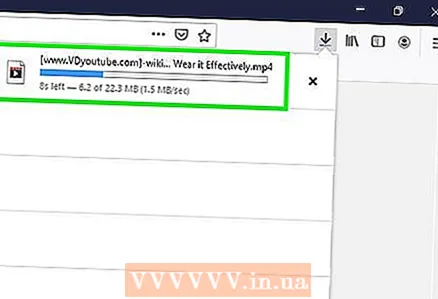 5 Video alebo zvukový súbor sa stiahne do vášho počítača.
5 Video alebo zvukový súbor sa stiahne do vášho počítača.
Metóda 2 zo 4: Použitie programu na sťahovanie videa 4K
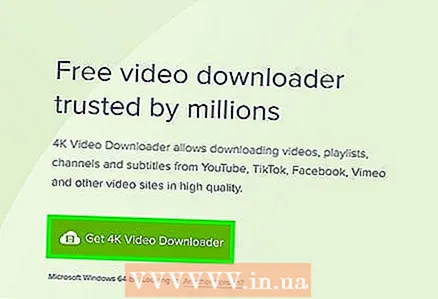 1 Stiahnite si inštalátor 4K Video Downloader. Prejdite vo webovom prehliadači počítača na stránku https://www.4kdownload.com/en/products/product-videodownloader a potom kliknite na položku „Stiahnuť 4K Video Downloader“ v ľavej časti stránky. Po stiahnutí inštalačného súboru do počítača postupujte nasledovne:
1 Stiahnite si inštalátor 4K Video Downloader. Prejdite vo webovom prehliadači počítača na stránku https://www.4kdownload.com/en/products/product-videodownloader a potom kliknite na položku „Stiahnuť 4K Video Downloader“ v ľavej časti stránky. Po stiahnutí inštalačného súboru do počítača postupujte nasledovne: - Windows: Dvakrát kliknite na inštalačný súbor a postupujte podľa pokynov na obrazovke.
- Mac: Dvakrát kliknite na inštalátor, povoľte inštaláciu softvéru iného výrobcu, presuňte ikonu 4K Video Downloader do priečinka Aplikácie a potom postupujte podľa pokynov na obrazovke.
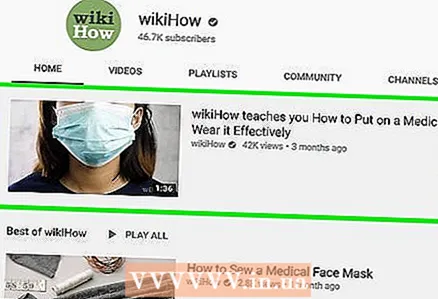 2 Nájdite požadované video. Vo webovom prehliadači počítača otvorte https://www.youtube.com/ a potom vyhľadajte video, z ktorého chcete stiahnuť hudbu, alebo k nemu prejdite.
2 Nájdite požadované video. Vo webovom prehliadači počítača otvorte https://www.youtube.com/ a potom vyhľadajte video, z ktorého chcete stiahnuť hudbu, alebo k nemu prejdite. 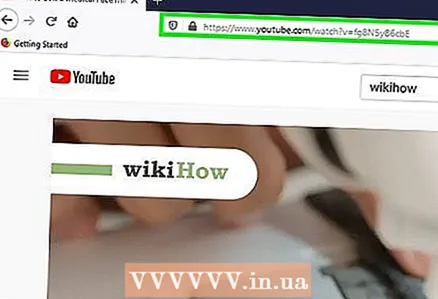 3 Skopírujte adresu videa. Zvýraznite adresu URL videa v paneli s adresou v hornej časti prehliadača a potom stlačte Ctrl+C. (Windows) alebo ⌘ Príkaz+C. (Mac).
3 Skopírujte adresu videa. Zvýraznite adresu URL videa v paneli s adresou v hornej časti prehliadača a potom stlačte Ctrl+C. (Windows) alebo ⌘ Príkaz+C. (Mac).  4 Spustite program na sťahovanie videa 4K. Otvorte ponuku Štart
4 Spustite program na sťahovanie videa 4K. Otvorte ponuku Štart  (Windows) alebo Spotlight
(Windows) alebo Spotlight  (Mac) zadajte 4k sťahovač videa a vo výsledkoch vyhľadávania kliknite (alebo dvakrát kliknite na počítači Mac) „4K Video Downloader“. Otvorí sa okno 4K Video Downloader.
(Mac) zadajte 4k sťahovač videa a vo výsledkoch vyhľadávania kliknite (alebo dvakrát kliknite na počítači Mac) „4K Video Downloader“. Otvorí sa okno 4K Video Downloader. - Tento krok preskočte, ak sa automaticky spustí sťahovanie videa 4K.
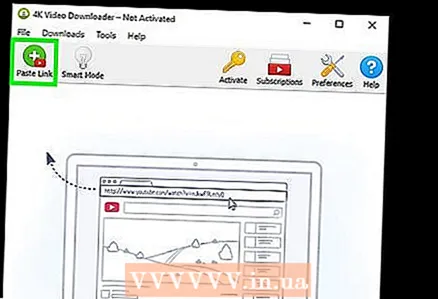 5 Kliknite na Vložiť odkaz. Nachádza sa v ľavom hornom rohu okna.
5 Kliknite na Vložiť odkaz. Nachádza sa v ľavom hornom rohu okna. 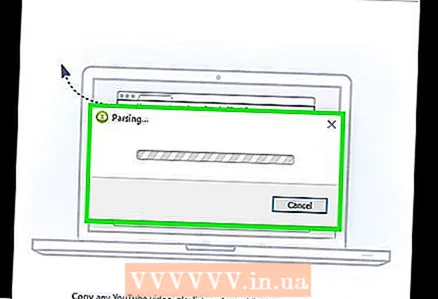 6 Počkajte na analýzu videa. Keď sa v okne programu na sťahovanie videa 4K zobrazujú možnosti kvality, pokračujte ďalším krokom.
6 Počkajte na analýzu videa. Keď sa v okne programu na sťahovanie videa 4K zobrazujú možnosti kvality, pokračujte ďalším krokom. 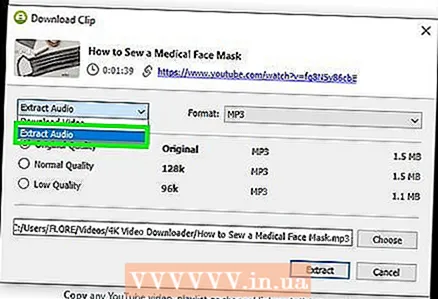 7 Kliknite na „Stiahnuť video“ a vyberte z ponuky Extrahovať zvuk. Táto ponuka je v ľavom hornom rohu okna.
7 Kliknite na „Stiahnuť video“ a vyberte z ponuky Extrahovať zvuk. Táto ponuka je v ľavom hornom rohu okna. 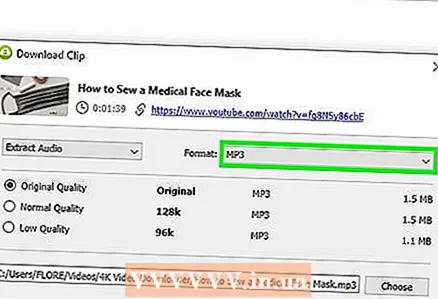 8 Zmeňte formát zvukového súboru (voliteľné). Predvolená hodnota je MP3, čo je najuniverzálnejší formát zvukových súborov. Ak ho chcete zmeniť, otvorte ponuku Formát v pravom hornom rohu okna a potom vyberte iný formát.
8 Zmeňte formát zvukového súboru (voliteľné). Predvolená hodnota je MP3, čo je najuniverzálnejší formát zvukových súborov. Ak ho chcete zmeniť, otvorte ponuku Formát v pravom hornom rohu okna a potom vyberte iný formát. 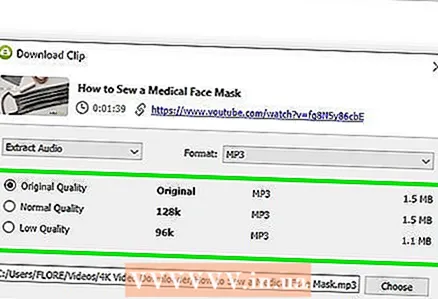 9 Vyberte kvalitu (voliteľné). Štandardne je vybratá najvyššia kvalita - ak ju chcete zmeniť a bitovú rýchlosť, začiarknite políčko naľavo od požadovanej možnosti.
9 Vyberte kvalitu (voliteľné). Štandardne je vybratá najvyššia kvalita - ak ju chcete zmeniť a bitovú rýchlosť, začiarknite políčko naľavo od požadovanej možnosti. - Zvoľte nižší bitový tok, aby ste zmenšili veľkosť zvukového súboru.
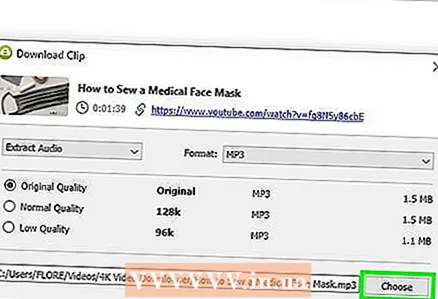 10 Kliknite na Prehľadvyberte priečinok na uloženie súboru. Vyberte priečinok v počítači, do ktorého chcete odoslať nový zvukový súbor, a potom kliknite na položku Uložiť alebo Vybrať.
10 Kliknite na Prehľadvyberte priečinok na uloženie súboru. Vyberte priečinok v počítači, do ktorého chcete odoslať nový zvukový súbor, a potom kliknite na položku Uložiť alebo Vybrať. 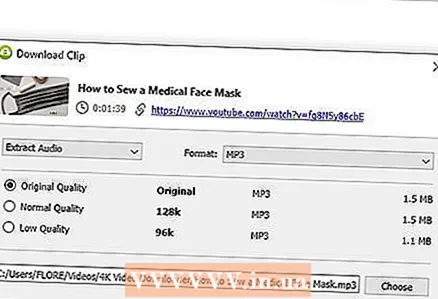 11 Kliknite na Extrakt. Je to v spodnej časti okna. Spustí sa proces extrahovania hudby z videa. Keď je proces dokončený, zvukový súbor sa uloží do vybraného priečinka.
11 Kliknite na Extrakt. Je to v spodnej časti okna. Spustí sa proces extrahovania hudby z videa. Keď je proces dokončený, zvukový súbor sa uloží do vybraného priečinka. - Dvojitým kliknutím na zvukový súbor ho prehráte v hlavnom prehrávači zvuku.
Metóda 3 zo 4: Použitie VLC
 1 Nájdite požadované video. Vo webovom prehliadači počítača otvorte https://www.youtube.com/ a potom vyhľadajte video, z ktorého chcete stiahnuť hudbu, alebo k nemu prejdite.
1 Nájdite požadované video. Vo webovom prehliadači počítača otvorte https://www.youtube.com/ a potom vyhľadajte video, z ktorého chcete stiahnuť hudbu, alebo k nemu prejdite. 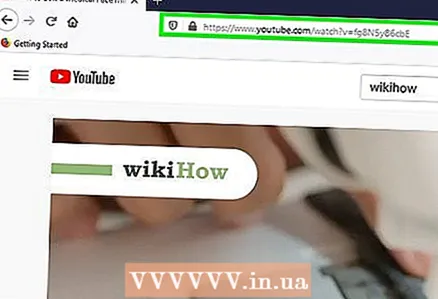 2 Skopírujte adresu videa. Zvýraznite adresu URL videa v paneli s adresou v hornej časti prehliadača a potom stlačte Ctrl+C. (Windows) alebo ⌘ Príkaz+C. (Mac).
2 Skopírujte adresu videa. Zvýraznite adresu URL videa v paneli s adresou v hornej časti prehliadača a potom stlačte Ctrl+C. (Windows) alebo ⌘ Príkaz+C. (Mac). 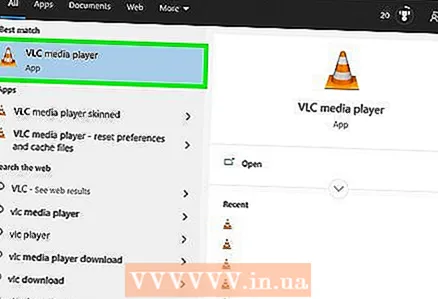 3 Spustite prehrávač médií VLC. Ak to chcete urobiť, kliknite na ikonu oranžového kužeľa; táto ikona je v ponuke Štart (Windows) alebo v priečinku Aplikácie (Mac).
3 Spustite prehrávač médií VLC. Ak to chcete urobiť, kliknite na ikonu oranžového kužeľa; táto ikona je v ponuke Štart (Windows) alebo v priečinku Aplikácie (Mac). - Ak nemáte VLC vo svojom počítači, stiahnite si ho z https://www.videolan.org.
- Ak vás VLC požiada o inštaláciu aktualizácií, postupujte podľa pokynov na obrazovke. Tým sa zaistí, že používate najnovšiu verziu programu.
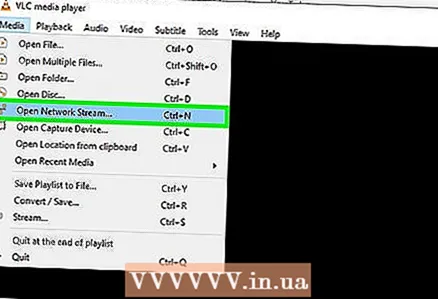 4 Vytvorte nový sieťový stream. Sieťové streamovanie umožňuje prehrávanie obsahu z webového prehliadača vo VLC. Postupujte podľa týchto krokov:
4 Vytvorte nový sieťový stream. Sieťové streamovanie umožňuje prehrávanie obsahu z webového prehliadača vo VLC. Postupujte podľa týchto krokov: - Windows: Kliknite na položku Médiá> Otvoriť adresu URL.
- Mac: Kliknite na položku Súbor> Otvoriť adresu URL.
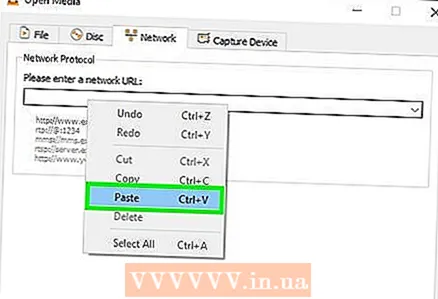 5 Kliknite pravým tlačidlom myši na pole a z ponuky vyberte Vložiť. Vykonajte to v textovom poli Enter Network URL. Do poľa bude vložený odkaz na video z YouTube.
5 Kliknite pravým tlačidlom myši na pole a z ponuky vyberte Vložiť. Vykonajte to v textovom poli Enter Network URL. Do poľa bude vložený odkaz na video z YouTube. 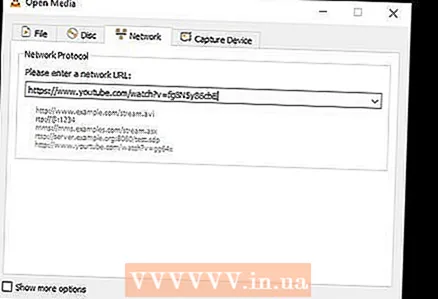 6 Kliknite na hrať alebo Otvorené. Nachádza sa v pravom dolnom rohu okna. Video sa otvorí vo VLC.
6 Kliknite na hrať alebo Otvorené. Nachádza sa v pravom dolnom rohu okna. Video sa otvorí vo VLC. 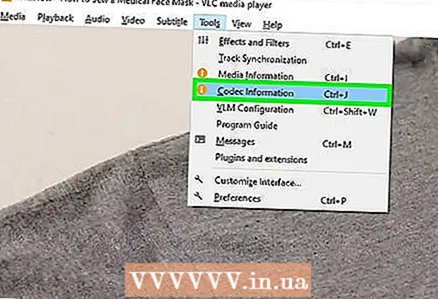 7 Otvorte informácie o kodeku videa. Pre to:
7 Otvorte informácie o kodeku videa. Pre to: - Windows: Kliknite na Nástroje> Informácie o kodeku.
- Mac: Kliknite na položku Okno> Informácie o médiách.
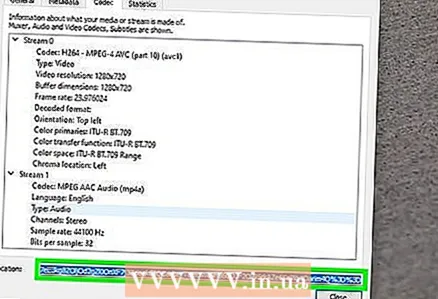 8 Skopírujte obsah riadka „Poloha“. V spodnej časti okna v riadku Poloha uvidíte dlhú adresu. Skopírovanie do schránky:
8 Skopírujte obsah riadka „Poloha“. V spodnej časti okna v riadku Poloha uvidíte dlhú adresu. Skopírovanie do schránky: - Windows: Kliknite pravým tlačidlom myši na obsah riadka Umiestnenie, kliknite na položku Vybrať všetko a potom znova kliknite pravým tlačidlom myši na riadok a v ponuke vyberte položku Kopírovať.
- Mac: kliknite pravým tlačidlom myši (alebo podržte Ovládanie a kliknite ľavým tlačidlom myši) na riadok „Poloha“ a v ponuke vyberte „Otvoriť adresu URL“.
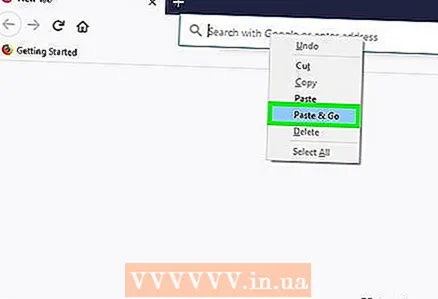 9 Otvorte video vo webovom prehliadači. Na počítačoch Mac sa to stane automaticky, preto tento krok preskočte. V systéme Windows otvorte webový prehliadač, kliknite na panel s adresou v hornej časti obrazovky, odstráňte obsah panela s adresou a potom kliknite na Ctrl+Vna vloženie adresy URL. Teraz stlačte ↵ Zadajte .
9 Otvorte video vo webovom prehliadači. Na počítačoch Mac sa to stane automaticky, preto tento krok preskočte. V systéme Windows otvorte webový prehliadač, kliknite na panel s adresou v hornej časti obrazovky, odstráňte obsah panela s adresou a potom kliknite na Ctrl+Vna vloženie adresy URL. Teraz stlačte ↵ Zadajte . 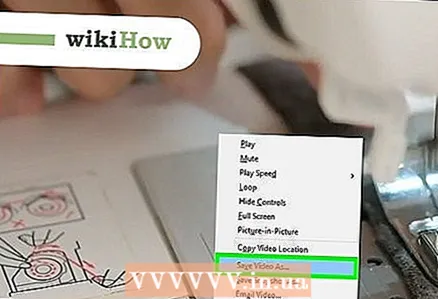 10 Kliknite pravým tlačidlom myši na video a vyberte ho Uložiť video ako. Tým sa video stiahne do vášho počítača.
10 Kliknite pravým tlačidlom myši na video a vyberte ho Uložiť video ako. Tým sa video stiahne do vášho počítača. - Možno budete musieť najskôr vybrať priečinok na stiahnutie a zadať názov súboru.
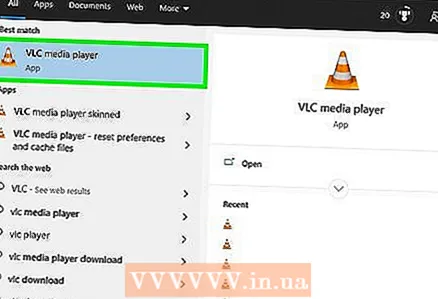 11 Spustite VLC. Ak ste už zavreli VLC, spustite ho znova.
11 Spustite VLC. Ak ste už zavreli VLC, spustite ho znova. 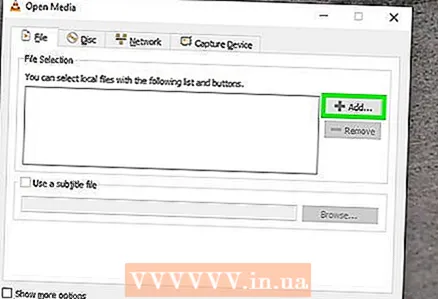 12 Otvorte stiahnuté video v ponuke „Konvertovať“. Pre to:
12 Otvorte stiahnuté video v ponuke „Konvertovať“. Pre to: - Kliknite na položku Médiá (Windows) alebo Súbor (Mac).
- V ponuke vyberte položku „Previesť / uložiť“.
- Kliknite na kartu „Súbor“.
- Kliknite na „Pridať“, vyberte stiahnuté video a kliknite na „Otvoriť“ alebo „Vybrať“.
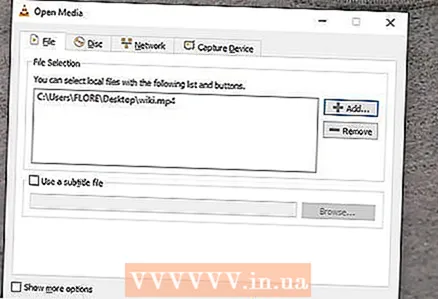 13 Kliknite na Previesť / uložiť . Toto tlačidlo je v spodnej časti okna.
13 Kliknite na Previesť / uložiť . Toto tlačidlo je v spodnej časti okna. 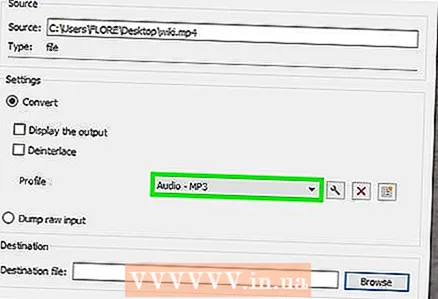 14 Prosím vyber Zvuk - MP3 v ponuke „Profil“. Nachádza sa v sekcii „Nastavenia“.
14 Prosím vyber Zvuk - MP3 v ponuke „Profil“. Nachádza sa v sekcii „Nastavenia“. - Ak dávate prednosť inému formátu zvukového súboru, vyberte požadovaný formát.
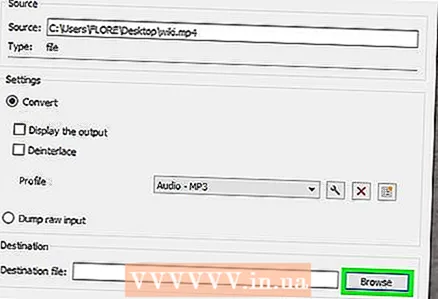 15 Kliknite na Prehľadvyberte priečinok na uloženie zvukového súboru. Musíte vybrať priečinok, do ktorého sa má uložiť súbor alebo jeho názov, aby sa pôvodný súbor neprepísal. Vyberte priečinok, zadajte názov zvukového súboru a kliknite na tlačidlo Uložiť.
15 Kliknite na Prehľadvyberte priečinok na uloženie zvukového súboru. Musíte vybrať priečinok, do ktorého sa má uložiť súbor alebo jeho názov, aby sa pôvodný súbor neprepísal. Vyberte priečinok, zadajte názov zvukového súboru a kliknite na tlačidlo Uložiť. 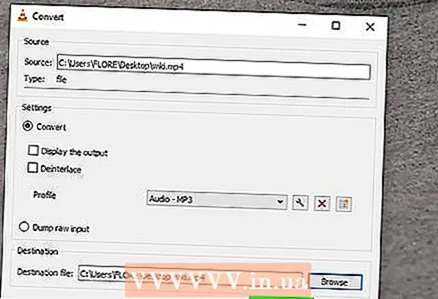 16 Kliknite na Spustiť. Toto tlačidlo sa nachádza v spodnej časti okna. Videosúbor sa skonvertuje na zvukový súbor a uloží sa do určeného priečinka.
16 Kliknite na Spustiť. Toto tlačidlo sa nachádza v spodnej časti okna. Videosúbor sa skonvertuje na zvukový súbor a uloží sa do určeného priečinka. - Ak chcete prehrať vytvorený zvukový súbor, dvakrát naň kliknite.
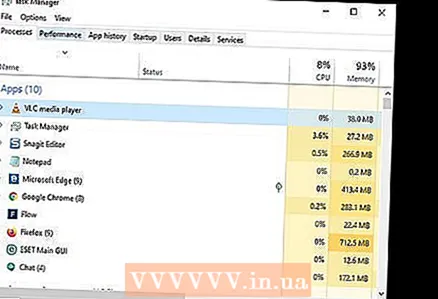 17 Vynútene zatvorte VLC. Ak sa VLC nezavrie, postupujte nasledovne:
17 Vynútene zatvorte VLC. Ak sa VLC nezavrie, postupujte nasledovne: - Windows: stlačte Ctrl+⇧ Shift+Esc, nájdite „VLC“ na karte „Procesy“, kliknite na „VLC“ a v pravom dolnom rohu kliknite na „Ukončiť proces“.
- Mac: otvorte ponuku Apple
 , kliknite na Vynútiť ukončenie, VLC, Vynútiť ukončenie a po zobrazení výzvy potvrďte.
, kliknite na Vynútiť ukončenie, VLC, Vynútiť ukončenie a po zobrazení výzvy potvrďte.
Metóda 4 zo 4: Používanie účtu YouTube Music Premium
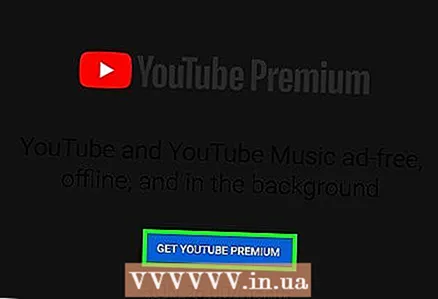 1 Zaregistrujte si prémiový účet YouTube Music. Ak máte predplatné služby YouTube Music, môžete si stiahnuť hudbu do svojho mobilného zariadenia a prehrávať ju bez internetového pripojenia. Stiahnuté piesne je však možné počúvať iba v aplikácii YouTube. Na internete nájdete informácie o tom, ako:
1 Zaregistrujte si prémiový účet YouTube Music. Ak máte predplatné služby YouTube Music, môžete si stiahnuť hudbu do svojho mobilného zariadenia a prehrávať ju bez internetového pripojenia. Stiahnuté piesne je však možné počúvať iba v aplikácii YouTube. Na internete nájdete informácie o tom, ako: - v počítači prejdite na prémiový účet YouTube Music;
- prepnite na prémiový účet YouTube Music v systéme Android;
- prejdite na prémiový účet YouTube Music vo svojom zariadení iPhone alebo iPad.
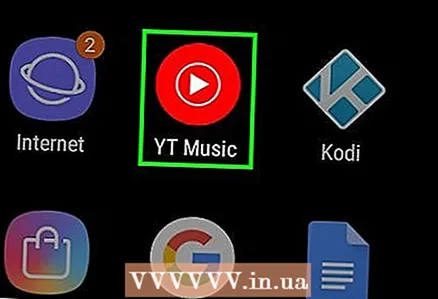 2 Na mobilnom zariadení spustite aplikáciu YouTube Music. Ak to chcete urobiť, klepnite na ikonu bieleho trojuholníka na červenom pozadí.
2 Na mobilnom zariadení spustite aplikáciu YouTube Music. Ak to chcete urobiť, klepnite na ikonu bieleho trojuholníka na červenom pozadí.  3 Prejdite na skladbu, ktorú chcete stiahnuť. Ak si chcete stiahnuť zoznam skladieb, kliknite na kartu „Knižnica“ v pravom dolnom rohu a potom vyberte požadovaný zoznam skladieb.
3 Prejdite na skladbu, ktorú chcete stiahnuť. Ak si chcete stiahnuť zoznam skladieb, kliknite na kartu „Knižnica“ v pravom dolnom rohu a potom vyberte požadovaný zoznam skladieb. 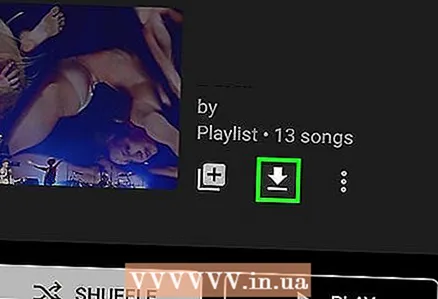 4 Klepnutím na ikonu šípky si skladbu stiahnete, alebo klepnite na ⁝na stiahnutie zoznamu skladieb. Ak si stiahnete skladbu, stiahne sa do vášho smartfónu alebo tabletu a bude k dispozícii na offline počúvanie. Ak sťahujete zoznam skladieb, prejdite na ďalší krok.
4 Klepnutím na ikonu šípky si skladbu stiahnete, alebo klepnite na ⁝na stiahnutie zoznamu skladieb. Ak si stiahnete skladbu, stiahne sa do vášho smartfónu alebo tabletu a bude k dispozícii na offline počúvanie. Ak sťahujete zoznam skladieb, prejdite na ďalší krok. 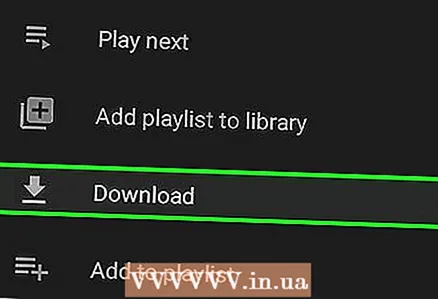 5 Klepnite na Stiahnuť ▼ (ak načítate zoznam skladieb). Obsah zoznamu skladieb bude k dispozícii na počúvanie offline.
5 Klepnite na Stiahnuť ▼ (ak načítate zoznam skladieb). Obsah zoznamu skladieb bude k dispozícii na počúvanie offline.
Tipy
- Program 4K Video Downloader používa algoritmus na obídenie obmedzení sťahovania uložených spoločnosťou VEVO a inými poskytovateľmi hudby, takže z YouTube dokáže stiahnuť takmer akúkoľvek skladbu.
- Ak 4K Video Downloader nemôže sťahovať hudbu, skúste to znova o 12 hodín.
Varovania
- Buďte opatrní pri používaní služieb sťahovania hudby online. Niektoré z nich obsahujú kontextové reklamy a falošné odkazy na stiahnutie.
- Šírenie stiahnutej hudby za účelom zisku je nezákonné.
- Sťahovanie hudby zo služby YouTube, dokonca aj na osobné použitie, porušuje zmluvné podmienky spoločnosti Google a vo vašej krajine môže byť nezákonné.