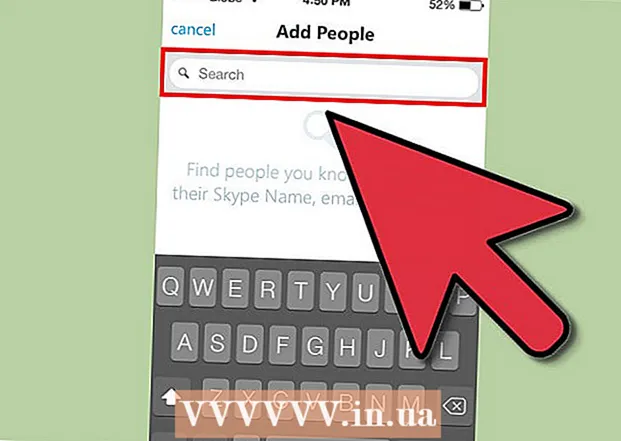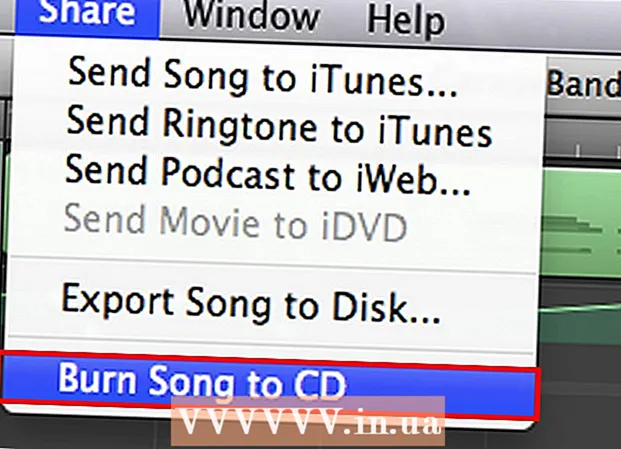Autor:
Mark Sanchez
Dátum Stvorenia:
1 Január 2021
Dátum Aktualizácie:
29 V Júni 2024
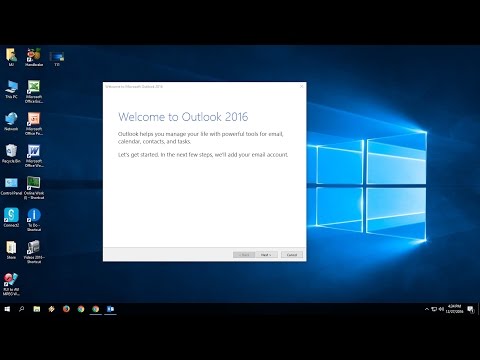
Obsah
V tomto článku vám povieme, ako obnoviť pôvodné nastavenia programu Microsoft Outlook vo vašom počítači. Najľahšie to urobíte tak, že si vytvoríte nový profil a nastavíte ho ako hlavný profil.
Kroky
Metóda 1 z 2: Windows
 1 Otvorte vyhľadávací panel. Ak to chcete urobiť, kliknite na ikonu lupy alebo kruhu napravo od ponuky Štart.
1 Otvorte vyhľadávací panel. Ak to chcete urobiť, kliknite na ikonu lupy alebo kruhu napravo od ponuky Štart.  2 Zadajte Ovládací panel vo vyhľadávacom paneli. Zobrazia sa výsledky vyhľadávania.
2 Zadajte Ovládací panel vo vyhľadávacom paneli. Zobrazia sa výsledky vyhľadávania.  3 Kliknite na Ovládací panel.
3 Kliknite na Ovládací panel.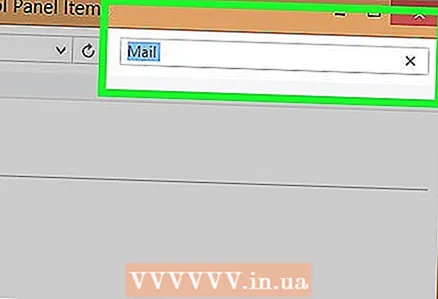 4 Zadajte pošta na paneli vyhľadávania na ovládacom paneli. Tento riadok je v pravom hornom rohu.
4 Zadajte pošta na paneli vyhľadávania na ovládacom paneli. Tento riadok je v pravom hornom rohu.  5 Kliknite na Mail (Microsoft Outlook 2016). Číslo verzie sa môže líšiť.
5 Kliknite na Mail (Microsoft Outlook 2016). Číslo verzie sa môže líšiť.  6 Kliknite na Zobraziť profily. Túto možnosť nájdete v sekcii „Profily“.
6 Kliknite na Zobraziť profily. Túto možnosť nájdete v sekcii „Profily“. 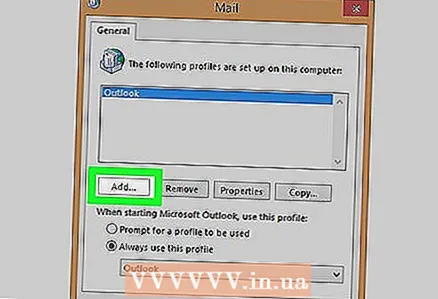 7 Kliknite na Pridať. Toto je prvé tlačidlo v zozname profilov.
7 Kliknite na Pridať. Toto je prvé tlačidlo v zozname profilov.  8 Zadajte názov profilu a kliknite na OK. Vykonajte to v riadku „Názov profilu“.
8 Zadajte názov profilu a kliknite na OK. Vykonajte to v riadku „Názov profilu“.  9 Zadajte svoje poverenia účtu a kliknite na Ďalej. Zadajte používateľské meno a heslo, pomocou ktorého sa pripojíte k poštovému serveru. Outlook sa pokúsi pripojiť k serveru.
9 Zadajte svoje poverenia účtu a kliknite na Ďalej. Zadajte používateľské meno a heslo, pomocou ktorého sa pripojíte k poštovému serveru. Outlook sa pokúsi pripojiť k serveru.  10 Zadajte heslo systému Windows a kliknite na OK. Ak nepotrebujete zadať heslo, tento krok preskočte.
10 Zadajte heslo systému Windows a kliknite na OK. Ak nepotrebujete zadať heslo, tento krok preskočte.  11 Kliknite na Dokončiť. Je to v spodnej časti okna. Vytvorí sa nový profil.
11 Kliknite na Dokončiť. Je to v spodnej časti okna. Vytvorí sa nový profil.  12 Kliknite na Vždy používajte tento profil a vyberte nový profil. Odteraz bude Outlook používať nový profil.
12 Kliknite na Vždy používajte tento profil a vyberte nový profil. Odteraz bude Outlook používať nový profil.  13 Kliknite na OK. Vykonané zmeny budú uložené. Keď spustíte aplikáciu Outlook, nájdete prázdny profil, ale vaše e -maily a položky kalendára budú synchronizované so serverom, aby ste k nim mali prístup.
13 Kliknite na OK. Vykonané zmeny budú uložené. Keď spustíte aplikáciu Outlook, nájdete prázdny profil, ale vaše e -maily a položky kalendára budú synchronizované so serverom, aby ste k nim mali prístup.
Metóda 2 z 2: macOS
 1 Otvorte Finder
1 Otvorte Finder  . Kliknite na prvú ikonu v doku.
. Kliknite na prvú ikonu v doku. - Ak chcete resetovať aplikáciu Outlook v systéme macOS, musíte si vytvoriť nový profil.
 2 Dvakrát kliknite na priečinok Programy. Zobrazí sa zoznam nainštalovaných aplikácií.
2 Dvakrát kliknite na priečinok Programy. Zobrazí sa zoznam nainštalovaných aplikácií.  3 Vydrž Ctrl a stlačte Microsoft Outlook. Otvorí sa ponuka.
3 Vydrž Ctrl a stlačte Microsoft Outlook. Otvorí sa ponuka. 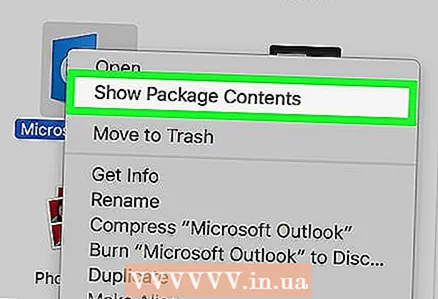 4 Kliknite na Zobrazenie obsahu balíka. Zobrazia sa priečinky.
4 Kliknite na Zobrazenie obsahu balíka. Zobrazia sa priečinky. 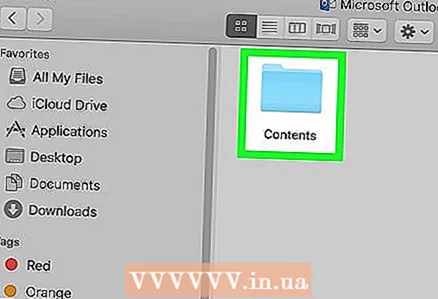 5 Dvakrát kliknite na Obsah.
5 Dvakrát kliknite na Obsah.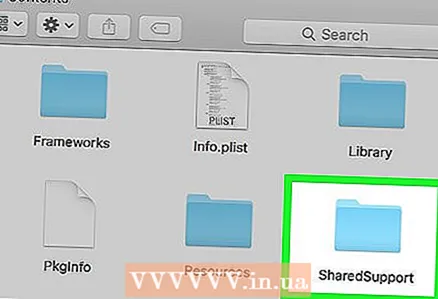 6 Dvakrát kliknite na SharedSupport.
6 Dvakrát kliknite na SharedSupport. 7 Dvakrát kliknite na Outlook Profile Manager.
7 Dvakrát kliknite na Outlook Profile Manager. 8 Kliknite na + Vytvorte nový profil.
8 Kliknite na + Vytvorte nový profil. 9 Zadajte názov profilu a kliknite na OK. Meno profilu je zvyčajne krstné meno a priezvisko používateľa.
9 Zadajte názov profilu a kliknite na OK. Meno profilu je zvyčajne krstné meno a priezvisko používateľa. 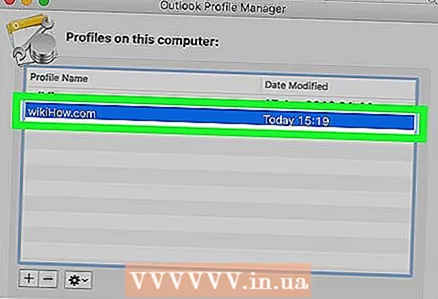 10 Vyberte nový profil. Ak to chcete urobiť, kliknite naň.
10 Vyberte nový profil. Ak to chcete urobiť, kliknite naň.  11 Otvorte ponuku Výber predvoleného profilu a stlačte Nastaviť ako predvolenú. Keď teraz spustíte aplikáciu Outlook, nájdete prázdny profil. Preto musíte do nového profilu pridať svoj účet.
11 Otvorte ponuku Výber predvoleného profilu a stlačte Nastaviť ako predvolenú. Keď teraz spustíte aplikáciu Outlook, nájdete prázdny profil. Preto musíte do nového profilu pridať svoj účet. 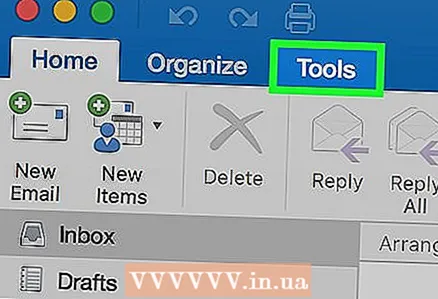 12 Spustite aplikáciu Outlook a otvorte ponuku Nástroje. Nájdete ho v hornej časti obrazovky.
12 Spustite aplikáciu Outlook a otvorte ponuku Nástroje. Nájdete ho v hornej časti obrazovky.  13 Kliknite na Účty.
13 Kliknite na Účty. 14 Pridajte svoj nový účet. Vaše kroky budú závisieť od poštovej služby. Ak chcete správne pridať účet, overte si u svojho ISP server a prihlasovacie údaje.
14 Pridajte svoj nový účet. Vaše kroky budú závisieť od poštovej služby. Ak chcete správne pridať účet, overte si u svojho ISP server a prihlasovacie údaje. - Po vytvorení účtu kliknite na položku Vždy povoliť, keď sa zobrazí výzva na synchronizáciu e -mailov a záznamov kalendára so serverom.