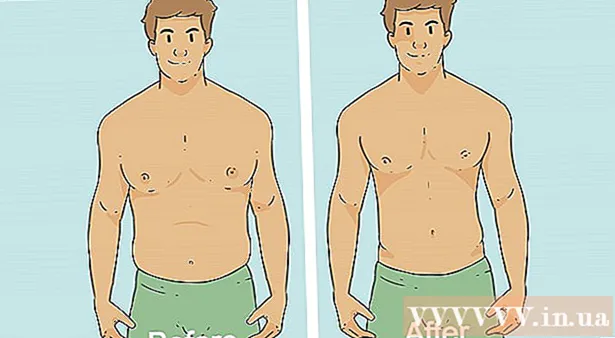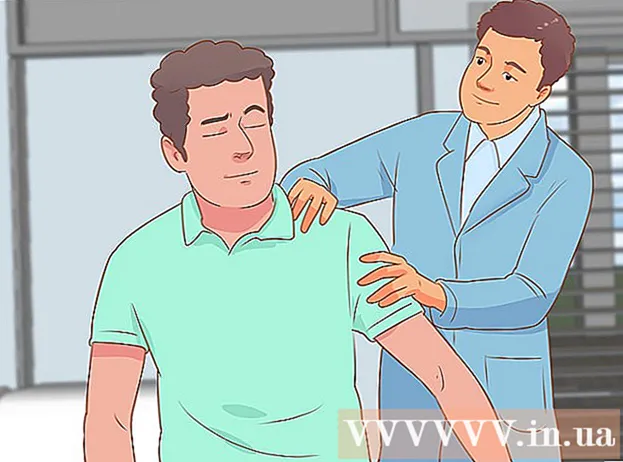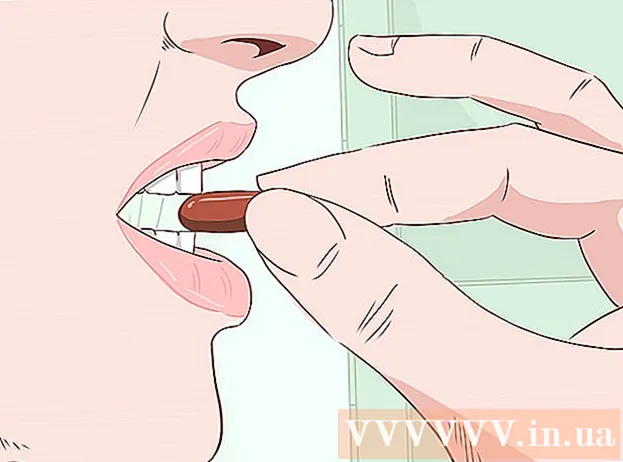Autor:
Randy Alexander
Dátum Stvorenia:
26 Apríl 2021
Dátum Aktualizácie:
1 V Júli 2024
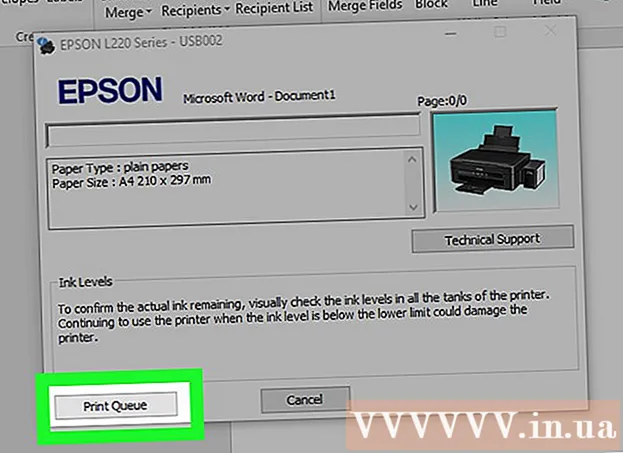
Obsah
Táto wikiHow vás naučí, ako nastaviť a vytlačiť šablóny pre jeden alebo viac štítkov v programe Microsoft Word.
Kroky
Metóda 1 z 2: Tlač jednotlivých štítkov alebo listov s rovnakým štítkom
Zbierajte štítky, ktoré potrebujete. Štítky používané na rôzne účely majú rôzne veľkosti, od štandardného štítku 10, obálky až po predpísanú veľkosť písmena a obal CD. Vyberte štítok, ktorý najlepšie vyhovuje vášmu projektu.

Vytvorte nový dokument Microsoft Word. Dvakrát kliknite na textovú aplikáciu. “Ž„modré, potom dvakrát kliknite Prázdny dokument„v ľavom hornom rohu otvoreného okna.
Kliknite na kartu Poštové zásielky (Korešpondencia) v hornej časti okna.

Kliknite Etikety (Štítok) pod ponukou „Vytvoriť“. Táto možnosť sa nachádza na ľavej strane panela s nástrojmi.- Ak sa zobrazí výzva, kliknite na ikonu Ok umožniť programu Word prístup do zoznamu kontaktov.

Pridajte text na štítok. Do tohto poľa zadajte adresu príjemcu, názov značky, štítok CD atď Adresa dodania (Poštová adresa) alebo kliknite na ikonu adresára napravo od poľa, vyberte príjemcu a potom kliknite na Vložte (Vložiť).
Kliknite Písmo… (Písmo). Toto dialógové okno umožňuje prispôsobiť vzhľad štítku výberom písma, veľkosti, farby textu a štýlu štítku.
Prispôsobte obsah štítku a potom kliknite na Ok.

Kliknite Možnosti ... (Voliteľné) v časti Štítok dialógového okna.
Kliknite na prepínač vedľa tlačeného vzoru.

Kliknite na rozbaľovaciu ponuku „Označiť výrobky“.
Vyberte výrobcu štítku.
- Ak výrobca nie je na zozname, skontrolujte veľkosť a počet štítkov na hárku na obale štítku. S týmito informáciami si môžete zvoliť ekvivalentný produkt.

Kliknite na rozbaľovacie pole „Číslo produktu“.
Kliknite na parametre produktu pre štítok. Toto číslo je zreteľne vyznačené na obale.

Kliknite Ok.
Vyberte počet štítkov, ktoré chcete vytlačiť.
- Kliknite Celá strana s rovnakým štítkom (Rovnaký štítok na celej stránke), ak chcete vytlačiť celý list štítku
- Kliknite Jeden štítok (Jeden štítok) a potom vyhľadajte riadok a stĺpec na hárku štítku, ktorý chcete vytlačiť.
Vložte hárok prázdneho štítku do tlačiarne. Uistite sa, že máte správne zarovnanie pre tlačiareň.
Kliknite Tlačiť ... (Tlač).
- Uistite sa, že ukážka štítku vyzerá presne tak, ako chcete.
Kliknite Tlač. Štítok sa vytlačí.
- Kliknite Súbor (Súbor) na paneli s ponukami a vyberte Uložiť (Uložiť), ak si chcete túto šablónu štítku uložiť pre ďalšie použitie.
Metóda 2 z 2: Tlač štítkov zo zoznamu adries

Zbierajte štítky, ktoré potrebujete. Štítky používané na rôzne účely majú rôzne veľkosti, od štandardného štítku 10, obálky až po predpísanú veľkosť písmena a obal CD. Vyberte štítok, ktorý najlepšie vyhovuje vášmu projektu.
Pripravte si svoj zoznam adries. Word môže do dokumentu načítať mená a adresy z tabuľky programu Excel, databázy Accessu, kontaktov programu Outlook, kontaktov Apple (v systéme Mac) alebo databázy FileMaker Pro. Podľa potreby môžete tiež importovať nový zoznam adries počas procesu zlučovania.

Vytvorte nový dokument Microsoft Word. Dvakrát kliknite na textovú aplikáciu. “Ž„modré, potom dvakrát kliknite Prázdny dokument„v ľavom hornom rohu otvoreného okna.
Kliknite na kartu Poštové zásielky v hornej časti okna.

Kliknite Spustiť hromadnú korešpondenciu (Začnite zlúčiť) a Štítky .... Táto možnosť sa nachádza na ľavej strane panela s nástrojmi.- Ak sa zobrazí výzva, kliknite na ikonu Ok umožniť programu Word prístup do zoznamu kontaktov.
Kliknite na prepínač vedľa tlačeného vzoru.

Kliknite na rozbaľovaciu ponuku „Označiť výrobky“.
Vyberte výrobcu štítku.
- Ak výrobca nie je na zozname, skontrolujte veľkosť a počet štítkov na hárku na obale štítku. S týmito informáciami si môžete zvoliť ekvivalentný produkt.

Kliknite na rozbaľovacie pole „Číslo produktu“.
Kliknite na parametre produktu pre štítok. Toto číslo je zreteľne vyznačené na obale.

Kliknite Ok.
Kliknite Vyberte príjemcov ... (Vyberte príjemcu). Táto možnosť sa nachádza na ľavej strane panela s nástrojmi.
Vyberte zoznam adries. Kliknite na zdroj adresy, ktorú chcete uviesť do štítka.
- Ak chcete v tomto kroku vytvoriť nový zoznam skladieb, kliknite na ikonu Vytvoriť nový zoznam ....
- Ak nechcete vytvárať štítky pre celý zoznam adries, kliknite na tlačidlo Upraviť zoznam príjemcov (Upraviť zoznam príjemcov) a vyberte príjemcov, ktorých chcete zahrnúť.

Kliknite Blok adresy (Blok adresy).- V počítači Mac kliknite na riadok v hornej časti prvého štítku a kliknite na ikonu Vložte zlučovacie pole (Vložte združené pole) a potom vyberte pole, ktoré chcete zahrnúť, napríklad „Meno“. Tento postup opakujte pre každé údajové pole, ktoré chcete zahrnúť, podľa potreby pridajte medzery a naformátujte adresu.

Vyberte prvok, ktorý chcete zahrnúť na štítok. Medzi tieto faktory patrí formát mena, obchodný názov, meno atď.
Kliknite Ok.

Kliknite Aktualizujte štítky (Aktualizácia štítkov). Táto možnosť má na paneli nástrojov zelenú ikonu „obnovenia“.
Kliknite Zobraziť ukážku výsledkov (Ukážka výsledkov) na paneli nástrojov. Uistite sa, že štítok vyzerá tak, ako má byť.
Vložte hárok prázdneho štítku do tlačiarne. Uistite sa, že máte správne zarovnanie pre tlačiareň.
Kliknite Dokončiť a zlúčiť (Complete & Merge) a Tlačiť dokumenty ... (Tlač dokumentov). Táto možnosť sa nachádza na pravej strane panela s nástrojmi.
Kliknite Tlač. Štítok sa vytlačí.
- Kliknite Súbor na paneli s ponukami a vyberte Uložiť (Uložiť), ak si chcete túto šablónu štítku uložiť pre ďalšie použitie.