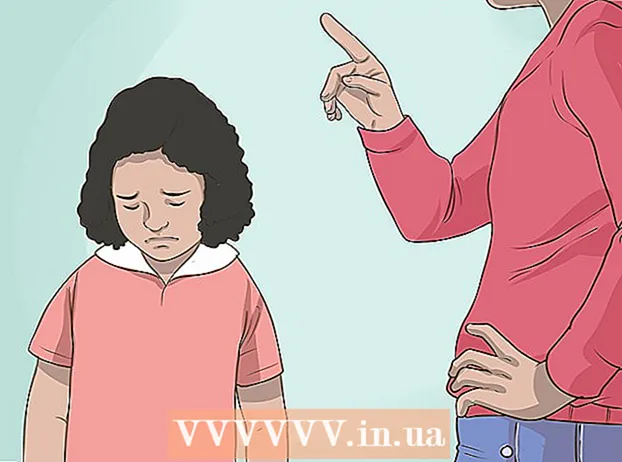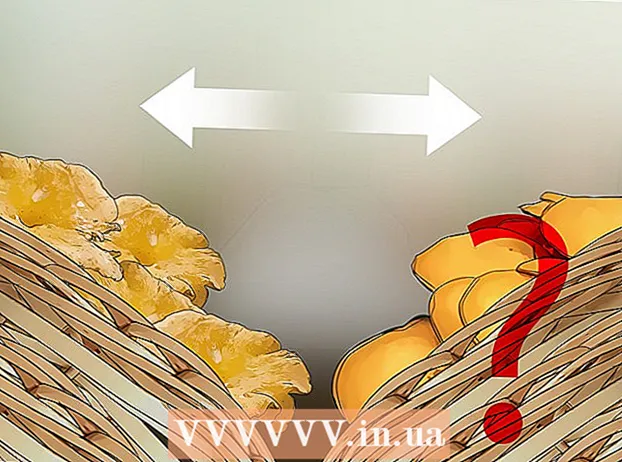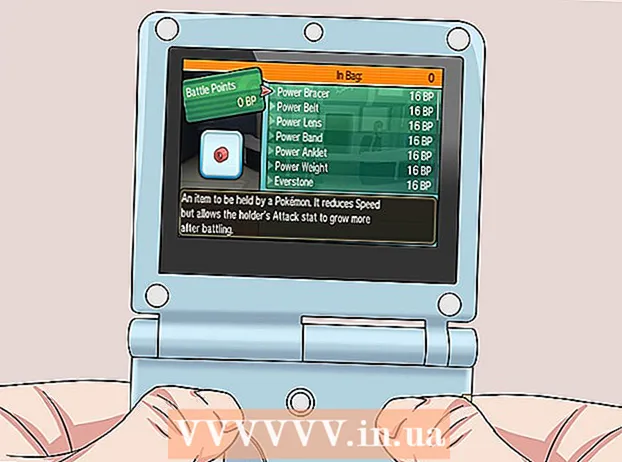Autor:
Virginia Floyd
Dátum Stvorenia:
13 August 2021
Dátum Aktualizácie:
1 V Júli 2024

Obsah
- Kroky
- Metóda 1 z 5: Vytvorte si účet Google Hangouts
- Metóda 2 z 5: Chatovanie v službe Google+ Hangouts
- Metóda 3 z 5: Stretnutie hangout
- Metóda 4 z 5: Vysielaný hangout
- Metóda 5 z 5: Prístup k Hangoutom pomocou Go
- Tipy
Služba Google Hangouts umožňuje používateľom z celého sveta viesť videorozhovory, spolupracovať a jednoducho zdieľať informácie, organizovať schôdze a filmové večery. Aplikácia Google Hangouts ponúka mnoho rôznych funkcií, s ktorými sa môžete zoznámiť prečítaním tohto článku.
Kroky
Metóda 1 z 5: Vytvorte si účet Google Hangouts
 1 Zaregistrujte sa na Google+. Na to potrebujete účet Google, napríklad ten, ktorý používate na prihlásenie sa do Gmailu. Google+ je sociálna sieť určená pre používateľov Google.
1 Zaregistrujte sa na Google+. Na to potrebujete účet Google, napríklad ten, ktorý používate na prihlásenie sa do Gmailu. Google+ je sociálna sieť určená pre používateľov Google.  2 Nájdite okno Hangoutu. Zoznam kontaktov sa nachádza na pravej strane stránky Google+. V ňom si môžete prezrieť zoznam existujúcich kontaktov v službe Hangouts a tiež osoby, s ktorými ste sa kontaktovali e-mailom.
2 Nájdite okno Hangoutu. Zoznam kontaktov sa nachádza na pravej strane stránky Google+. V ňom si môžete prezrieť zoznam existujúcich kontaktov v službe Hangouts a tiež osoby, s ktorými ste sa kontaktovali e-mailom.  3 Vytvorte nový Hangout. Kliknite na pole „+ Pridať nový hangout“ v hornej časti zoznamu kontaktov. Otvorí sa zoznam vašich kruhov Google+. Začiarknite políčko vedľa ľudí, ktorých chcete pridať do dialógu Hangout.
3 Vytvorte nový Hangout. Kliknite na pole „+ Pridať nový hangout“ v hornej časti zoznamu kontaktov. Otvorí sa zoznam vašich kruhov Google+. Začiarknite políčko vedľa ľudí, ktorých chcete pridať do dialógu Hangout. - Bez ohľadu na to, ktorý operačný systém používate, kliknutím na dialógové okno kontaktu alebo Hangoutu sa otvorí okno rozhovoru. Ak je osoba, s ktorou chatujete, offline, dostane správy, ktoré ste zanechali, keď sa prihlási do svojho účtu Hangoutu.
- Môžete tiež vyhľadávať ľudí alebo kruhy zadaním svojho mena, e -mailovej adresy alebo telefónneho čísla do zodpovedajúceho poľa v hornej časti zoznamu kontaktov.
 4 Vyberte formát dialógového okna Hangoutu. Môžete začať videohovor alebo si vymieňať správy a tieto režimy môžete kedykoľvek prepnúť.
4 Vyberte formát dialógového okna Hangoutu. Môžete začať videohovor alebo si vymieňať správy a tieto režimy môžete kedykoľvek prepnúť.
Metóda 2 z 5: Chatovanie v službe Google+ Hangouts
 1 Pridajte do dialógu emotikony. Ak kliknete na smajlíka na ľavej strane okna rozhovoru, otvorí sa vám zoznam úsmevov, ktoré môžete použiť. Sú zoradené do kategórií, medzi ktorými môžete prepínať kliknutím na ikony v hornej časti zoznamu emotikonov.
1 Pridajte do dialógu emotikony. Ak kliknete na smajlíka na ľavej strane okna rozhovoru, otvorí sa vám zoznam úsmevov, ktoré môžete použiť. Sú zoradené do kategórií, medzi ktorými môžete prepínať kliknutím na ikony v hornej časti zoznamu emotikonov.  2 Zdieľajte obrázky. Obrázky môžete odoslať do dialógového okna Hangoutu kliknutím na ikonu fotoaparátu na pravej strane poľa chatu, potom sa otvorí okno na výber obrázkov (počítač) alebo ponuka na výber parametrov na mobilných zariadeniach.
2 Zdieľajte obrázky. Obrázky môžete odoslať do dialógového okna Hangoutu kliknutím na ikonu fotoaparátu na pravej strane poľa chatu, potom sa otvorí okno na výber obrázkov (počítač) alebo ponuka na výber parametrov na mobilných zariadeniach. - Webovú kameru alebo fotoaparát telefónu môžete použiť na fotografovanie a zdieľanie fotografií alebo pridávanie fotografií z iných zdrojov, napríklad z pamäte počítača alebo pamäte telefónu.
 3 Prispôsobte si možnosti chatu. Ak používate počítač, kliknutím na ikonu ozubeného kolieska v okne chatu nastavte predvoľby archivácie údajov. Môžete tiež zablokovať osobu, s ktorou chatujete.
3 Prispôsobte si možnosti chatu. Ak používate počítač, kliknutím na ikonu ozubeného kolieska v okne chatu nastavte predvoľby archivácie údajov. Môžete tiež zablokovať osobu, s ktorou chatujete. - Ak používate mobilné zariadenie, kliknite na tlačidlo ponuky a v zobrazenom dialógovom okne vyberte požadované akcie.
 4 Prepnúť do režimu videorozhovoru. Kliknite na tlačidlo s videokamerou v hornej časti okna chatu. Váš partner dostane upozornenie, že sa pokúšate začať videohovor. Tento režim je k dispozícii na počítačoch aj na mobilných zariadeniach.
4 Prepnúť do režimu videorozhovoru. Kliknite na tlačidlo s videokamerou v hornej časti okna chatu. Váš partner dostane upozornenie, že sa pokúšate začať videohovor. Tento režim je k dispozícii na počítačoch aj na mobilných zariadeniach. - Na videochat nepotrebujú všetci účastníci webovú kameru. Môžete si dohodnúť videorozhovor s jednou videokamerou a mikrofónom alebo dokonca odpovedať v textovom režime.
Metóda 3 z 5: Stretnutie hangout
 1 Otvorte stránku Google+. V pravom dolnom rohu stránky uvidíte odkaz, kliknutím naň môžete vytvoriť stretnutie hangout. Jedná sa o skupinový videorozhovor, ktorého sa môže zúčastniť až desať účastníkov súčasne. Hangout Party umožňuje účastníkom pripojiť sa vo video aj textovom režime. Môžete zdieľať odkazy na videá na YouTube a pracovať s dokumentmi.
1 Otvorte stránku Google+. V pravom dolnom rohu stránky uvidíte odkaz, kliknutím naň môžete vytvoriť stretnutie hangout. Jedná sa o skupinový videorozhovor, ktorého sa môže zúčastniť až desať účastníkov súčasne. Hangout Party umožňuje účastníkom pripojiť sa vo video aj textovom režime. Môžete zdieľať odkazy na videá na YouTube a pracovať s dokumentmi. - Do skupiny sa môžu zapojiť aj používatelia mobilných telefónov, ale budú mať obmedzený prístup k niektorým ďalším funkciám, ako je sledovanie videí na YouTube alebo práca s dokumentmi v Dokumentoch Google.
 2 Popíšte dôvod stretnutia a pozvite ľudí. Po spustení dialógového okna Hangoutu budete vyzvaní na zadanie popisu a pridanie ľudí. Zadaný popis bude odoslaný spolu s pozvánkami.
2 Popíšte dôvod stretnutia a pozvite ľudí. Po spustení dialógového okna Hangoutu budete vyzvaní na zadanie popisu a pridanie ľudí. Zadaný popis bude odoslaný spolu s pozvánkami. - Vekovú hranicu môžete nastaviť tak, že povolíte prístup k hovoru osobám starším ako 18 rokov.
 3 Začnite chatovať. Ak je vaša webová kamera nastavená správne, môžete ihneď začať chatovať. Na pravej strane okna je textový chat. Ak sa vám textové správy nezobrazujú, kliknite na ikonu rozhovoru v pravej časti stránky.
3 Začnite chatovať. Ak je vaša webová kamera nastavená správne, môžete ihneď začať chatovať. Na pravej strane okna je textový chat. Ak sa vám textové správy nezobrazujú, kliknite na ikonu rozhovoru v pravej časti stránky.  4 Vytvárajte snímky obrazovky. Ak je na obrazovke niečo, čo by ste chceli uložiť alebo si zapamätať, kliknite na tlačidlo Vytvoriť obrázok v ľavej časti ponuky. V spodnej časti stránky sa zobrazí ikona fotoaparátu, kliknutím na ňu urobíte snímku obrazovky.
4 Vytvárajte snímky obrazovky. Ak je na obrazovke niečo, čo by ste chceli uložiť alebo si zapamätať, kliknite na tlačidlo Vytvoriť obrázok v ľavej časti ponuky. V spodnej časti stránky sa zobrazí ikona fotoaparátu, kliknutím na ňu urobíte snímku obrazovky.  5 Zdieľajte odkazy na videá na YouTube. Kliknutím na tlačidlo YouTube v ponuke vľavo spustíte aplikáciu YouTubeHangout. Do zoznamu skladieb môžete pridať videá a budú sa prehrávať súčasne pre všetkých. Videá na YouTube môžete vyhľadávať kliknutím na modré tlačidlo Pridať video do zoznamu skladieb.
5 Zdieľajte odkazy na videá na YouTube. Kliknutím na tlačidlo YouTube v ponuke vľavo spustíte aplikáciu YouTubeHangout. Do zoznamu skladieb môžete pridať videá a budú sa prehrávať súčasne pre všetkých. Videá na YouTube môžete vyhľadávať kliknutím na modré tlačidlo Pridať video do zoznamu skladieb. - Videá sa budú prehrávať v hlavnom okne konverzácie. Každý účastník konverzácie bude môcť zmeniť zoznam skladieb a preskočiť videá.
- Pri sledovaní bude mikrofón stlmený. Počas sledovania niečo povedzte kliknutím na zelené tlačidlo „Push to talk“.
 6 Ukážte obrazovku. Na zdieľanie obrazovky môžete použiť konverzáciu v službe Hangouts. V ponuke vľavo kliknite na tlačidlo „Zobraziť obrazovku“. Zobrazí sa nové okno so zoznamom všetkých okien a programov otvorených vo vašom zariadení. Môžete zobraziť konkrétne okno alebo celú obrazovku ako celok.
6 Ukážte obrazovku. Na zdieľanie obrazovky môžete použiť konverzáciu v službe Hangouts. V ponuke vľavo kliknite na tlačidlo „Zobraziť obrazovku“. Zobrazí sa nové okno so zoznamom všetkých okien a programov otvorených vo vašom zariadení. Môžete zobraziť konkrétne okno alebo celú obrazovku ako celok. - To môže byť veľmi užitočné, ak sa pokúšate vyriešiť problém s programom s niekým skúsenejším, alebo ak sa chcete s účastníkmi dialógu podeliť o informácie z iného programu.
 7 Pridajte do svojho videa efekty. V ponuke vľavo kliknite na tlačidlo Efekty Google. Vpravo sa namiesto okna chatu zobrazí ponuka efektov. K videám, ako sú rámy, okuliare, klobúky a iné gagy, môžete pridávať špeciálne efekty.
7 Pridajte do svojho videa efekty. V ponuke vľavo kliknite na tlačidlo Efekty Google. Vpravo sa namiesto okna chatu zobrazí ponuka efektov. K videám, ako sú rámy, okuliare, klobúky a iné gagy, môžete pridávať špeciálne efekty. - Kategórie môžete zmeniť kliknutím na šípky v hornej časti stránky s efektmi.
- Ak chcete vrátiť všetky superponované efekty, kliknite na odkaz „Odstrániť všetky efekty“, ktorý sa nachádza v spodnej časti príslušnej ponuky.
 8 Spoločná práca s dokumentmi. Do dialógového okna Hangoutu môžete pridať dokumenty z Disku Google, aby s nimi mohli pracovať všetci účastníci konverzácie súčasne. Disk Google otvoríte kliknutím na tlačidlo „Pridať aplikácie“. V zobrazenom zozname vyberte Disk Google.
8 Spoločná práca s dokumentmi. Do dialógového okna Hangoutu môžete pridať dokumenty z Disku Google, aby s nimi mohli pracovať všetci účastníci konverzácie súčasne. Disk Google otvoríte kliknutím na tlačidlo „Pridať aplikácie“. V zobrazenom zozname vyberte Disk Google. - Keď v ponuke kliknete na tlačidlo Disk Google, zobrazí sa zoznam všetkých vašich dokumentov, ktoré sú uložené na disku v službe Disk Google. Môžete vybrať dokument, ktorý chcete zdieľať, alebo môžete vytvoriť zdieľanú poznámku.
- Pri výmene dokumentov uvediete aj svoje e -mailové adresy, aby ste potvrdili, že boli odoslané.
 9 Odpojte mikrofón alebo kameru. Ak potrebujete vypnúť mikrofón, kliknite na tlačidlo na pravej strane okna, ktoré vyzerá ako mikrofón preškrtnutý šikmou čiarou. Keď je mikrofón stlmený, ikona sa zmení na červenú.
9 Odpojte mikrofón alebo kameru. Ak potrebujete vypnúť mikrofón, kliknite na tlačidlo na pravej strane okna, ktoré vyzerá ako mikrofón preškrtnutý šikmou čiarou. Keď je mikrofón stlmený, ikona sa zmení na červenú. - Ak chcete video vypnúť, kliknite na ikonu fotoaparátu s preškrtnutým riadkom. Účastníci vás budú stále počuť, pokiaľ nevypnete aj mikrofón.
 10 Upravte nastavenia rozlíšenia videa. Ak obrázok nie je jasný, znížte rozlíšenie videa kliknutím na tlačidlo v ponuke vpravo, potom sa otvorí posúvač, v ktorom môžete vybrať kvalitu videa. Posunutím posúvača doprava znížite kvalitu videa. Ak ho posuniete úplne doprava, iba zvuk bude bez obrazu ..
10 Upravte nastavenia rozlíšenia videa. Ak obrázok nie je jasný, znížte rozlíšenie videa kliknutím na tlačidlo v ponuke vpravo, potom sa otvorí posúvač, v ktorom môžete vybrať kvalitu videa. Posunutím posúvača doprava znížite kvalitu videa. Ak ho posuniete úplne doprava, iba zvuk bude bez obrazu ..  11 Upravte nastavenia fotoaparátu a mikrofónu. Požadované nastavenia nastavíte kliknutím na ikonu ozubeného kolieska v pravom hornom rohu ponuky. Zobrazí sa okno s malým obrázkom vašej webovej kamery. Tu si môžete vybrať zariadenia, ktoré chcete používať. Je to veľmi užitočné, ak máte pripojených viac kamier alebo mikrofónov.
11 Upravte nastavenia fotoaparátu a mikrofónu. Požadované nastavenia nastavíte kliknutím na ikonu ozubeného kolieska v pravom hornom rohu ponuky. Zobrazí sa okno s malým obrázkom vašej webovej kamery. Tu si môžete vybrať zariadenia, ktoré chcete používať. Je to veľmi užitočné, ak máte pripojených viac kamier alebo mikrofónov.  12 Opustiť dialógové okno Hangoutu. Keď chatujete, kliknite na tlačidlo ukončenia, ktoré sa nachádza v pravom hornom rohu okna rozhovoru. Ikona vyzerá ako telefónny prijímač na základni.
12 Opustiť dialógové okno Hangoutu. Keď chatujete, kliknite na tlačidlo ukončenia, ktoré sa nachádza v pravom hornom rohu okna rozhovoru. Ikona vyzerá ako telefónny prijímač na základni.
Metóda 4 z 5: Vysielaný hangout
 1 Navštívte webovú stránku Hangouts. K službe Hangouts On Air máte prístup aj mimo webu Google+. Web Hangouts zobrazuje prebiehajúce konverzácie, ktoré sa streamujú, ako aj štandardný panel s nástrojmi Hangouts.
1 Navštívte webovú stránku Hangouts. K službe Hangouts On Air máte prístup aj mimo webu Google+. Web Hangouts zobrazuje prebiehajúce konverzácie, ktoré sa streamujú, ako aj štandardný panel s nástrojmi Hangouts. - Odkaz na službu Hangouts On Air nájdete v ľavej ponuke na domovskej stránke Google+.
 2 Kliknite na položku „Začať Hangout On Air“. Zobrazí sa okno podobné stránkam. Zaistite, aby názov vášho Go Hangoutu - dialógu mohol prilákať divákov a potom pozvať ľudí.
2 Kliknite na položku „Začať Hangout On Air“. Zobrazí sa okno podobné stránkam. Zaistite, aby názov vášho Go Hangoutu - dialógu mohol prilákať divákov a potom pozvať ľudí. - Vďaka Hangoutu On Air môžete svoj dialóg vysielať komukoľvek. Pripojiť sa k nej budú môcť iba tí, ktorých pozvete, ale to, čo uvidíte a počujete, bude k dispozícii všetkým. Záznam konverzácie na YouTube bude k dispozícii každému, kto si ho bude môcť pozrieť.
 3 Priprav sa. Akonáhle sú všetci na kanáli, pripravte sa začať streamovať. Ak sa chystáte prednášať, uistite sa, že sú všetky vaše poznámky v poriadku. Keď ste pripravení, kliknite na tlačidlo „Spustiť streamovanie“. Váš dialóg bude dostupný pre verejnosť.
3 Priprav sa. Akonáhle sú všetci na kanáli, pripravte sa začať streamovať. Ak sa chystáte prednášať, uistite sa, že sú všetky vaše poznámky v poriadku. Keď ste pripravení, kliknite na tlačidlo „Spustiť streamovanie“. Váš dialóg bude dostupný pre verejnosť.  4 Vedenie hostí. Tvorca Hangoutu On Air má možnosť urobiť z každého hosťa centrum konverzácie kliknutím na jeho miniatúru a vytvorením jeho avataru ako obrazu dialógu. Môže tiež vypnúť ich zvukový alebo video kanál.
4 Vedenie hostí. Tvorca Hangoutu On Air má možnosť urobiť z každého hosťa centrum konverzácie kliknutím na jeho miniatúru a vytvorením jeho avataru ako obrazu dialógu. Môže tiež vypnúť ich zvukový alebo video kanál.
Metóda 5 z 5: Prístup k Hangoutom pomocou Go
 1 Stiahnite si aplikáciu. Prejdite na svojom zariadení s Androidom do Obchodu Google Play alebo v zariadení na obchod s aplikáciami App Store a vyhľadajte „Hangouts“. Aplikáciu je možné stiahnuť zadarmo.
1 Stiahnite si aplikáciu. Prejdite na svojom zariadení s Androidom do Obchodu Google Play alebo v zariadení na obchod s aplikáciami App Store a vyhľadajte „Hangouts“. Aplikáciu je možné stiahnuť zadarmo. - Na mnohých zariadeniach s Androidom je aplikácia Hangouts predvolene nainštalovaná. Je to náhrada za starú aplikáciu Google Talk.
 2 Spustite aplikáciu. Pri prvom prihlásení do programu budete vyzvaní na prihlásenie sa do svojho účtu Google. Používatelia systému Android môžu tiež zadať informácie o účte súvisiace s ich zariadením. Používatelia zariadení so systémom iOS budú musieť zadať prihlasovacie meno a heslo zo svojho účtu Google.
2 Spustite aplikáciu. Pri prvom prihlásení do programu budete vyzvaní na prihlásenie sa do svojho účtu Google. Používatelia systému Android môžu tiež zadať informácie o účte súvisiace s ich zariadením. Používatelia zariadení so systémom iOS budú musieť zadať prihlasovacie meno a heslo zo svojho účtu Google. - Po spustení aplikácie sa zobrazí zoznam otvorených dialógov Hangouts.
 3 Posunutím doľava vytvoríte novú konverzáciu. Pridajte kontakty zo zoznamu alebo hľadajte podľa mena alebo telefónneho čísla.
3 Posunutím doľava vytvoríte novú konverzáciu. Pridajte kontakty zo zoznamu alebo hľadajte podľa mena alebo telefónneho čísla.
Tipy
- Ak sa nechcete neustále prihlasovať do služby Google+ a získať prístup k svojim kontaktom a konverzáciám v službe Hangouts, nainštalujte si doplnok prehliadača Chrome. Doplnok Hangouts je momentálne k dispozícii iba v prehliadači Google Chrome. Po inštalácii by sa vám na paneli s nástrojmi mala zobrazovať ikona Hangouts. Kliknutím na ňu otvoríte zoznam kontaktov. Nové dialógové okno hangoutu môžete začať kliknutím na pole „+ Nový dialógový hangout“.
- Ak chcete vytvoriť dialógové okno s pevnou adresou URL, vytvorte ho pomocou kalendára Google. Kliknite na odkaz „pridať videohovor“. Po zadaní parametrov videohovorov a uložení nastavení bude adresa URL, na ktorej sa môžete k videohovoru pripojiť, trvalá. Môžete ich skopírovať a prilepiť do poľa pre poznámky k schôdzkam kalendára, aby ste k nim mali rýchly prístup.