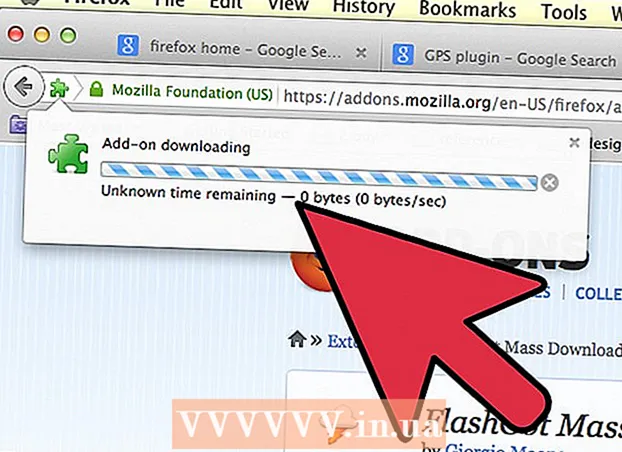Autor:
Marcus Baldwin
Dátum Stvorenia:
21 V Júni 2021
Dátum Aktualizácie:
24 V Júni 2024

Obsah
Optické rozpoznávanie znakov (OCR) je proces, pomocou ktorého program rozpoznáva textové znaky na obrázku a extrahuje ich na neskoršie úpravy. Každý skener má zvyčajne svoj vlastný softvér OCR, ale používajú sa rôznymi spôsobmi. Na druhej strane, Microsoft OneNote je teraz k dispozícii pre Mac aj Windows. Je schopný rozpoznávať a extrahovať text a je možné ho bezplatne nainštalovať na moderné počítače, tablety a smartphony, čo uľahčuje a predvída proces získavania textu z obrázkov. Všetky desktopové a mobilné verzie OneNotu, vrátane bezplatných verzií, dokážu rozpoznať text, ale text môžete z obrázka extrahovať iba pomocou počítačovej verzie OneNotu.
Kroky
Metóda 1 z 2: Extrahujte naskenovaný text
 1 Stiahnite si OneNote do svojho stolného počítača. Na počítačoch Mac alebo Windows sa postup bude mierne líšiť v závislosti od verzie a nastavení operačného systému. Samotný program je možné stiahnuť z webu Office.com, ale celkovo je OneNote pre Mac veľmi podobný OneNotu pre Windows. Obe verzie programu sú prakticky rovnaké.
1 Stiahnite si OneNote do svojho stolného počítača. Na počítačoch Mac alebo Windows sa postup bude mierne líšiť v závislosti od verzie a nastavení operačného systému. Samotný program je možné stiahnuť z webu Office.com, ale celkovo je OneNote pre Mac veľmi podobný OneNotu pre Windows. Obe verzie programu sú prakticky rovnaké.  2 Kliknite na ikonu Obrázky na karte Vložiť (Obrázok na Mac). Pás s nástrojmi s kartami sa v predvolenom nastavení nachádza v hornej časti okna OneNotu a ikona Obrázky (alebo Obrázok na Macu) sa nachádza na ľavej strane karty Vložiť. Na počítačoch Mac vyberte položku Obrázok z ponuky Vložiť v hornej časti obrazovky. Keď kliknete na ikonu, zobrazí sa okno Vložiť obrázok (alebo okno Vybrať obrázok v systéme Mac).
2 Kliknite na ikonu Obrázky na karte Vložiť (Obrázok na Mac). Pás s nástrojmi s kartami sa v predvolenom nastavení nachádza v hornej časti okna OneNotu a ikona Obrázky (alebo Obrázok na Macu) sa nachádza na ľavej strane karty Vložiť. Na počítačoch Mac vyberte položku Obrázok z ponuky Vložiť v hornej časti obrazovky. Keď kliknete na ikonu, zobrazí sa okno Vložiť obrázok (alebo okno Vybrať obrázok v systéme Mac). - Ak sa vám karty alebo ikony nezobrazujú, kliknite na tlačidlo Možnosti zobrazenia pásky naľavo od tlačidla Minimalizovať v pravom hornom rohu okna aplikácie a vyberte položku Zobraziť karty a príkazy. Na počítačoch Mac môžete jednoducho použiť ponuku v hornej časti obrazovky, takže nie sú potrebné žiadne karty.
- Ak chcete zobraziť ich názvy, umiestnite kurzor myši na tlačidlá.
 3 Prejdite na obrázok a vyberte ten, ktorý chcete skenovať. Potom kliknite na položku Otvoriť (Prilepiť na počítači Mac). Obrazový súbor sa zobrazí vo OneNote, kde je kurzor.
3 Prejdite na obrázok a vyberte ten, ktorý chcete skenovať. Potom kliknite na položku Otvoriť (Prilepiť na počítači Mac). Obrazový súbor sa zobrazí vo OneNote, kde je kurzor. - Ak chcete z výtlačku dokumentu extrahovať text, vyberte namiesto obrázku možnosť Výtlačok.
- Prípadne stlačte tlačidlo ⎙ PrtScr na klávesnici urobte snímku obrazovky a potom ju prilepte do dokumentu pomocou klávesovej skratky Ctrl+V (alebo ⌘ Cmd+V na počítačoch Mac).
- Na úspešné rozpoznanie je potrebné vytlačiť text v naskenovanom obrázku.
 4 Kliknite pravým tlačidlom myši na obrázok a vyberte položku Kopírovať text z obrázku. Text na obrázku bude skopírovaný do schránky počítača.
4 Kliknite pravým tlačidlom myši na obrázok a vyberte položku Kopírovať text z obrázku. Text na obrázku bude skopírovaný do schránky počítača. - Ak v systéme Windows v druhom kroku vyberiete možnosť Výtlačok, kliknutím pravým tlačidlom myši na stránku výtlačku získate dve alternatívne možnosti: Kopírovať text z tejto stránky výtlačku a Kopírovať text zo všetkých strán výtlačku. Vyberte si ten, ktorý vám vyhovuje.
 5 Prilepte text späť do OneNotu pomocou klávesovej skratky Ctrl+V (alebo ⌘ Cmd+V na Mac), a ak chcete, upravte ho v aplikácii. Obrázok môžete tiež vložiť do iného programu.
5 Prilepte text späť do OneNotu pomocou klávesovej skratky Ctrl+V (alebo ⌘ Cmd+V na Mac), a ak chcete, upravte ho v aplikácii. Obrázok môžete tiež vložiť do iného programu. - Vyberte text pomocou kurzora myši a kliknite Ctrl+C. (alebo ⌘ Cmd+C. na počítačoch Mac). Alebo kliknite pravým tlačidlom myši (alebo Ctrl+ kliknite na Mac) na text a zvoľte „Kopírovať“.
- Ak ste extrahovaný text uložili a rozhodli ste sa ho otvoriť vo verzii OneNotu mimo počítača, pokyny na kopírovanie a vkladanie sa budú výrazne líšiť. V systéme Android napríklad musíte vybrať požadovanú časť textu podržaním tlačidla myši, pomocou zobrazených značiek na oboch stranách vyberte celý text a potom stlačte tlačidlo „Kopírovať“ alebo „Vystrihnúť“ (dve prekrývajúce sa stránky a nožnice) ...
 6 Skopírovaný text prilepte do inej aplikácie. Medzi najobľúbenejšie patria dokumenty Microsoft Word a Google Docs. Stačí otvoriť nový alebo existujúci dokument v jednom z nich a kliknúť Ctrl+V (alebo ⌘ Cmd+V na počítačoch Mac). Prilepený text bude pravdepodobne neupravený.
6 Skopírovaný text prilepte do inej aplikácie. Medzi najobľúbenejšie patria dokumenty Microsoft Word a Google Docs. Stačí otvoriť nový alebo existujúci dokument v jednom z nich a kliknúť Ctrl+V (alebo ⌘ Cmd+V na počítačoch Mac). Prilepený text bude pravdepodobne neupravený. - Možno budete chcieť dokument uložiť tesne pred úpravami, aby ste sa neskôr mohli vrátiť k pôvodnému neupravenému textu.
 7 Upravte a naformátujte text. Pokiaľ ide o formátovanie, ste obmedzení iba na program, do ktorého bol text vložený. Napríklad najnovšia verzia programu Microsoft Word má oveľa viac funkcií a poskytuje vám oveľa väčšiu kontrolu ako napríklad program Microsoft Notepad alebo dokonca Dokumenty Google.
7 Upravte a naformátujte text. Pokiaľ ide o formátovanie, ste obmedzení iba na program, do ktorého bol text vložený. Napríklad najnovšia verzia programu Microsoft Word má oveľa viac funkcií a poskytuje vám oveľa väčšiu kontrolu ako napríklad program Microsoft Notepad alebo dokonca Dokumenty Google.
Metóda 2 z 2: Použitie iného softvéru OCR
 1 Otvorte program na rozpoznávanie textu. Bez ohľadu na program, ktorý si vyberiete, proces OCR zahŕňa otvorenie obrázka, extrahovanie textu a jeho skopírovanie do dokumentu na úpravu. Existujú rôzne typy aplikácií a služieb OCR:
1 Otvorte program na rozpoznávanie textu. Bez ohľadu na program, ktorý si vyberiete, proces OCR zahŕňa otvorenie obrázka, extrahovanie textu a jeho skopírovanie do dokumentu na úpravu. Existujú rôzne typy aplikácií a služieb OCR: - Softvér dodávaný so skenerom... Ak máte skener a softvér, ktorý bol dodaný s ním, pravdepodobne obsahuje funkcie rozpoznávania textu. Ak ste prišli o pokyny, ktoré ste dostali so skenerom, nebojte sa - návod na moderný skener nájdete na internete.
- Bezplatné webové stránky... Tieto reklamné, ale funkčné stránky zvyčajne podporujú formáty TIF, GIF, PDF, JPG, BMP, PNG a ďalšie. Často majú obmedzenie veľkosti nahraných súborov (napríklad až 5 MB). Niektoré stránky odosielajú bezplatne e -mailom dokument programu Word alebo iný súbor obsahujúci extrahovaný text, zatiaľ čo iné jednoducho poskytujú text na kopírovanie. Tu sú niektoré z nich:
- Free-ocr.com
- Onlineocr.net
- Drahý softvér OCR... Niektoré z týchto programov stoja až 500 dolárov. Kúpu zvážte iba vtedy, ak potrebujete najpresnejšie výsledky rozpoznávania. Niektoré z obľúbenejších programov nájdete na TopTenReviews.com alebo na podobných stránkach. K tým popredným patria programy ako:
- Omni Page Standard
- Adobe akrobat
- ABBYY Fine Reader
- Voľný softvér... Mnoho z nich nielenže nepodporuje veľké obrázky, ale neskenuje ani prvú stránku súboru PDF:
- FreeOCR
- Jednoduché OCR
- Bezplatné OCR do Wordu
 2 Na extrahovanie textu použite službu. Extrahovaný text je možné uložiť ako obyčajný text, vo formáte Word .doc alebo vo formáte RTF (RTF). Formát RTF bol predchodcom formátu .doc a podobne vám umožňuje zachovať formátovanie textu, polí, obrázkov a ďalších údajov v jednom prenosnom a prenosnom súbore.Súbory RTF sú oveľa ťažšie ako súbory .doc a pretože .doc môže otvoriť takmer každý (MS Word má bezplatný prehliadač), je najlepšie zvoliť .doc.
2 Na extrahovanie textu použite službu. Extrahovaný text je možné uložiť ako obyčajný text, vo formáte Word .doc alebo vo formáte RTF (RTF). Formát RTF bol predchodcom formátu .doc a podobne vám umožňuje zachovať formátovanie textu, polí, obrázkov a ďalších údajov v jednom prenosnom a prenosnom súbore.Súbory RTF sú oveľa ťažšie ako súbory .doc a pretože .doc môže otvoriť takmer každý (MS Word má bezplatný prehliadač), je najlepšie zvoliť .doc.  3 Skopírujte a prilepte výsledný text do vybratého nástroja na úpravu. Text bude mať pravdepodobne chaotické formátovanie, takže budete musieť odstrániť veľa medzier alebo oddeliť slová bez medzier. Zložitosť formátovania do značnej miery závisí od toho, ako čistý bol obrázok, z ktorého bol text extrahovaný.
3 Skopírujte a prilepte výsledný text do vybratého nástroja na úpravu. Text bude mať pravdepodobne chaotické formátovanie, takže budete musieť odstrániť veľa medzier alebo oddeliť slová bez medzier. Zložitosť formátovania do značnej miery závisí od toho, ako čistý bol obrázok, z ktorého bol text extrahovaný.  4 Upravte a naformátujte text. Pokiaľ ide o formátovanie, ste obmedzení iba na program, do ktorého bol text vložený. Napríklad najnovšia verzia programu Microsoft Word má oveľa viac funkcií a poskytuje vám oveľa väčšiu kontrolu ako napríklad program Microsoft Notepad alebo dokonca Dokumenty Google.
4 Upravte a naformátujte text. Pokiaľ ide o formátovanie, ste obmedzení iba na program, do ktorého bol text vložený. Napríklad najnovšia verzia programu Microsoft Word má oveľa viac funkcií a poskytuje vám oveľa väčšiu kontrolu ako napríklad program Microsoft Notepad alebo dokonca Dokumenty Google.