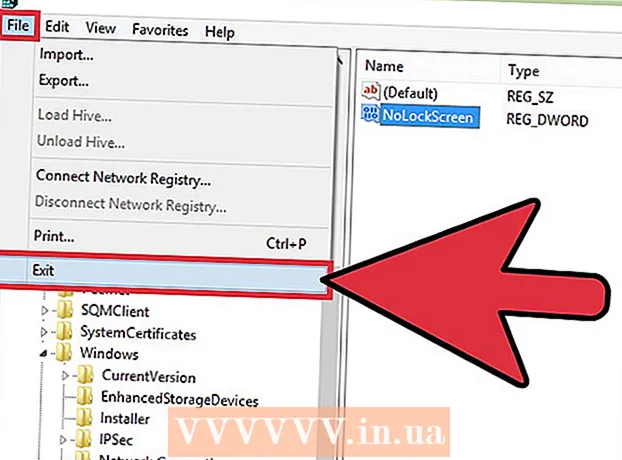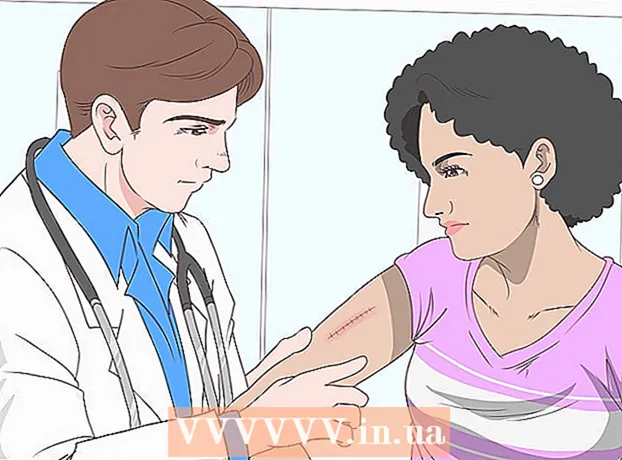Autor:
Gregory Harris
Dátum Stvorenia:
7 Apríl 2021
Dátum Aktualizácie:
1 V Júli 2024
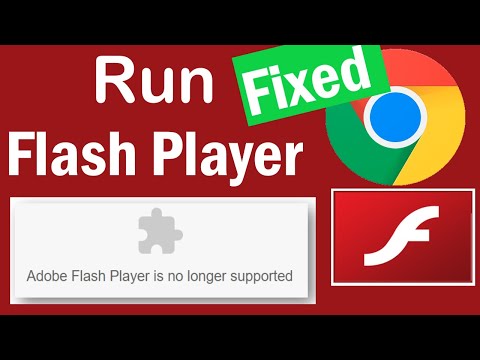
Obsah
- Kroky
- Metóda 1 z 5: V prehliadači Google Chrome
- Metóda 2 z 5: Vo Firefoxe
- Metóda 3 z 5: V programe Microsoft Edge
- Metóda 4 z 5: V programe Internet Explorer
- Metóda 5 z 5: V Safari
- Tipy
- Varovania
Tento článok vám ukáže, ako povoliť Flash Player v prehliadači počítača. Flash Player prehráva obsah Flash (video a grafiku) na webe. Flash Player je možné aktivovať v nastaveniach Google Chrome, Microsoft Edge, Internet Explorer a Safari, ale aby ste to urobili vo Firefoxe, musíte si stiahnuť Adobe Flash Player.
Kroky
Metóda 1 z 5: V prehliadači Google Chrome
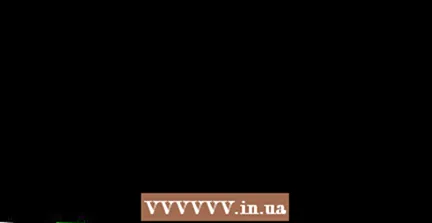 1 Spustite prehliadač Google Chrome
1 Spustite prehliadač Google Chrome  . Kliknite na okrúhlu červeno-žlto-zeleno-modrú ikonu. Spravidla sa nachádza na pracovnej ploche.
. Kliknite na okrúhlu červeno-žlto-zeleno-modrú ikonu. Spravidla sa nachádza na pracovnej ploche.  2 Kliknite na ⋮. Nachádza sa v pravom hornom rohu okna. Otvorí sa ponuka.
2 Kliknite na ⋮. Nachádza sa v pravom hornom rohu okna. Otvorí sa ponuka.  3 Kliknite na nastavenie. Túto možnosť nájdete v ponuke. Stránka s nastaveniami sa otvorí na novej karte.
3 Kliknite na nastavenie. Túto možnosť nájdete v ponuke. Stránka s nastaveniami sa otvorí na novej karte.  4 Posuňte zobrazenie nadol a klepnite na Dodatočné ▼. Je to v spodnej časti stránky. Otvoria sa ďalšie nastavenia.
4 Posuňte zobrazenie nadol a klepnite na Dodatočné ▼. Je to v spodnej časti stránky. Otvoria sa ďalšie nastavenia.  5 Posuňte zobrazenie nadol a klepnite na Nastavenia obsahu. Je v spodnej časti sekcie Ochrana osobných údajov a zabezpečenie.
5 Posuňte zobrazenie nadol a klepnite na Nastavenia obsahu. Je v spodnej časti sekcie Ochrana osobných údajov a zabezpečenie.  6 Kliknite na Blesk. Je v strede stránky.
6 Kliknite na Blesk. Je v strede stránky. 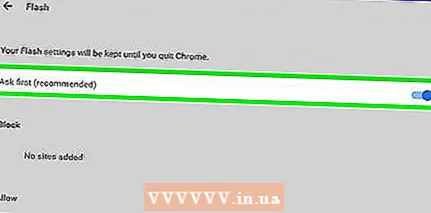 7 Kliknite na sivý posúvač vedľa položky „Vždy sa pýtať“
7 Kliknite na sivý posúvač vedľa položky „Vždy sa pýtať“  . Nachádza sa v hornej časti stránky. Posuvník zmodrie
. Nachádza sa v hornej časti stránky. Posuvník zmodrie  - to znamená, že obsah Flash sa otvorí s vašim súhlasom.
- to znamená, že obsah Flash sa otvorí s vašim súhlasom. - Ak je posúvač už modrý, aktivuje sa Flash Player.
- V prehliadači Chrome nemôžete povoliť automatické prehrávanie obsahu vo formáte Flash.
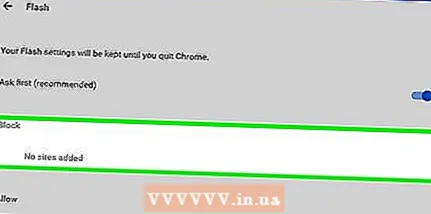 8 Odblokujte web (ak je to potrebné). Ak chcete povoliť Flash pre blokovaný web, postupujte takto:
8 Odblokujte web (ak je to potrebné). Ak chcete povoliť Flash pre blokovaný web, postupujte takto: - nájdite požadovaný web v zozname „Blokovať“;
- stlačte "⋮";
- kliknite na „Odstrániť“.
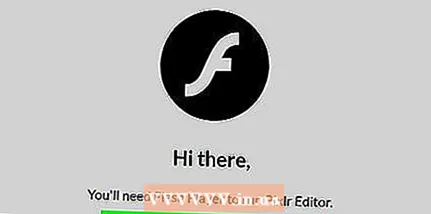 9 Zobrazte obsah Flash v prehliadači Chrome. Pretože Chrome automaticky neprehráva obsah vo formáte Flash, v okne obsahu Flash kliknite na odkaz Kliknutím povoľte odkaz Flash (alebo podobný odkaz) a potom po zobrazení výzvy kliknite na položku Povoliť.
9 Zobrazte obsah Flash v prehliadači Chrome. Pretože Chrome automaticky neprehráva obsah vo formáte Flash, v okne obsahu Flash kliknite na odkaz Kliknutím povoľte odkaz Flash (alebo podobný odkaz) a potom po zobrazení výzvy kliknite na položku Povoliť. - Ak sa vám zobrazí odkaz „Adobe Flash Player“, kliknutím na neho povolíte program Flash.
Metóda 2 z 5: Vo Firefoxe
 1 Spustite Firefox. Kliknite na ikonu oranžovej líšky na modrej guličke. Spravidla sa nachádza na pracovnej ploche.
1 Spustite Firefox. Kliknite na ikonu oranžovej líšky na modrej guličke. Spravidla sa nachádza na pracovnej ploche.  2 Otvorte webovú stránku Adobe Flash Player. Prejdite na https://get.adobe.com/flashplayer/.
2 Otvorte webovú stránku Adobe Flash Player. Prejdite na https://get.adobe.com/flashplayer/. - Stiahnite si Adobe Flash Player vo Firefoxe, nie v inom webovom prehliadači.
 3 Zrušte začiarknutie všetkých políčok v sekcii Ďalšie ponuky. V takom prípade nebudú nainštalované programy, ktoré nepotrebujete.
3 Zrušte začiarknutie všetkých políčok v sekcii Ďalšie ponuky. V takom prípade nebudú nainštalované programy, ktoré nepotrebujete.  4 Kliknite na Nainštalovať teraz. Je to žlté tlačidlo v pravom dolnom rohu stránky.
4 Kliknite na Nainštalovať teraz. Je to žlté tlačidlo v pravom dolnom rohu stránky.  5 Kliknite na Uloženie súborupo vyzvaní. Inštalačný súbor Adobe Flash Player sa stiahne do vášho počítača.
5 Kliknite na Uloženie súborupo vyzvaní. Inštalačný súbor Adobe Flash Player sa stiahne do vášho počítača. - Tento krok môžete preskočiť v závislosti od nastavení prehliadača Firefox.
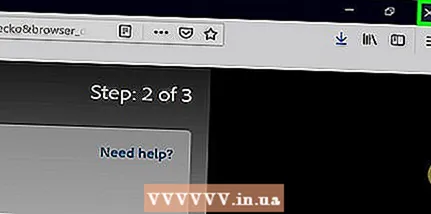 6 Po stiahnutí inštalátora zatvorte Firefox. To je dôležité: ak si nainštalujete Flash Player, keď je spustený Firefox, doplnok Flash Player sa do Firefoxu nenainštaluje a nebudete môcť zobrazovať obsah Flash v prehliadači Firefox, aj keď je Flash Player nainštalovaný.
6 Po stiahnutí inštalátora zatvorte Firefox. To je dôležité: ak si nainštalujete Flash Player, keď je spustený Firefox, doplnok Flash Player sa do Firefoxu nenainštaluje a nebudete môcť zobrazovať obsah Flash v prehliadači Firefox, aj keď je Flash Player nainštalovaný.  7 Nainštalujte si Adobe Flash Player. Dvakrát kliknite na stiahnutý inštalačný súbor a potom postupujte podľa pokynov na obrazovke. Flash Player sa nainštaluje, keď kliknete na Dokončiť.
7 Nainštalujte si Adobe Flash Player. Dvakrát kliknite na stiahnutý inštalačný súbor a potom postupujte podľa pokynov na obrazovke. Flash Player sa nainštaluje, keď kliknete na Dokončiť.  8 Zatvorte otvorené okno programu Firefox a potom ho znova otvorte. Vykonajte to až po inštalácii programu Adobe Flash Player.
8 Zatvorte otvorené okno programu Firefox a potom ho znova otvorte. Vykonajte to až po inštalácii programu Adobe Flash Player. 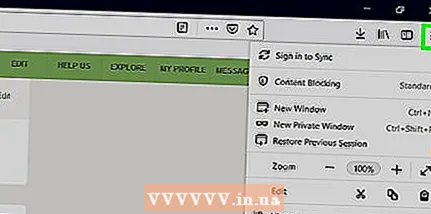 9 Kliknite na ☰. Nachádza sa v pravom hornom rohu okna prehliadača Firefox. Otvorí sa ponuka.
9 Kliknite na ☰. Nachádza sa v pravom hornom rohu okna prehliadača Firefox. Otvorí sa ponuka.  10 Kliknite na Doplnky. Táto možnosť je v ponuke. Otvorí sa zoznam doplnkov pre Firefox.
10 Kliknite na Doplnky. Táto možnosť je v ponuke. Otvorí sa zoznam doplnkov pre Firefox.  11 Prejdite na kartu Pluginy. Je to na ľavej strane stránky.
11 Prejdite na kartu Pluginy. Je to na ľavej strane stránky. 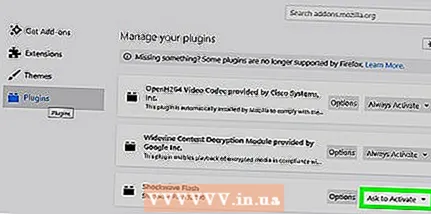 12 Zapnite automatické prehrávanie obsahu vo formáte Flash. Kliknite na „Povoliť na požiadanie“ napravo od „Shockwave Flash“ a potom v ponuke vyberte „Vždy zapnuté“.
12 Zapnite automatické prehrávanie obsahu vo formáte Flash. Kliknite na „Povoliť na požiadanie“ napravo od „Shockwave Flash“ a potom v ponuke vyberte „Vždy zapnuté“. - Tento krok preskočte, ak chcete, aby Firefox žiadal povolenie na prehrávanie obsahu Flash.
 13 Zobrazte obsah Flash vo Firefoxe. Ak máte zapnuté automatické prehrávanie obsahu Flash, otvorí sa hneď po načítaní webovej stránky.
13 Zobrazte obsah Flash vo Firefoxe. Ak máte zapnuté automatické prehrávanie obsahu Flash, otvorí sa hneď po načítaní webovej stránky. - Ak ste vybrali možnosť Povoliť na požiadanie, kliknite na pole s obsahom Flash a potom kliknite na položku Povoliť.
Metóda 3 z 5: V programe Microsoft Edge
 1 Spustite Microsoft Edge. Kliknite na bielu ikonu „e“ na modrom pozadí alebo na tmavo modrú ikonu „e“.Spravidla sa nachádza na pracovnej ploche.
1 Spustite Microsoft Edge. Kliknite na bielu ikonu „e“ na modrom pozadí alebo na tmavo modrú ikonu „e“.Spravidla sa nachádza na pracovnej ploche.  2 Kliknite na ⋯. Nachádza sa v pravom hornom rohu okna Edge. Otvorí sa ponuka.
2 Kliknite na ⋯. Nachádza sa v pravom hornom rohu okna Edge. Otvorí sa ponuka. 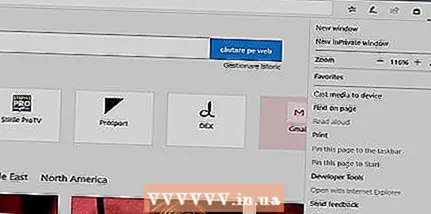 3 Kliknite na Parametre. Túto možnosť nájdete v ponuke.
3 Kliknite na Parametre. Túto možnosť nájdete v ponuke. 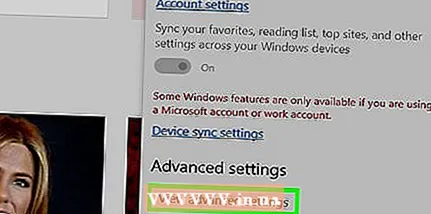 4 Posuňte zobrazenie nadol a klepnite na Zobraziť rozšírené možnosti. Nachádza sa v spodnej časti ponuky Nastavenia.
4 Posuňte zobrazenie nadol a klepnite na Zobraziť rozšírené možnosti. Nachádza sa v spodnej časti ponuky Nastavenia. 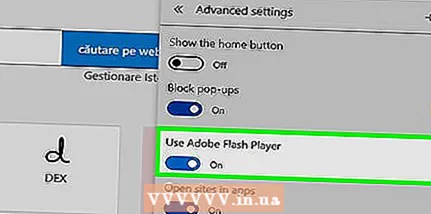 5 Kliknite na biely posúvač vedľa položky „Použiť Adobe Flash Player“
5 Kliknite na biely posúvač vedľa položky „Použiť Adobe Flash Player“  . Nájdete ho v hornej časti ponuky. Posuvník zmodrie
. Nájdete ho v hornej časti ponuky. Posuvník zmodrie  - to znamená, že Flash Player je teraz aktivovaný v programe Microsoft Edge.
- to znamená, že Flash Player je teraz aktivovaný v programe Microsoft Edge. - Ak je posúvač už modrý, je povolený Adobe Flash Player.
- Microsoft Edge automaticky prehráva obsah vo formáte Flash, čo znamená, že vaše povolenie nie je potrebné.
Metóda 4 z 5: V programe Internet Explorer
 1 Spustite Internet Explorer. Kliknite na modré e so žltým pruhom. Spravidla sa nachádza na pracovnej ploche.
1 Spustite Internet Explorer. Kliknite na modré e so žltým pruhom. Spravidla sa nachádza na pracovnej ploche.  2 Otvorte ponuku „Nastavenia“
2 Otvorte ponuku „Nastavenia“  . Kliknite na ikonu v tvare ozubeného kolieska v pravom hornom rohu okna programu Internet Explorer.
. Kliknite na ikonu v tvare ozubeného kolieska v pravom hornom rohu okna programu Internet Explorer. 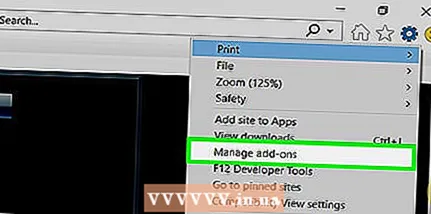 3 Kliknite na Doplnky. Je to v hornej časti ponuky. Otvorí sa nové okno.
3 Kliknite na Doplnky. Je to v hornej časti ponuky. Otvorí sa nové okno.  4 Prejdite na kartu Panely s nástrojmi a rozšírenia. Je to v ľavej hornej časti okna.
4 Prejdite na kartu Panely s nástrojmi a rozšírenia. Je to v ľavej hornej časti okna.  5 Otvorte ponuku Displej. Je to v dolnej ľavej časti okna.
5 Otvorte ponuku Displej. Je to v dolnej ľavej časti okna. 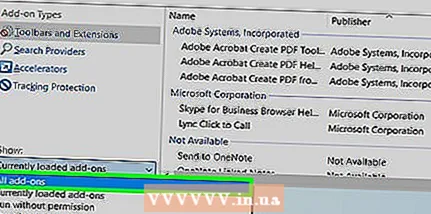 6 Kliknite na Všetky doplnky. Táto možnosť je v ponuke.
6 Kliknite na Všetky doplnky. Táto možnosť je v ponuke.  7 Prosím vyber Objekt Flash Shockwave. Prejdite nadol, nájdite možnosť „Shockwave Flash Object“ a potom na ňu kliknite.
7 Prosím vyber Objekt Flash Shockwave. Prejdite nadol, nájdite možnosť „Shockwave Flash Object“ a potom na ňu kliknite. 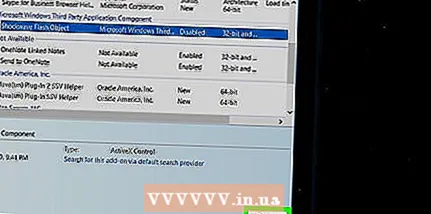 8 Kliknite na Zapnúť. Toto tlačidlo nájdete v pravej dolnej časti okna. Flash Player bude povolený.
8 Kliknite na Zapnúť. Toto tlačidlo nájdete v pravej dolnej časti okna. Flash Player bude povolený. - Ak vidíte tlačidlo Vypnúť, Flash Player je už v programe Internet Explorer povolený.
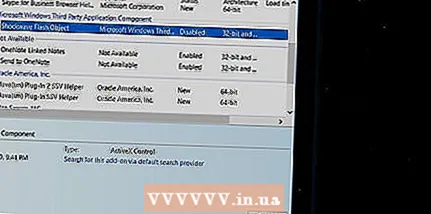 9 Kliknite na Zavrieť. Nachádza sa v pravom dolnom rohu okna. Zmeny sa uložia a okno sa zatvorí; Internet Explorer teraz bude prehrávať obsah vo formáte Flash.
9 Kliknite na Zavrieť. Nachádza sa v pravom dolnom rohu okna. Zmeny sa uložia a okno sa zatvorí; Internet Explorer teraz bude prehrávať obsah vo formáte Flash. - Internet Explorer automaticky prehráva obsah vo formáte Flash, čo znamená, že nie je potrebné vaše povolenie.
Metóda 5 z 5: V Safari
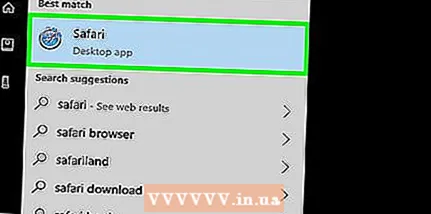 1 Spustite Safari. V doku kliknite na modrú ikonu kompasu.
1 Spustite Safari. V doku kliknite na modrú ikonu kompasu.  2 Kliknite na Safari. Nachádza sa v ľavom hornom rohu obrazovky. Otvorí sa ponuka.
2 Kliknite na Safari. Nachádza sa v ľavom hornom rohu obrazovky. Otvorí sa ponuka. 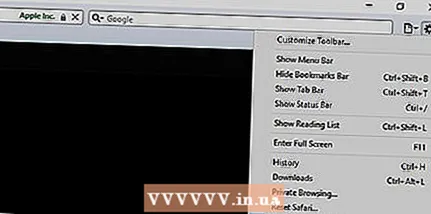 3 Kliknite na nastavenie. Nachádza sa v ponuke Safari. Otvorí sa nové okno.
3 Kliknite na nastavenie. Nachádza sa v ponuke Safari. Otvorí sa nové okno.  4 Prejdite na kartu Webové stránky. Je to v hornej časti okna.
4 Prejdite na kartu Webové stránky. Je to v hornej časti okna. 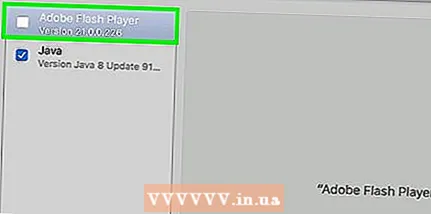 5 Prejdite na kartu Adobe Flash Player. Nachádza sa v sekcii Doplnky v ľavej dolnej časti okna.
5 Prejdite na kartu Adobe Flash Player. Nachádza sa v sekcii Doplnky v ľavej dolnej časti okna.  6 Kliknite na „Pri návšteve iných webových stránok“. Nachádza sa v pravej dolnej časti okna. Otvorí sa ponuka.
6 Kliknite na „Pri návšteve iných webových stránok“. Nachádza sa v pravej dolnej časti okna. Otvorí sa ponuka.  7 Kliknite na Zapnúť. Táto možnosť je v ponuke. Teraz sa obsah Flash zobrazí na všetkých stránkach, ktoré nie sú v okne „Adobe Flash Player“.
7 Kliknite na Zapnúť. Táto možnosť je v ponuke. Teraz sa obsah Flash zobrazí na všetkých stránkach, ktoré nie sú v okne „Adobe Flash Player“. - Safari automaticky prehráva obsah vo formáte Flash, čo znamená, že vaše povolenie nie je potrebné.
 8 Aktivujte Adobe Flash Player na otvorených webových stránkach. Ak je v hlavnom okne vedľa ľubovoľnej stránky možnosť „Zakázať“, kliknite na ňu a potom v ponuke vyberte „Povoliť“.
8 Aktivujte Adobe Flash Player na otvorených webových stránkach. Ak je v hlavnom okne vedľa ľubovoľnej stránky možnosť „Zakázať“, kliknite na ňu a potom v ponuke vyberte „Povoliť“.
Tipy
- Technológia Flash je zastaraná, ale na niektorých webových stránkach sa stále používa.
- Keď povolíte Flash, obnovte svoju webovú stránku alebo reštartujte prehliadač, aby ste mohli prehrávať obsah Flash.
Varovania
- Obsah vo formáte Flash môže obsahovať škodlivý kód. Pri prezeraní obsahu vo formáte Flash preto používajte zabezpečený prehliadač (napríklad Chrome, Firefox alebo Safari).