Autor:
Carl Weaver
Dátum Stvorenia:
2 Február 2021
Dátum Aktualizácie:
1 V Júli 2024
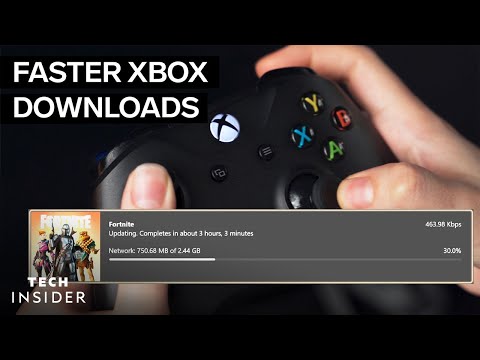
Obsah
- Kroky
- Metóda 1 z 5: Ako otestovať internetové pripojenie
- Metóda 2 z 5: Zatvorte spustené hry alebo aplikácie
- Metóda 3 z 5: Ako reštartujte konzolu Xbox
- Metóda 4 z 5: Ako reštartovať sťahovanie
- Metóda 5 z 5: Ako používať káblové sieťové pripojenie
V tomto článku vám ukážeme, ako zvýšiť rýchlosť sťahovania v konzole Xbox One. Vo väčšine prípadov táto rýchlosť závisí od kvality vášho internetového pripojenia, existujú však spôsoby, ako riešiť problémy a zvýšiť rýchlosť sťahovania. Najprv musíte otestovať svoje internetové pripojenie a potom ukončiť ostatné hry alebo aplikácie, reštartovať pomalé alebo zaseknuté sťahovanie, reštartovať samotnú konzolu alebo ju pripojiť k internetu pomocou ethernetového kábla.
Kroky
Metóda 1 z 5: Ako otestovať internetové pripojenie
 1 Na domovskej obrazovke vyberte Moje hry a aplikácie. Túto možnosť nájdete na pravom paneli domovskej obrazovky konzoly Xbox.
1 Na domovskej obrazovke vyberte Moje hry a aplikácie. Túto možnosť nájdete na pravom paneli domovskej obrazovky konzoly Xbox. - Pomocou analógového joysticku na pravej strane ovládača prejdite na zadanú možnosť a potom stlačením tlačidla A na ovládači vyberte požadovanú možnosť.
 2 Prosím vyber Otočte sa. Na obrazovke sa zobrazí zoznam všetkých stiahnutých hier a aplikácií.
2 Prosím vyber Otočte sa. Na obrazovke sa zobrazí zoznam všetkých stiahnutých hier a aplikácií.  3 Vyberte aktívne sťahovanie. Na obrazovke sa zobrazí indikátor priebehu.
3 Vyberte aktívne sťahovanie. Na obrazovke sa zobrazí indikátor priebehu.  4 Kliknite na ☰ na ovládači. Toto tlačidlo ponuky je v strede ovládača.
4 Kliknite na ☰ na ovládači. Toto tlačidlo ponuky je v strede ovládača.  5 Prosím vyber Pauzapozastavenie sťahovania. Tento krok zopakujte pre každé aktívne sťahovanie v zozname.
5 Prosím vyber Pauzapozastavenie sťahovania. Tento krok zopakujte pre každé aktívne sťahovanie v zozname. - Keď vyskúšate svoje internetové pripojenie, prejdite na obrazovku Moje hry a aplikácie, vyberte položku Poradie, vyberte všetky pozastavené sťahovania, stlačte tlačidlo Menu a vyberte položku Pokračovať.
 6 Kliknite na Xbox na ovládači. Toto tlačidlo s logom Xbox sa nachádza v strede ovládača. Otvorí sa ponuka.
6 Kliknite na Xbox na ovládači. Toto tlačidlo s logom Xbox sa nachádza v strede ovládača. Otvorí sa ponuka.  7 Prosím vyber
7 Prosím vyber  . Táto ikona je na ľavom paneli.
. Táto ikona je na ľavom paneli. - Nakloňte analógovú páčku na ovládači doľava, aby ste sa dostali k označenej ikone, a potom stlačením tlačidla A na ovládači vyberte ikonu.
 8 Prosím vyber Všetky nastavenia. Toto je prvá možnosť v ponuke.
8 Prosím vyber Všetky nastavenia. Toto je prvá možnosť v ponuke.  9 Prejdite na kartu Sieť. Toto je tretia možnosť zľava hore.
9 Prejdite na kartu Sieť. Toto je tretia možnosť zľava hore.  10 Prosím vyber Nastavenia siete. Túto možnosť nájdete na strednom paneli.
10 Prosím vyber Nastavenia siete. Túto možnosť nájdete na strednom paneli.  11 Prosím vyber Skontrolujte sieťové pripojenie. Túto možnosť nájdete na pravom paneli. Spustí sa testovanie sieťového pripojenia; na obrazovke sa zobrazí rýchlosť sťahovania - ak je oveľa nižšia, ako uvádza váš poskytovateľ internetu, dôvod môže byť:
11 Prosím vyber Skontrolujte sieťové pripojenie. Túto možnosť nájdete na pravom paneli. Spustí sa testovanie sieťového pripojenia; na obrazovke sa zobrazí rýchlosť sťahovania - ak je oveľa nižšia, ako uvádza váš poskytovateľ internetu, dôvod môže byť: - Ostatné zariadenia pripojené k vašej sieti - ak sú zariadenia pripojené k sieti, napríklad sledujú streamované video, rýchlosť sťahovania na konzole klesne. Preto odpojte ostatné zariadenia od elektrickej siete.
- Špička - večer, keď veľa ľudí používa internet, sa môže rýchlosť pripojenia znížiť. V noci si preto sťahujte hry a aplikácie.
- Problémy so sieťovým zariadením - modem alebo smerovač môže byť chybný. V takom prípade sa obráťte na svojho poskytovateľa internetových služieb.
Metóda 2 z 5: Zatvorte spustené hry alebo aplikácie
 1 Kliknite na tlačidlo Xbox. Toto tlačidlo s logom Xbox sa nachádza v strede ovládača. Všetky spustené hry alebo aplikácie budú pozastavené a dostanete sa na domovskú obrazovku.
1 Kliknite na tlačidlo Xbox. Toto tlačidlo s logom Xbox sa nachádza v strede ovládača. Všetky spustené hry alebo aplikácie budú pozastavené a dostanete sa na domovskú obrazovku.  2 Vyberte hru alebo aplikáciu. Na domovskej obrazovke sa zobrazí zoznam všetkých spustených aplikácií.
2 Vyberte hru alebo aplikáciu. Na domovskej obrazovke sa zobrazí zoznam všetkých spustených aplikácií.  3 Kliknite na ☰ na ovládači. Toto tlačidlo ponuky je v strede ovládača.
3 Kliknite na ☰ na ovládači. Toto tlačidlo ponuky je v strede ovládača.  4 Prosím vyber Východ. Zvýraznite Ukončiť a stlačte A na ovládači. Vybraná aplikácia bude zatvorená. Uvedomte si, že hry pre viacerých hráčov a aplikácie na streamovanie videa môžu zaberať takmer celú šírku pásma vášho internetu, čo má za následok pomalšie sťahovanie. Pri sťahovaní čohokoľvek preto takéto hry a aplikácie nespúšťajte.
4 Prosím vyber Východ. Zvýraznite Ukončiť a stlačte A na ovládači. Vybraná aplikácia bude zatvorená. Uvedomte si, že hry pre viacerých hráčov a aplikácie na streamovanie videa môžu zaberať takmer celú šírku pásma vášho internetu, čo má za následok pomalšie sťahovanie. Pri sťahovaní čohokoľvek preto takéto hry a aplikácie nespúšťajte.
Metóda 3 z 5: Ako reštartujte konzolu Xbox
 1 Kliknite na Xbox na ovládači. Toto tlačidlo s logom Xbox sa nachádza v strede ovládača. Všetky spustené hry alebo aplikácie budú pozastavené a dostanete sa na domovskú obrazovku.
1 Kliknite na Xbox na ovládači. Toto tlačidlo s logom Xbox sa nachádza v strede ovládača. Všetky spustené hry alebo aplikácie budú pozastavené a dostanete sa na domovskú obrazovku.  2 Prosím vyber
2 Prosím vyber  . Táto ikona je na ľavom paneli.
. Táto ikona je na ľavom paneli. - Nakloňte analógovú páčku na ovládači doľava, aby ste sa dostali k označenej ikone, a potom stlačením tlačidla A na ovládači vyberte ikonu.
 3 Prosím vyber Reštartovať. Konzola sa reštartuje; týmto sa zatvoria všetky hry a aplikácie, pozastaví sa sťahovanie a automaticky sa obnoví po reštartovaní konzoly.
3 Prosím vyber Reštartovať. Konzola sa reštartuje; týmto sa zatvoria všetky hry a aplikácie, pozastaví sa sťahovanie a automaticky sa obnoví po reštartovaní konzoly. - Ak je konzola zamrznutá, podržte tlačidlo Xbox na prednej strane konzoly na 10 sekúnd, aby ste vynútili reštart.
 4 Zaistite, aby sa sťahovanie obnovilo. Ak to chcete urobiť, otvorte položku Moje hry a aplikácie, vyberte položku Poradie, vyberte pozastavené sťahovanie, stlačte tlačidlo on na ovládači a vyberte položku Pokračovať.
4 Zaistite, aby sa sťahovanie obnovilo. Ak to chcete urobiť, otvorte položku Moje hry a aplikácie, vyberte položku Poradie, vyberte pozastavené sťahovanie, stlačte tlačidlo on na ovládači a vyberte položku Pokračovať.
Metóda 4 z 5: Ako reštartovať sťahovanie
 1 Na domovskej obrazovke vyberte Moje hry a aplikácie. Túto možnosť nájdete na pravom paneli domovskej obrazovky konzoly Xbox.
1 Na domovskej obrazovke vyberte Moje hry a aplikácie. Túto možnosť nájdete na pravom paneli domovskej obrazovky konzoly Xbox. - Pomocou analógového joysticku na pravej strane ovládača prejdite na zadanú možnosť a potom stlačením tlačidla A na ovládači vyberte požadovanú možnosť.
 2 Prosím vyber Otočte sa. Na obrazovke sa zobrazí zoznam všetkých stiahnutých hier a aplikácií.
2 Prosím vyber Otočte sa. Na obrazovke sa zobrazí zoznam všetkých stiahnutých hier a aplikácií.  3 Vyberte aktívne sťahovanie. Na obrazovke sa zobrazí indikátor priebehu.
3 Vyberte aktívne sťahovanie. Na obrazovke sa zobrazí indikátor priebehu.  4 Kliknite na ☰ na ovládači. Toto tlačidlo ponuky je v strede ovládača.
4 Kliknite na ☰ na ovládači. Toto tlačidlo ponuky je v strede ovládača.  5 Prosím vyber Zrušiť. Sťahovanie sa zastaví.
5 Prosím vyber Zrušiť. Sťahovanie sa zastaví.  6 Kliknite na Xbox na ovládači. Toto tlačidlo s logom Xbox sa nachádza v strede ovládača.
6 Kliknite na Xbox na ovládači. Toto tlačidlo s logom Xbox sa nachádza v strede ovládača.  7 Prejdite na kartu Obchod (Obchod). Nachádza sa v pravom hornom rohu.
7 Prejdite na kartu Obchod (Obchod). Nachádza sa v pravom hornom rohu.  8 Nájdite hru alebo aplikáciu a potom ju vyberte. Ak to chcete urobiť, kliknite na ikonu lupy a zadajte názov hry alebo aplikácie; môžete tiež jednoducho prechádzať stránky obchodu a nájsť hru alebo aplikáciu.
8 Nájdite hru alebo aplikáciu a potom ju vyberte. Ak to chcete urobiť, kliknite na ikonu lupy a zadajte názov hry alebo aplikácie; môžete tiež jednoducho prechádzať stránky obchodu a nájsť hru alebo aplikáciu.  9 Prosím vyber Inštalácia. Sťahovanie sa reštartuje. Zistite, či sa rýchlosť sťahovania zlepšila.
9 Prosím vyber Inštalácia. Sťahovanie sa reštartuje. Zistite, či sa rýchlosť sťahovania zlepšila.
Metóda 5 z 5: Ako používať káblové sieťové pripojenie
 1 Pripojte ethernetový kábel ku konzole. Ethernetový port nájdete na zadnej strane XBox One (vpravo). Tento port je označený ikonou v podobe troch spojených štvorcov.
1 Pripojte ethernetový kábel ku konzole. Ethernetový port nájdete na zadnej strane XBox One (vpravo). Tento port je označený ikonou v podobe troch spojených štvorcov. - Kábel musí byť dostatočne dlhý, aby sa dostal k modemu alebo smerovaču. V tomto článku sa dozviete, ako pripojiť konzolu k sieti pomocou kábla.
 2 Druhý koniec ethernetového kábla pripojte k smerovaču. Na zadnej strane akéhokoľvek smerovača sú spravidla štyri žlté ethernetové porty (porty LAN).
2 Druhý koniec ethernetového kábla pripojte k smerovaču. Na zadnej strane akéhokoľvek smerovača sú spravidla štyri žlté ethernetové porty (porty LAN). - Keď zapnete XBox One, konzola automaticky zistí káblové pripojenie.



