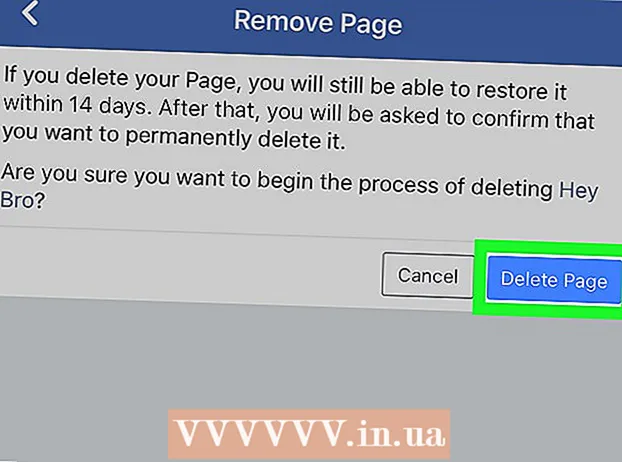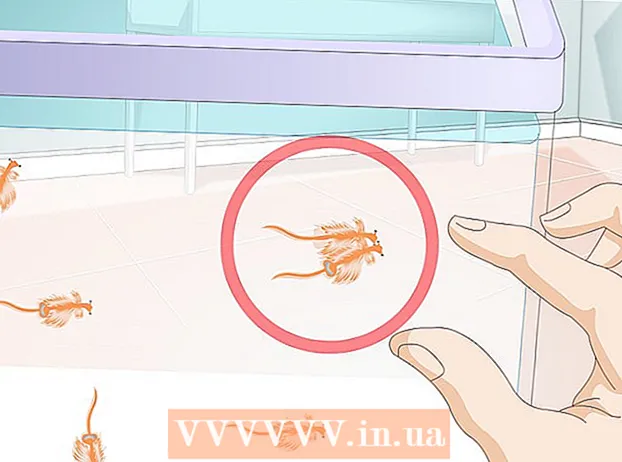Autor:
Carl Weaver
Dátum Stvorenia:
2 Február 2021
Dátum Aktualizácie:
1 V Júli 2024

Obsah
Existuje niekoľko spôsobov, ako nainštalovať písma do systému. Tento článok popíše rôzne metódy, preto si vyberte ten, ktorý vám vyhovuje.
Kroky
Metóda 1 z 3: Windows 7
 1 Skopírujte nový súbor písma do priečinka so všetkými štandardné písma (predvolené C: Windows Fonts).
1 Skopírujte nový súbor písma do priečinka so všetkými štandardné písma (predvolené C: Windows Fonts). - Nájdite a otvorte miesto Písma systému Windows.
- V novom okne otvorte priečinok s novým písmom.
- Súbory písma presuňte do priečinka pomocou štandardné písma Windows.
- Ak chcete nainštalovať všetky písma do priečinka, postupujte takto:
- Stlačením Ctrl + A vyberte všetky písma.
- Skopírujte ich stlačením klávesov Ctrl + C.
- Otvorte priečinok, kde všetky písma systému a stlačením kombinácie klávesov Ctrl + V ich skopírujte do tohto priečinka.
 2 Písmo otvorte priamo a nainštalujte ho.
2 Písmo otvorte priamo a nainštalujte ho.- Otvorte priečinok obsahujúci nový súbor písma.
- Kliknite pravým tlačidlom na písmo, ktoré chcete nainštalovať, a vyberte ho Otvorené.
- Vo vznikajúcich náhľadové okno písma, kliknite na tlačidlo „Inštalovať“ v hornej časti.
 3 Použite skratku. Môžete tiež vybrať písma nachádzajúce sa v inom priečinku alebo dokonca na inom disku.
3 Použite skratku. Môžete tiež vybrať písma nachádzajúce sa v inom priečinku alebo dokonca na inom disku. - V priečinku Písma systému Windows vyberte „Možnosti písma“. Túto položku je možné otvoriť aj prostredníctvom Ovládací panel.
- Začiarknite políčko Povoliť inštaláciu písem pomocou skratiek.
- Dvakrát kliknite na písmo a teraz sa v okne vedľa tlačidla „Inštalovať“ zobrazí začiarkavacie políčko Použite skratku... Uistite sa, že je pre toto písmo vybratá možnosť.
- Nezabudnite, že ak odstránite priečinok alebo lokálny disk, písmo bude nedostupné vo všetkých aplikáciách.
Metóda 2 z 3: Windows Vista
 1 Otvorte súbor písma a nainštalujte ho.
1 Otvorte súbor písma a nainštalujte ho.- Pravým tlačidlom myši kliknite na písmo, ktoré chcete nainštalovať.
- Prosím vyber Inštalácia z ponuky.
 2 Použitím Ovládací panel.
2 Použitím Ovládací panel.- Sprístupniť začať a kliknite na Ovládací panel, vyberte vzhľad a prispôsobeniea vyberte položku Písmo.
- Kliknite na Súbor, Nainštalujte nové písmo... Ak sa vám ponuka nezobrazuje Súbor, klikni Alt.
- V okne Pridajte písmo, v záložke Objem, vyberte lokálny disk obsahujúci vaše písmo.
- V kapitole Priečinky, dvakrát kliknite na písmo, ktoré chcete pridať.
- IN Zoznam písiem, kliknite na písmo, ktoré chcete pridať, a kliknite na Inštalácia.
Metóda 3 z 3: Windows XP
 1 Sprístupniť Fonty. Sprístupniť Začnite, klikni Ovládací panel, vyberte Dizajn a personalizácia.
1 Sprístupniť Fonty. Sprístupniť Začnite, klikni Ovládací panel, vyberte Dizajn a personalizácia. - V zozname Iné vyber si Písmo.
- V ponuke Súbor, klikni Nainštalujte nové písmo.
- V zozname diskov vyberte požadovaný disk.
- V zozname priečinkov dvakrát kliknite na priečinok obsahujúci písmo, ktoré chcete pridať.
- V zozname písem vyberte ten, ktorý chcete pridať, a kliknite na tlačidlo OK.
- Ak chcete pridať viac písiem, kliknite na Vyberte všetky a OK.
Tipy
- Mnoho súborov písem stiahnutých z internetu je možné skomprimovať, aby sa zmenšila veľkosť súborov a urýchlilo sťahovanie. Ak ste si stiahli písmo vo formáte .zip, môžete ho rozbaliť dvojitým kliknutím na súbor a podľa ďalších pokynov.
- Typy písem OpenType, TrueType, Type 1, typy písem môžete presúvať odkiaľkoľvek do priečinka Fonts. Táto metóda bude fungovať, iba ak písmo ešte nie je v priečinku Fonts.
- Ak chcete pridať písma zo sieťového úložiska bez toho, aby ste zaberali miesto na pevnom disku, zrušte začiarknutie políčka „Povoliť inštaláciu písem pomocou skratiek“. Táto metóda bude fungovať, iba ak nainštalujete písma OpenType, TrueType alebo iné bitmapové písma pomocou možnosti Inštalovať nové písmo z ponuky Súbor.
- Pri inštalácii nových písiem pamätajte na to, že každé písmo bude fungovať iba na počítači, na ktorom ste ho nainštalovali. Ak zdieľate dokumenty balíka Office s inými ľuďmi alebo sa chystáte dokumenty používať na inom počítači, písma, ktoré ste si nainštalovali do počítača, sa na druhom zariadení nemusia zobrazovať. Text napísaný neznámym písmom bude prevedený na Times New Roman alebo štandardné písmo.
- Ak používate písmo TrueType vo Worde alebo PowerPointe, aby ste sa uistili, že sú písma viditeľné, môžete písmo prispôsobiť tak, aby zachovalo znaky vo vašom dokumente. Nastavenia písma môžu výrazne zvýšiť veľkosť dokumentu a nemusia fungovať pri niektorých písmach, ale je to dobrý spôsob, keď potrebujete dokument zobraziť na iných počítačoch, ktoré nemajú požadované písma.