Autor:
Helen Garcia
Dátum Stvorenia:
14 Apríl 2021
Dátum Aktualizácie:
1 V Júli 2024
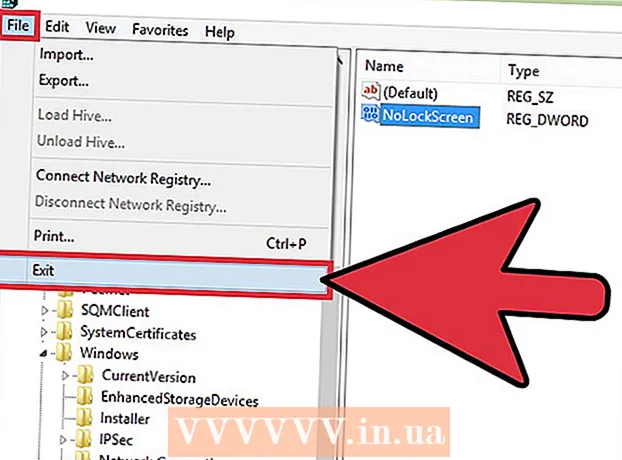
Obsah
- Kroky
- Časť 1 z 5: Ako otvoriť nastavenia uzamknutej obrazovky
- Časť 2 z 5: Ako zmeniť pozadie uzamknutej obrazovky
- Časť 3 z 5: Ako zmeniť pozadie uzamknutej obrazovky
- Časť 4 z 5: Ako zmeniť aplikácie na uzamknutej obrazovke
- Časť 5 z 5: Ako deaktivovať uzamknutú obrazovku
- Tipy
- Varovania
Uzamknutá obrazovka v systéme Windows 8 je centrom rýchleho prístupu, takže tu zobrazené aplikácie by mali vyhovovať vašim potrebám. V nastaveniach počítača môžete zmeniť aplikácie, ktoré sa zobrazujú na uzamknutej obrazovke, ako aj tapetu. Ak chcete, môžete zakázať samotnú obrazovku uzamknutia v editore registra. Upozorňujeme, že zmena nastavení šetriča obrazovky a hesla sú rôzne procesy.
Kroky
Časť 1 z 5: Ako otvoriť nastavenia uzamknutej obrazovky
 1 Stlačte kláves ⊞ Vyhrajte. Ponuka Štart sa otvorí pomocou panela vyhľadávania.
1 Stlačte kláves ⊞ Vyhrajte. Ponuka Štart sa otvorí pomocou panela vyhľadávania. - Ak kľúče ⊞ Vyhrajte nevydržať Ctrl a stlačte Esc.
 2 Do vyhľadávacieho panela „Štart“ zadajte „Uzamknutá obrazovka“. Zobrazí sa možnosť Možnosti uzamknutej obrazovky - vyhľadajte ju vo výsledkoch vyhľadávania na ľavej strane obrazovky.
2 Do vyhľadávacieho panela „Štart“ zadajte „Uzamknutá obrazovka“. Zobrazí sa možnosť Možnosti uzamknutej obrazovky - vyhľadajte ju vo výsledkoch vyhľadávania na ľavej strane obrazovky. - Zadajte svoj dotaz bez úvodzoviek.
 3 Klepnite na Možnosti uzamknutej obrazovky. Otvorí sa ponuka nastavení uzamknutej obrazovky.
3 Klepnite na Možnosti uzamknutej obrazovky. Otvorí sa ponuka nastavení uzamknutej obrazovky.  4 Skontrolujte nastavenia uzamknutej obrazovky. Môžete zmeniť nasledujúce parametre:
4 Skontrolujte nastavenia uzamknutej obrazovky. Môžete zmeniť nasledujúce parametre: - Pozadie - zmeňte obrázok na pozadí uzamknutej obrazovky.
- Aplikácie - zmeňte aplikácie zobrazené na uzamknutej obrazovke.
 5 Prispôsobte si uzamknutú obrazovku. Teraz môžete začať meniť nastavenia obrazovky uzamknutia.
5 Prispôsobte si uzamknutú obrazovku. Teraz môžete začať meniť nastavenia obrazovky uzamknutia.
Časť 2 z 5: Ako zmeniť pozadie uzamknutej obrazovky
 1 Kliknite na tlačidlo Prehľadávať. Nachádza sa pod zoznamom prednastavených pozadí.
1 Kliknite na tlačidlo Prehľadávať. Nachádza sa pod zoznamom prednastavených pozadí. - Môžete tiež kliknúť na jedno z prednastavených pozadí a použiť ho.
 2 Vyberte zdroj obrázkov. Obrázok je možné vybrať z nasledujúcich zdrojov:
2 Vyberte zdroj obrázkov. Obrázok je možné vybrať z nasledujúcich zdrojov: - Pevný disk;
- Bing;
- OneDrive;
- kamera (menovite webová kamera).
 3 Kliknutím na požadovaný obrázok sa zmení na obrázok pozadia uzamknutej obrazovky.
3 Kliknutím na požadovaný obrázok sa zmení na obrázok pozadia uzamknutej obrazovky.- Ak ste vybrali možnosť Fotoaparát, urobte fotografiu.
 4 Kliknutím na tlačidlo „OK“ potvrďte zmeny. Zmenili ste pozadie uzamknutej obrazovky.
4 Kliknutím na tlačidlo „OK“ potvrďte zmeny. Zmenili ste pozadie uzamknutej obrazovky.
Časť 3 z 5: Ako zmeniť pozadie uzamknutej obrazovky
 1 Kliknite na tlačidlo Prehľadávať. Nachádza sa pod zoznamom prednastavených pozadí.
1 Kliknite na tlačidlo Prehľadávať. Nachádza sa pod zoznamom prednastavených pozadí. - Môžete tiež kliknúť na jedno z prednastavených pozadí a použiť ho.
 2 Vyberte zdroj obrázkov. Obrázok je možné vybrať z nasledujúcich zdrojov:
2 Vyberte zdroj obrázkov. Obrázok je možné vybrať z nasledujúcich zdrojov: - Pevný disk;
- Bing;
- OneDrive;
- kamera (menovite webová kamera).
 3 Kliknutím na požadovaný obrázok sa zmení na obrázok pozadia uzamknutej obrazovky.
3 Kliknutím na požadovaný obrázok sa zmení na obrázok pozadia uzamknutej obrazovky.- Ak ste vybrali možnosť Fotoaparát, urobte fotografiu.
 4 Kliknutím na tlačidlo „OK“ potvrďte zmeny. Zmenili ste pozadie uzamknutej obrazovky.
4 Kliknutím na tlačidlo „OK“ potvrďte zmeny. Zmenili ste pozadie uzamknutej obrazovky.
Časť 4 z 5: Ako zmeniť aplikácie na uzamknutej obrazovke
 1 Nájdite možnosť „Aplikácie na uzamknutej obrazovke“. Nachádza sa na pozadí uzamknutej obrazovky.
1 Nájdite možnosť „Aplikácie na uzamknutej obrazovke“. Nachádza sa na pozadí uzamknutej obrazovky.  2 Zobraziť aktuálne aplikácie. Pod uzamknutou obrazovkou je niekoľko slotov, z ktorých niektoré by mali byť obsadené aplikáciami (napr. Mail), zatiaľ čo iné by mali zobrazovať symbol +.
2 Zobraziť aktuálne aplikácie. Pod uzamknutou obrazovkou je niekoľko slotov, z ktorých niektoré by mali byť obsadené aplikáciami (napr. Mail), zatiaľ čo iné by mali zobrazovať symbol +.  3 Zmeňte obsadený slot aplikácie. Ak chcete upraviť existujúcu aplikáciu:
3 Zmeňte obsadený slot aplikácie. Ak chcete upraviť existujúcu aplikáciu: - Kliknite na obsadený slot aplikácie.
- Aplikáciu deaktivujete kliknutím na položku „Nezobrazovať rýchly stav“.
- V ponuke Vybrať aplikáciu kliknite na položku Nová aplikácia.
 4 Pridajte aplikáciu na obrazovku. Ak to chcete urobiť, kliknite na "+" a potom vyberte aplikáciu z ponuky "Vybrať aplikáciu".
4 Pridajte aplikáciu na obrazovku. Ak to chcete urobiť, kliknite na "+" a potom vyberte aplikáciu z ponuky "Vybrať aplikáciu".  5 Kliknite na položku Podrobnosti. Táto možnosť sa nachádza v časti „Vyberte aplikáciu na zobrazenie podrobného stavu“; každá aplikácia zobrazená v tejto sekcii poskytne rozšírené informácie (napríklad váš úplný rozvrh alebo predpoveď počasia na deň).
5 Kliknite na položku Podrobnosti. Táto možnosť sa nachádza v časti „Vyberte aplikáciu na zobrazenie podrobného stavu“; každá aplikácia zobrazená v tejto sekcii poskytne rozšírené informácie (napríklad váš úplný rozvrh alebo predpoveď počasia na deň).  6 Vyberte novú aplikáciu. Ak to chcete urobiť, kliknite na požadovanú aplikáciu v ponuke "Vybrať aplikáciu".
6 Vyberte novú aplikáciu. Ak to chcete urobiť, kliknite na požadovanú aplikáciu v ponuke "Vybrať aplikáciu". - Ak chcete aplikáciu vypnúť, kliknite na „Nezobrazovať ... stav“.
Časť 5 z 5: Ako deaktivovať uzamknutú obrazovku
 1 Otvorte ponuku Štart. Uzamknutú obrazovku môžete vypnúť v editore registra. Je to dosť riskantné, preto si najskôr zálohujte údaje v počítači.
1 Otvorte ponuku Štart. Uzamknutú obrazovku môžete vypnúť v editore registra. Je to dosť riskantné, preto si najskôr zálohujte údaje v počítači. - Ak chcete otvoriť ponuku Štart, kliknite na ikonu Štart v dolnom ľavom rohu obrazovky alebo stlačte ⊞ Vyhrajte.
 2 Otvorte nástroj Spustiť. Ak to chcete urobiť, do vyhľadávacieho panela ponuky Štart zadajte príkaz „Spustiť“ a potom vo výsledkoch vyhľadávania kliknite na „Spustiť“.
2 Otvorte nástroj Spustiť. Ak to chcete urobiť, do vyhľadávacieho panela ponuky Štart zadajte príkaz „Spustiť“ a potom vo výsledkoch vyhľadávania kliknite na „Spustiť“. - Môžete aj držať ⊞ Vyhrajte a stlačte Xna otvorenie kontextovej ponuky - v nej nájdete možnosť „Spustiť“.
 3 Spustite Editor databázy Registry pomocou pomôcky Spustiť. Editor databázy Registry je aplikácia, ktorú môžete použiť na zmenu systémových nastavení systému Windows. Ak chcete otvoriť Editor databázy Registry, zadajte do okna Spustiť nástroj „regedit“ a kliknite na „OK“.
3 Spustite Editor databázy Registry pomocou pomôcky Spustiť. Editor databázy Registry je aplikácia, ktorú môžete použiť na zmenu systémových nastavení systému Windows. Ak chcete otvoriť Editor databázy Registry, zadajte do okna Spustiť nástroj „regedit“ a kliknite na „OK“.  4 Prejdite do priečinka „Personalizácia“. Ukladá množstvo systémových nastavení vrátane nastavení uzamknutej obrazovky. Upozorňujeme, že na otvorenie priečinka musíte kliknúť na šípku vľavo od priečinka, nie na priečinok samotný. Ak chcete prejsť do zadaného priečinka:
4 Prejdite do priečinka „Personalizácia“. Ukladá množstvo systémových nastavení vrátane nastavení uzamknutej obrazovky. Upozorňujeme, že na otvorenie priečinka musíte kliknúť na šípku vľavo od priečinka, nie na priečinok samotný. Ak chcete prejsť do zadaného priečinka: - Rozbaľte vetvu HKEY_LOCAL_MACHINE na ľavom paneli.
- Otvorte priečinok „SOFTWARE“.
- Otvorte priečinok „Zásady“.
- Otvorte priečinok Microsoft.
- Otvorte priečinok Windows.
- Kliknite na priečinok Prispôsobenie.
 5 Vytvorte hodnotu DWORD. Obsah priečinka „Personalizácia“ sa zobrazí na pravom paneli - tam nájdete iba položku „(predvolené)“. Ak chcete vytvoriť parameter:
5 Vytvorte hodnotu DWORD. Obsah priečinka „Personalizácia“ sa zobrazí na pravom paneli - tam nájdete iba položku „(predvolené)“. Ak chcete vytvoriť parameter: - Kliknite pravým tlačidlom myši na položku „(predvolené)“.
- Ukážte na položku Vytvoriť.
- Kliknite na hodnotu DWORD (32-bitová).
- Do poľa Názov zadajte „NoLockScreen“.
- Kliknite na ↵ Zadajte.
 6 Dvojitým kliknutím na „NoLockScreen“ ho otvoríte. Otvorí sa okno s atribútmi vytvoreného parametra.
6 Dvojitým kliknutím na „NoLockScreen“ ho otvoríte. Otvorí sa okno s atribútmi vytvoreného parametra.  7 Zmeňte hodnotu „NoLockScreen“ na „1“. Ak to chcete urobiť, do riadka „Hodnota“ zadajte „1“ (bez úvodzoviek). Teraz kliknite na „OK“.
7 Zmeňte hodnotu „NoLockScreen“ na „1“. Ak to chcete urobiť, do riadka „Hodnota“ zadajte „1“ (bez úvodzoviek). Teraz kliknite na „OK“.  8 Zatvorte Editor databázy Registry. Zakázali ste obrazovku uzamknutia. Ak ho chcete znova povoliť, prejdite do priečinka Personalizácia a odstráňte možnosť NoLockScreen.
8 Zatvorte Editor databázy Registry. Zakázali ste obrazovku uzamknutia. Ak ho chcete znova povoliť, prejdite do priečinka Personalizácia a odstráňte možnosť NoLockScreen.
Tipy
- Ak vypnete uzamknutú obrazovku, heslo sa neodstráni.
Varovania
- Dávajte pozor, aby ste nezmenili žiadne iné hodnoty, ako sú tu uvedené v editore databázy Registry.



