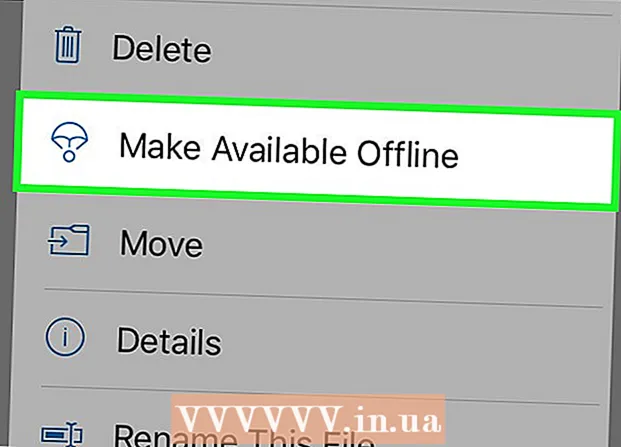Autor:
Eric Farmer
Dátum Stvorenia:
8 Pochod 2021
Dátum Aktualizácie:
1 V Júli 2024

Obsah
Tento článok vám ukáže, ako vytlačiť dokument na počítači so systémom Windows alebo Mac OS X. Na to je potrebné pripojiť tlačiareň k počítaču a potom ju nastaviť.
Kroky
Metóda 1 z 2: V systéme Windows
 1 Uistite sa, že je tlačiareň pripojená k počítaču a zapnutá. Ak sa tlačiareň pripája k bezdrôtovej sieti, skontrolujte, či je počítač pripojený k rovnakej sieti; v opačnom prípade pripojte tlačiareň k počítaču káblom USB.
1 Uistite sa, že je tlačiareň pripojená k počítaču a zapnutá. Ak sa tlačiareň pripája k bezdrôtovej sieti, skontrolujte, či je počítač pripojený k rovnakej sieti; v opačnom prípade pripojte tlačiareň k počítaču káblom USB. - Prečítajte si príručku k tlačiarni, aby ste sa dozvedeli, ako ju nastaviť.
 2 Otvorte ponuku Štart
2 Otvorte ponuku Štart  . Kliknite na logo Windows v dolnom ľavom rohu obrazovky.
. Kliknite na logo Windows v dolnom ľavom rohu obrazovky.  3 Otvorte okno Prieskumníka
3 Otvorte okno Prieskumníka  . Kliknite na ikonu priečinka v ľavej dolnej časti ponuky Štart.
. Kliknite na ikonu priečinka v ľavej dolnej časti ponuky Štart.  4 Nájdite dokument, ktorý chcete vytlačiť. Kliknite na priečinok s požadovaným dokumentom na ľavej strane okna Prieskumníka. Môžete tlačiť:
4 Nájdite dokument, ktorý chcete vytlačiť. Kliknite na priečinok s požadovaným dokumentom na ľavej strane okna Prieskumníka. Môžete tlačiť: - Dokumenty Word, Excel alebo PowerPoint;
- Súbory PDF;
- fotografie.
 5 Vyberte požadovaný dokument. Ak to chcete urobiť, kliknite naň.
5 Vyberte požadovaný dokument. Ak to chcete urobiť, kliknite naň.  6 Prejdite na kartu Zdieľaj toto. Je v ľavom hornom rohu okna. Otvorí sa panel s nástrojmi Zdieľať.
6 Prejdite na kartu Zdieľaj toto. Je v ľavom hornom rohu okna. Otvorí sa panel s nástrojmi Zdieľať.  7 Kliknite na Tuleň. Túto možnosť nájdete na paneli s nástrojmi v časti „Odoslať“. Otvorí sa okno „Tlač“.
7 Kliknite na Tuleň. Túto možnosť nájdete na paneli s nástrojmi v časti „Odoslať“. Otvorí sa okno „Tlač“. - Ak je možnosť Print (Tlačiť) sivá, vybraný dokument nemožno vytlačiť. To je typické pre dokumenty programu Poznámkový blok Ďalej.
 8 Vyberte tlačiareň. Otvorte ponuku Tlačiareň a kliknite na názov vašej tlačiarne.
8 Vyberte tlačiareň. Otvorte ponuku Tlačiareň a kliknite na názov vašej tlačiarne.  9 Zadajte počet kópií. Do poľa Počet kópií zadajte počet kópií dokumentu, ktorý chcete vytlačiť.
9 Zadajte počet kópií. Do poľa Počet kópií zadajte počet kópií dokumentu, ktorý chcete vytlačiť. - Toto číslo sa líši od počtu strán.
 10 Podľa potreby upravte ďalšie nastavenia tlače. Možnosti tlače sa líšia podľa typu dokumentu, ale vo väčšine prípadov sa zobrazia nasledujúce možnosti:
10 Podľa potreby upravte ďalšie nastavenia tlače. Možnosti tlače sa líšia podľa typu dokumentu, ale vo väčšine prípadov sa zobrazia nasledujúce možnosti: - Orientácia: zadajte spôsob usporiadania dokumentu (vertikálne alebo horizontálne);
- Farba: vyberte si medzi čiernobielym a farebným (vyžaduje farebný atrament);
- Počet strán: vyberte si medzi jednostrannou (na jednej strane papiera) a obojstrannou tlačou (na oboch stranách papiera) tlačou.
 11 Kliknite na Tuleň. Toto tlačidlo je v spodnej alebo hornej časti okna. Dokument sa vytlačí.
11 Kliknite na Tuleň. Toto tlačidlo je v spodnej alebo hornej časti okna. Dokument sa vytlačí.
Metóda 2 z 2: V systéme Mac OS X
 1 Uistite sa, že je tlačiareň pripojená k počítaču a zapnutá. Ak sa tlačiareň pripája k bezdrôtovej sieti, skontrolujte, či je počítač pripojený k rovnakej sieti; v opačnom prípade pripojte tlačiareň k počítaču káblom USB.
1 Uistite sa, že je tlačiareň pripojená k počítaču a zapnutá. Ak sa tlačiareň pripája k bezdrôtovej sieti, skontrolujte, či je počítač pripojený k rovnakej sieti; v opačnom prípade pripojte tlačiareň k počítaču káblom USB.  2 Otvorte okno Finder. V doku kliknite na ikonu modrej tváre.
2 Otvorte okno Finder. V doku kliknite na ikonu modrej tváre.  3 Nájdite dokument. Kliknite na priečinok s požadovaným dokumentom na ľavej strane okna Finder.
3 Nájdite dokument. Kliknite na priečinok s požadovaným dokumentom na ľavej strane okna Finder.  4 Vyberte dokument. Ak to chcete urobiť, kliknite na požadovaný dokument.
4 Vyberte dokument. Ak to chcete urobiť, kliknite na požadovaný dokument.  5 Otvorte ponuku Súbor. Nachádza sa v ľavom hornom rohu obrazovky.
5 Otvorte ponuku Súbor. Nachádza sa v ľavom hornom rohu obrazovky.  6 Kliknite na Tuleň. Nachádza sa v spodnej časti ponuky Súbor. Otvorí sa okno „Tlač“.
6 Kliknite na Tuleň. Nachádza sa v spodnej časti ponuky Súbor. Otvorí sa okno „Tlač“.  7 Vyberte tlačiareň. Otvorte ponuku Tlačiareň a kliknite na názov vašej tlačiarne.
7 Vyberte tlačiareň. Otvorte ponuku Tlačiareň a kliknite na názov vašej tlačiarne.  8 Zadajte počet kópií. V poli Kópie vyberte číslo a potom nastavte počet kópií, ktoré chcete vytlačiť.
8 Zadajte počet kópií. V poli Kópie vyberte číslo a potom nastavte počet kópií, ktoré chcete vytlačiť.  9 Zmeňte ďalšie nastavenia tlačiarne (ak je to potrebné). Ak to chcete urobiť, kliknite na „Zobraziť podrobnosti“; tým sa zmenia možnosti iné ako nastavenia stránky.
9 Zmeňte ďalšie nastavenia tlačiarne (ak je to potrebné). Ak to chcete urobiť, kliknite na „Zobraziť podrobnosti“; tým sa zmenia možnosti iné ako nastavenia stránky. - Stránky: Vyberte strany, ktoré sa majú vytlačiť. Ak vyberiete možnosť Všetky, vytlačí sa celý dokument;
- Veľkosť: vyberte veľkosť papiera na úpravu okrajov dokumentu;
- Orientácia: zadajte spôsob usporiadania dokumentu (vertikálne alebo horizontálne);
- Počet strán: vyberte si medzi jednostrannou (na jednej strane papiera) a obojstrannou tlačou (na oboch stranách papiera) tlačou.
- 10 Kliknite na Tuleň. Nachádza sa v pravom dolnom rohu okna. Dokument sa vytlačí.
Tipy
- Ak chcete rýchlo otvoriť okno Tlač, otvorte dokument a kliknite na tlačidlo Ctrl+P (Windows) alebo ⌘ Príkaz+P (Mac).
- Ak si nie ste istí, ako bude váš dokument vyzerať na papieri, vytlačte prvú stranu a vyhodnotte ju.
- Dokument môžete vytlačiť aj zo zariadenia iPhone, ak máte vhodnú aplikáciu a tlačiareň s technológiou AirPrint, alebo zo zariadenia Android pomocou služby CloudPrint.
- Odporúčame vám mať k tlačiarni náhradnú kazetu (atrament alebo toner). Ak sa vám minie atrament alebo toner, dokument nebudete môcť vytlačiť.
Varovania
- Ak je váš počítač, tlačiareň alebo prehliadač dokumentov zastaraný, je možné, že dokument nebudete môcť vytlačiť.