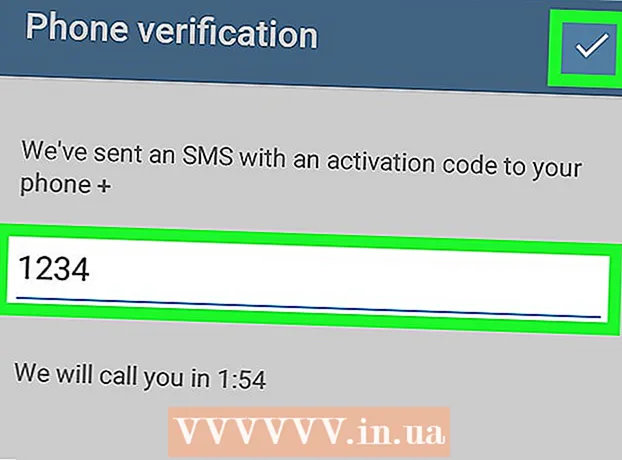Autor:
Ellen Moore
Dátum Stvorenia:
18 Január 2021
Dátum Aktualizácie:
1 V Júli 2024
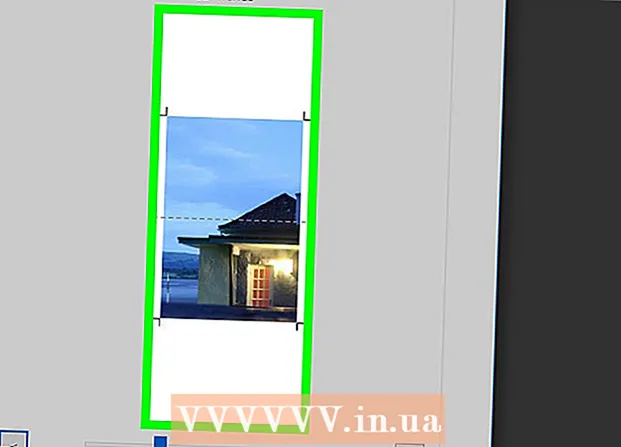
Obsah
V tomto článku vám ukážeme, ako vytlačiť veľký obrázok na viac listov papiera v počítači so systémom Windows alebo MacOS.
Kroky
Časť 1 z 2: Ako zväčšiť obrázok pomocou Rasterbator
 1 Choď na adresu https://rasterbator.net/ vo webovom prehliadači. Rasterbator je online služba, ktorú je možné použiť na zväčšenie obrázku na plagát.
1 Choď na adresu https://rasterbator.net/ vo webovom prehliadači. Rasterbator je online služba, ktorú je možné použiť na zväčšenie obrázku na plagát.  2 Kliknite na Vytvorte si plagát (Vytvorte plagát).
2 Kliknite na Vytvorte si plagát (Vytvorte plagát). 3 Vyberte pôvodný obrázok. To je možné vykonať tromi spôsobmi:
3 Vyberte pôvodný obrázok. To je možné vykonať tromi spôsobmi: - Ak sa obrázok nachádza na ľubovoľnom webe, zadajte alebo prilepte adresu URL obrázku do poľa „Načítať z adresy URL“ a potom kliknite na „Načítať“.
- Ak je obrázok uložený vo vašom počítači, kliknutím na tlačidlo Prehľadávať otvorte v počítači prehliadač súborov, vyberte obrázok, kliknite na položku Otvoriť a potom na položku Načítať.
- Jednoducho presuňte obrázok do poľa „Sem presuňte súbor obrázku“ na stránke Rasterbator.
 4 Vyberte možnosti papiera. Vykonajte to v časti „Nastavenia papiera“:
4 Vyberte možnosti papiera. Vykonajte to v časti „Nastavenia papiera“: - V prvej ponuke vyberte veľkosť a formát papiera, napríklad "A5 (5,8" x 8,3 ").
- Vyberte orientáciu papiera - „Na výšku“ alebo „Na šírku“.
- Predvolené okraje sú 10 mm, ktoré sa zmestia do väčšiny tlačiarní. Okraje sú potrebné, pretože tlačiari nezačnú tlačiť od úplného okraja papiera. Ak sú okraje príliš úzke, obrázok bude orezaný a ak sú okraje príliš široké, prebytočný papier môžete vždy orezať.
- Prekrývanie uľahčí spájanie rôznych listov pri orezávaní okrajov, pretože obrázok sa na susedných listoch mierne prekrýva. Najlepšie výsledky dosiahnete začiarknutím políčka „Prekrývať strany o 5 mm“.
 5 Nastavte veľkosť plagátu. Vykonajte to v časti „Veľkosť výstupu“. Pamätajte si, že veľkosť plagátu závisí od počtu listov, na ktoré bude obrázok vytlačený - čím viac listov, tým je plagát väčší.
5 Nastavte veľkosť plagátu. Vykonajte to v časti „Veľkosť výstupu“. Pamätajte si, že veľkosť plagátu závisí od počtu listov, na ktoré bude obrázok vytlačený - čím viac listov, tým je plagát väčší. - Do prvého poľa zadajte počet listov.
- Otvorte ponuku a zvoľte „široký“ a „vysoký“ (výška).
- Ak napríklad do poľa „listy“ zadáte „6“ a v ponuke vyberiete položku „široký“, šírka obrázka sa bude rovnať celkovej šírke 6 listov papiera a Rasterbator vypočíta výšku plagát a zodpovedajúci počet listov.
- Ak v ponuke vyberiete „vysoká“, výška obrázku sa bude rovnať celkovej výške 6 listov papiera a Rasterbator vypočíta šírku plagátu a zodpovedajúci počet listov.
- V okne ukážky bude obrázok pokrytý mriežkou, z ktorej každá bunka predstavuje jeden list papiera.
 6 Kliknite na ďalej (Pokračujte).
6 Kliknite na ďalej (Pokračujte). 7 Vyberte štýl. Štýl vám umožňuje použiť na obrázok umelecký efekt. Kliknite na štýl (výsledok môžete vidieť v okne s ukážkou) alebo vyberte „Žiadne efekty“.
7 Vyberte štýl. Štýl vám umožňuje použiť na obrázok umelecký efekt. Kliknite na štýl (výsledok môžete vidieť v okne s ukážkou) alebo vyberte „Žiadne efekty“. - „Rasterbation“ a „Čiernobiela rasterbácia“ sú obľúbené štýly (obrázok je zložený z poltónových bodiek).
 8 Kliknite na ďalej (Pokračujte).
8 Kliknite na ďalej (Pokračujte). 9 Prispôsobte farby. Urobte to, ak ste si vybrali konkrétny štýl.
9 Prispôsobte farby. Urobte to, ak ste si vybrali konkrétny štýl. - Ak vyberiete možnosť Bez efektov, nebudete môcť upravovať farby.
 10 Kliknite na ďalej (Pokračujte).
10 Kliknite na ďalej (Pokračujte). 11 Upravte parametre štýlu. Závisia od zvoleného štýlu.
11 Upravte parametre štýlu. Závisia od zvoleného štýlu. - Ak ste nevybrali štýl, stále môžete otvoriť ponuku v hornej časti obrazovky a vybrať a použiť niektoré efekty. Ak efekty nie sú potrebné, kliknite v ponuke na položku „Zväčšiť“.
- Začiarknutím políčka vedľa značiek orezania uľahčíte orezávanie okrajov. Tento krok preskočte, ak ste predtým začiarkli políčko „Prekrývať stránky o 5 mm“.
 12 Kliknite na Kompletný X -stranový plagát! (Vytvorte X-stranový plagát). „X“ je počet listov, na ktoré bude plagát vytlačený. Plagát bude vytvorený.
12 Kliknite na Kompletný X -stranový plagát! (Vytvorte X-stranový plagát). „X“ je počet listov, na ktoré bude plagát vytlačený. Plagát bude vytvorený.  13 Stiahnite si súbor PDF. Kliknutím na „OK“ alebo „Uložiť“ (názov tlačidla závisí od vášho počítača a prehliadača) stiahnete plagát do svojho počítača.
13 Stiahnite si súbor PDF. Kliknutím na „OK“ alebo „Uložiť“ (názov tlačidla závisí od vášho počítača a prehliadača) stiahnete plagát do svojho počítača.
Časť 2 z 2: Ako vytlačiť obrázok
 1 Otvorte súbor PDF. Dvakrát kliknite na súbor, ktorý ste stiahli z webovej stránky Rasterbator. Súbor sa otvorí v prehliadači PDF.
1 Otvorte súbor PDF. Dvakrát kliknite na súbor, ktorý ste stiahli z webovej stránky Rasterbator. Súbor sa otvorí v prehliadači PDF. - Rasterbator odporúča používať Adobe X Reader, ale akýkoľvek podobný program to urobí.
 2 Otvorte ponuku Súbor. V systéme Windows ho nájdete na paneli s ponukami v hornej časti okna prehliadača PDF. V systéme MacOS je táto ponuka umiestnená na paneli s ponukami v hornej časti obrazovky.
2 Otvorte ponuku Súbor. V systéme Windows ho nájdete na paneli s ponukami v hornej časti okna prehliadača PDF. V systéme MacOS je táto ponuka umiestnená na paneli s ponukami v hornej časti obrazovky.  3 Kliknite na Tuleň. V novom okne sa zobrazia možnosti tlače.
3 Kliknite na Tuleň. V novom okne sa zobrazia možnosti tlače.  4 Vyberte tlačiareň. Ak to chcete urobiť, otvorte ponuku „Tlačiareň“ a vyberte v nej požadovanú tlačiareň.
4 Vyberte tlačiareň. Ak to chcete urobiť, otvorte ponuku „Tlačiareň“ a vyberte v nej požadovanú tlačiareň.  5 Nastavte veľkosť papiera. Otvorte ponuku Veľkosť alebo Veľkosť papiera a v ponuke vyberte veľkosť plagátu.
5 Nastavte veľkosť papiera. Otvorte ponuku Veľkosť alebo Veľkosť papiera a v ponuke vyberte veľkosť plagátu.  6 V časti „Mierka“ vyberte možnosť „Prispôsobiť stránke“. Na počítači Mac zobrazíte možnosti tlačiarne kliknutím na Zobraziť detaily.
6 V časti „Mierka“ vyberte možnosť „Prispôsobiť stránke“. Na počítači Mac zobrazíte možnosti tlačiarne kliknutím na Zobraziť detaily. - V systéme macOS vyberte možnosť Prispôsobiť.
- V programe Adobe Reader pre Windows začiarknite políčko Mierka v časti Upraviť veľkosť stránky a ovládanie.
 7 Uistite sa, že tlačiareň nie je nakonfigurovaná na obojstrannú tlač. Na správne vytlačenie plagátu je potrebné, aby bola každá strana vytlačená na samostatnom hárku.
7 Uistite sa, že tlačiareň nie je nakonfigurovaná na obojstrannú tlač. Na správne vytlačenie plagátu je potrebné, aby bola každá strana vytlačená na samostatnom hárku. - V systéme Windows zrušte začiarknutie políčka vedľa položky „duplexná tlač“.
- V systéme MacOS otvorte ponuku v strede okna Tlač, kliknite na položku Rozloženie a uistite sa, že je duplex nastavený na možnosť Žiadne.
 8 Kliknite na Tuleň. Plagát bude vytlačený.
8 Kliknite na Tuleň. Plagát bude vytlačený.  9 Organizujte svoje stránky. Na tento účel použite veľký povrch. Ak je váš plagát vytlačený na mnohých listoch papiera, môžete byť zmätení. V pravom dolnom rohu každého listu preto nájdite značku, ktorá vám pomôže listy správne usporiadať.
9 Organizujte svoje stránky. Na tento účel použite veľký povrch. Ak je váš plagát vytlačený na mnohých listoch papiera, môžete byť zmätení. V pravom dolnom rohu každého listu preto nájdite značku, ktorá vám pomôže listy správne usporiadať.  10 Orežte okraje. Na tento účel použite značky orezania na okrajoch plagátu. Ostrým nožom a pravítkom upravte okraje úhľadne.
10 Orežte okraje. Na tento účel použite značky orezania na okrajoch plagátu. Ostrým nožom a pravítkom upravte okraje úhľadne.  11 Zlúčením stránok vytvoríte veľký obrázok. Za týmto účelom prilepte stránky k sebe, prilepte ich k doske alebo pripevnite každý list k stene.
11 Zlúčením stránok vytvoríte veľký obrázok. Za týmto účelom prilepte stránky k sebe, prilepte ich k doske alebo pripevnite každý list k stene. - Malé kúsky lepiacej pásky umiestnite na niektoré body po obvode plagátu, aby vám uľahčili premiestňovanie plagátu.