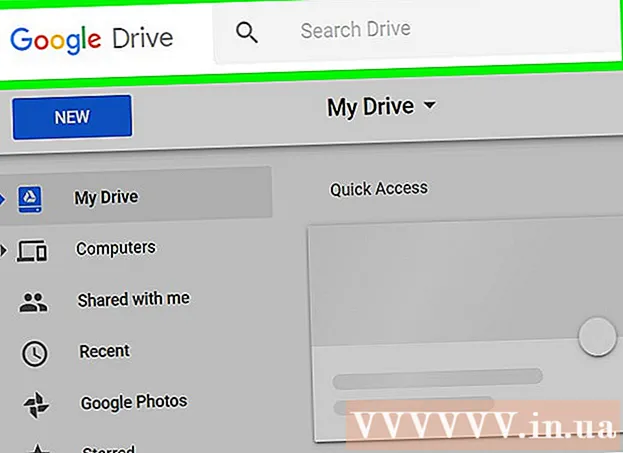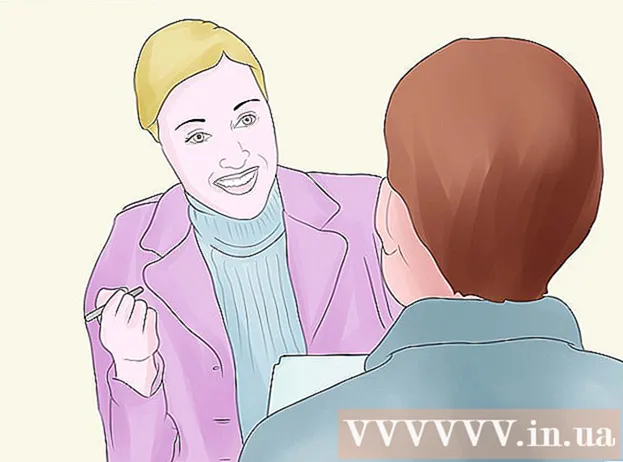Autor:
William Ramirez
Dátum Stvorenia:
22 September 2021
Dátum Aktualizácie:
1 V Júli 2024
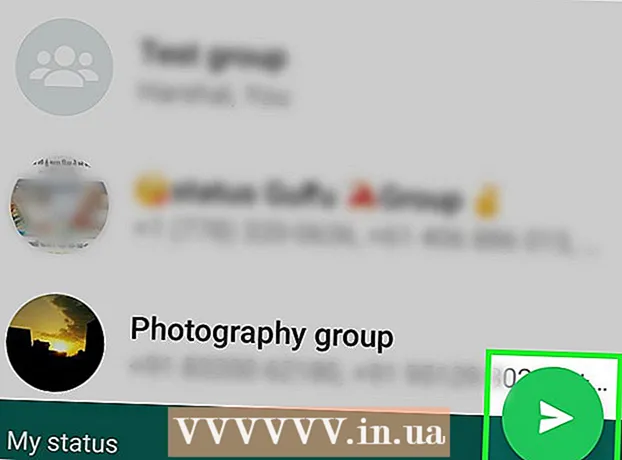
Obsah
- Kroky
- Časť 1 z 8: Ako nainštalovať a nastaviť WhatsApp
- Časť 2 z 8: Ako odoslať textovú správu
- Časť 3 z 8: Ako odoslať súbor a zmeniť formát textu správy
- Časť 4 z 8: Ako uskutočniť hlasový hovor alebo videohovor
- Časť 5 z 8: Ako pridať kontakt
- Časť 6 z 8: Ako vytvoriť skupinový chat
- Časť 7 z 8: Ako vytvoriť stav
- Časť 8 z 8: Ako používať fotoaparát
- Tipy
- Varovania
V tomto článku vám ukážeme, ako nainštalovať a používať WhatsApp na telefóne iPhone alebo Android. WhatsApp je bezplatná aplikácia na odosielanie správ, ktorá vám umožňuje odosielať správy alebo volať iným používateľom WhatsApp, keď je váš smartphone pripojený k bezdrôtovej alebo mobilnej dátovej sieti.
Kroky
Časť 1 z 8: Ako nainštalovať a nastaviť WhatsApp
 1 Stiahnite si Whatsapp. To sa dá urobiť v obchode s aplikáciami vo vašom smartfóne.
1 Stiahnite si Whatsapp. To sa dá urobiť v obchode s aplikáciami vo vašom smartfóne.  2 Spustite WhatsApp. V obchode s aplikáciami pre smartfóny kliknite na „Otvoriť“ alebo klepnite na ikonu cloudu reči so slúchadlom vnútri na zelenom pozadí. Ikonu aplikácie obvykle nájdete na jednom z počítačov alebo na paneli aplikácií.
2 Spustite WhatsApp. V obchode s aplikáciami pre smartfóny kliknite na „Otvoriť“ alebo klepnite na ikonu cloudu reči so slúchadlom vnútri na zelenom pozadí. Ikonu aplikácie obvykle nájdete na jednom z počítačov alebo na paneli aplikácií.  3 Kliknite na OKpo vyzvaní. WhatsApp bude mať prístup k vašim kontaktom.
3 Kliknite na OKpo vyzvaní. WhatsApp bude mať prístup k vašim kontaktom. - Možno budete musieť povoliť aplikácii WhatsApp odosielať upozornenia; Ak to chcete urobiť, kliknite na „Povoliť“.
- Na svojom smartfóne s Androidom tiež klepnite na Povoliť.
 4 Kliknite na Súhlasím a pokračujem. Je v spodnej časti obrazovky.
4 Kliknite na Súhlasím a pokračujem. Je v spodnej časti obrazovky. - Na svojom smartfóne s Androidom tiež kliknite na Súhlasím a pokračovať.
 5 Zadajte svoje telefónne číslo. Vykonajte to v textovom poli v strede stránky.
5 Zadajte svoje telefónne číslo. Vykonajte to v textovom poli v strede stránky.  6 Kliknite na Pripravený. Nachádza sa v pravom hornom rohu obrazovky.
6 Kliknite na Pripravený. Nachádza sa v pravom hornom rohu obrazovky. - Na smartfóne so systémom Android klepnite v spodnej časti obrazovky na Ďalej.
 7 Kliknite na OKpo vyzvaní. WhatsApp odošle textovú správu s overovacím kódom.
7 Kliknite na OKpo vyzvaní. WhatsApp odošle textovú správu s overovacím kódom.  8 Otvorte aplikáciu na odosielanie správ SMS.
8 Otvorte aplikáciu na odosielanie správ SMS. 9 Kliknite na správu z WhatsApp. V ňom uvidíte „Váš kód WhatsApp je [### - ###]. Telefón môžete overiť aj klepnutím na tento odkaz: "(Váš kód WhatsApp je [### - ###]. Tento odkaz môžete použiť aj na overenie svojho telefónneho čísla :). Za touto frázou nasleduje odkaz.
9 Kliknite na správu z WhatsApp. V ňom uvidíte „Váš kód WhatsApp je [### - ###]. Telefón môžete overiť aj klepnutím na tento odkaz: "(Váš kód WhatsApp je [### - ###]. Tento odkaz môžete použiť aj na overenie svojho telefónneho čísla :). Za touto frázou nasleduje odkaz.  10 Zadajte kód do poľa. Ak je kód správny, vaše telefónne číslo bude overené a dostanete sa na stránku vytvorenia účtu.
10 Zadajte kód do poľa. Ak je kód správny, vaše telefónne číslo bude overené a dostanete sa na stránku vytvorenia účtu.  11 Zadajte meno a pridajte fotografiu. Nie je potrebné pridávať fotografiu, ale umožní to ostatným používateľom vašu identifikáciu.
11 Zadajte meno a pridajte fotografiu. Nie je potrebné pridávať fotografiu, ale umožní to ostatným používateľom vašu identifikáciu. - Ak ste si aplikáciu WhatsApp už nainštalovali, budete mať možnosť obnoviť staré správy.
- Ak chcete použiť svoju fotografiu a meno na Facebooku, môžete tiež kliknúť na položku Použiť údaje z Facebooku.
 12 Kliknite na Pripravený. Teraz môžete začať odosielať správy pomocou WhatsApp.
12 Kliknite na Pripravený. Teraz môžete začať odosielať správy pomocou WhatsApp.
Časť 2 z 8: Ako odoslať textovú správu
 1 Kliknite na Chatovacie miestnosti. Je to záložka v spodnej časti obrazovky.
1 Kliknite na Chatovacie miestnosti. Je to záložka v spodnej časti obrazovky. - Na smartfóne s Androidom je táto karta v hornej časti obrazovky.
 2 Kliknite na ikonu „Nový chat“
2 Kliknite na ikonu „Nový chat“  . Nachádza sa v pravom hornom rohu obrazovky.
. Nachádza sa v pravom hornom rohu obrazovky. - Na smartfóne s Androidom klepnite na ikonu oblaku bielej reči na zelenom pozadí v pravom dolnom rohu obrazovky.
 3 Vyberte kontakt. Klepnite na meno kontaktu, ktorému chcete odoslať správu. Otvorí sa chat s týmto kontaktom.
3 Vyberte kontakt. Klepnite na meno kontaktu, ktorému chcete odoslať správu. Otvorí sa chat s týmto kontaktom.  4 Klepnite na textové pole. Je v spodnej časti obrazovky.
4 Klepnite na textové pole. Je v spodnej časti obrazovky.  5 Zadajte text správy, ktorú chcete odoslať.
5 Zadajte text správy, ktorú chcete odoslať.- Emodži môžete do správy vkladať pomocou klávesnice na obrazovke.
 6 Poslať správu. Ak to chcete urobiť, kliknite na ikonu „Odoslať“
6 Poslať správu. Ak to chcete urobiť, kliknite na ikonu „Odoslať“  napravo od textového poľa. Správa sa zobrazí na pravej strane chatu.
napravo od textového poľa. Správa sa zobrazí na pravej strane chatu.
Časť 3 z 8: Ako odoslať súbor a zmeniť formát textu správy
 1 Otvorte chat. Ak ešte chatujete s konkrétnym kontaktom, najskôr si vytvorte chat.
1 Otvorte chat. Ak ešte chatujete s konkrétnym kontaktom, najskôr si vytvorte chat.  2 Pošlite fotografiu. Pre to:
2 Pošlite fotografiu. Pre to: - Klepnite na ikonu v tvare fotoaparátu napravo od textového poľa.
- Po zobrazení výzvy (dvakrát alebo trikrát) kliknite na tlačidlo OK alebo Povoliť.
- Vyberte hotovú fotografiu alebo odfoťte.
- V prípade potreby zadajte podpis do textového poľa Pridať podpis.
- Kliknite na ikonu „Odoslať“
 .
.
 3 Kliknite na +. Táto ikona je v ľavom dolnom rohu obrazovky. Otvorí sa ponuka.
3 Kliknite na +. Táto ikona je v ľavom dolnom rohu obrazovky. Otvorí sa ponuka. - Na smartfóne s Androidom klepnite na ikonu
 na pravej strane textového poľa.
na pravej strane textového poľa.
- Na smartfóne s Androidom klepnite na ikonu
 4 Vyberte typ súboru, ktorý chcete odoslať. Vyberte jednu z nasledujúcich možností:
4 Vyberte typ súboru, ktorý chcete odoslať. Vyberte jednu z nasledujúcich možností: - Dokument - vyberte dokument (napríklad dokument PDF), ktorý je uložený vo vašom smartfóne.
- Miesto - bude odoslaná mapa vašej aktuálnej polohy.
- Kontakt - budú odoslané kontaktné informácie.
- Zvuk (iba na smartfónoch s Androidom) - zvukový súbor bude odoslaný.
 5 Odošlite dokument, kontaktné informácie alebo mapu so svojou polohou. V závislosti od možnosti, ktorú ste vybrali v predchádzajúcom kroku, postupujte takto:
5 Odošlite dokument, kontaktné informácie alebo mapu so svojou polohou. V závislosti od možnosti, ktorú ste vybrali v predchádzajúcom kroku, postupujte takto: - Dokument - prejdite do priečinka s požadovaným dokumentom, vyberte ho a kliknite na „Odoslať“.
- Miesto - Povoľte, čo požaduje váš smartphone, a potom mapu odošlite klepnutím na „Odoslať aktuálnu polohu“.
- Kontakt - vyberte kontakt, skontrolujte jeho informácie a kliknite na „Odoslať“.
- Zvuk - vyberte požadovaný zvukový súbor a kliknite na „OK“.
 6 Zmeňte formát textu správy. Na tento účel použite rôzne textové značky (napríklad aby bol text tučný):
6 Zmeňte formát textu správy. Na tento účel použite rôzne textové značky (napríklad aby bol text tučný): - Odvážne - na začiatku a na konci textu zadajte hviezdičku „ *“ (napríklad * ahoj * sa stane Hej).
- Kurzíva - na začiatku a na konci textu zadajte podčiarkovník „_“ (napríklad _ sa stane_ kým).
- Prečiarknutý - na začiatku a na konci textu zadajte vlnovku „~“ (napríklad ~ ananás na pizze ~).
- Programový kód - na začiatku a na konci textu zadajte tri skratky „“ “(napríklad„ Ja som robot “sa stane Som robot).
Časť 4 z 8: Ako uskutočniť hlasový hovor alebo videohovor
 1 Vráťte sa na kartu „Rozhovory“. Ak to chcete urobiť, stlačte tlačidlo "Späť".
1 Vráťte sa na kartu „Rozhovory“. Ak to chcete urobiť, stlačte tlačidlo "Späť".  2 Kliknite na ikonu „Nový chat“
2 Kliknite na ikonu „Nový chat“  . Nachádza sa v pravom hornom rohu obrazovky.
. Nachádza sa v pravom hornom rohu obrazovky. - Na smartfóne s Androidom klepnite na ikonu oblaku bielej reči na zelenom pozadí v pravom dolnom rohu obrazovky.
 3 Vyberte kontakt. Klepnite na meno kontaktu, ktorému chcete zavolať. Otvorí sa chat s týmto kontaktom.
3 Vyberte kontakt. Klepnite na meno kontaktu, ktorému chcete zavolať. Otvorí sa chat s týmto kontaktom. - Nemôžete zavolať viacerým kontaktom súčasne.
 4 Kliknite na ikonu Hovor. Je to ikona v tvare telefónu v pravom hornom rohu obrazovky. Zvolenému kontaktu zavoláte prostredníctvom WhatsApp.
4 Kliknite na ikonu Hovor. Je to ikona v tvare telefónu v pravom hornom rohu obrazovky. Zvolenému kontaktu zavoláte prostredníctvom WhatsApp.  5 Prepnúť na videohovor. Keď vám osoba odpovie, klepnite na ikonu v tvare videokamery v hornej časti obrazovky.
5 Prepnúť na videohovor. Keď vám osoba odpovie, klepnite na ikonu v tvare videokamery v hornej časti obrazovky. - Môžete tiež okamžite uskutočniť videohovor. Ak to chcete urobiť, klepnite na ikonu videokamery namiesto na ikonu telefónu.
Časť 5 z 8: Ako pridať kontakt
 1 Vráťte sa na kartu „Rozhovory“. Ak to chcete urobiť, stlačte tlačidlo "Späť".
1 Vráťte sa na kartu „Rozhovory“. Ak to chcete urobiť, stlačte tlačidlo "Späť".  2 Kliknite na ikonu „Nový chat“
2 Kliknite na ikonu „Nový chat“  . Nachádza sa v pravom hornom rohu obrazovky.
. Nachádza sa v pravom hornom rohu obrazovky. - Na smartfóne so systémom Android klepnite na ikonu oblaku bielej reči na zelenom pozadí v pravom dolnom rohu obrazovky.
 3 Kliknite na nový kontakt. Nachádza sa v hornej časti stránky.
3 Kliknite na nový kontakt. Nachádza sa v hornej časti stránky.  4 Zadajte meno kontaktu. Klepnite na textové pole Meno a zadajte meno kontaktu.
4 Zadajte meno kontaktu. Klepnite na textové pole Meno a zadajte meno kontaktu. - Na smartfóne s Androidom klepnite tiež na pole Názov.
- Môžete tiež zadať priezvisko a názov spoločnosti, musíte však zadať aspoň krstné meno kontaktu.
 5 Kliknite na Pridajte telefón. Táto možnosť je v strede obrazovky.
5 Kliknite na Pridajte telefón. Táto možnosť je v strede obrazovky. - Na smartfóne s Androidom klepnite na Telefón.
 6 Zadajte svoje telefónne číslo. Zadajte telefónne číslo osoby, ktorú chcete pridať ako kontakt.
6 Zadajte svoje telefónne číslo. Zadajte telefónne číslo osoby, ktorú chcete pridať ako kontakt. - Na zadanom telefónnom čísle musí mať smartphone tejto osoby aplikáciu WhatsApp.
 7 Kliknite na Pripravený. Nachádza sa v pravom hornom rohu obrazovky.
7 Kliknite na Pripravený. Nachádza sa v pravom hornom rohu obrazovky. - Na svojom smartfóne s Androidom klepnite na Uložiť a preskočte ďalší krok.
 8 Kliknite na Pripravený. Nachádza sa v ľavej hornej časti obrazovky. Kontakt bude pridaný do vášho zoznamu kontaktov WhatsApp.
8 Kliknite na Pripravený. Nachádza sa v ľavej hornej časti obrazovky. Kontakt bude pridaný do vášho zoznamu kontaktov WhatsApp.  9 Pozvite svojich priateľov na WhatsApp. Ak si chcete pridať priateľov, ktorí nepoužívajú WhatsApp, pozvite ich, aby sa zaregistrovali do WhatsApp. Pre to:
9 Pozvite svojich priateľov na WhatsApp. Ak si chcete pridať priateľov, ktorí nepoužívajú WhatsApp, pozvite ich, aby sa zaregistrovali do WhatsApp. Pre to: - Otvorte stránku Nový chat.
- Prejdite nadol a klepnite na Pozvať priateľov do WhatsApp (v systéme Android klepnite na Pozvať priateľov).
- Vyberte spôsob doručenia pozvánky (napríklad „Správa“).
- Zadajte kontaktné informácie svojho priateľa.
- Pošlite pozvánku.
Časť 6 z 8: Ako vytvoriť skupinový chat
 1 Vráťte sa na kartu „Rozhovory“. Ak to chcete urobiť, stlačte tlačidlo "Späť".
1 Vráťte sa na kartu „Rozhovory“. Ak to chcete urobiť, stlačte tlačidlo "Späť".  2 Kliknite na Nová skupina. Nachádza sa v hornej časti karty Rozhovory. Otvorí sa zoznam vašich kontaktov WhatsApp.
2 Kliknite na Nová skupina. Nachádza sa v hornej časti karty Rozhovory. Otvorí sa zoznam vašich kontaktov WhatsApp. - Na smartfóne so systémom Android najskôr klepnite na ikonu „⋮“ v pravom hornom rohu obrazovky a potom v ponuke vyberte „Nová skupina“.
 3 Vyberte kontakty pre skupinu. Klepnite na každý kontakt, ktorý chcete pridať do skupinového rozhovoru.
3 Vyberte kontakty pre skupinu. Klepnite na každý kontakt, ktorý chcete pridať do skupinového rozhovoru. - Skupinový chat môže mať až 256 ľudí.
 4 Kliknite na Ďalej. Nachádza sa v pravom hornom rohu obrazovky.
4 Kliknite na Ďalej. Nachádza sa v pravom hornom rohu obrazovky. - Na smartfóne so systémom Android klepnite na šípku smerujúcu doprava v pravom dolnom rohu obrazovky.
 5 Zadajte názov skupiny. Názov môže byť akýkoľvek.
5 Zadajte názov skupiny. Názov môže byť akýkoľvek. - Názov nesmie presiahnuť 25 znakov.
- Môžete tiež pridať skupinovú fotografiu. Ak to chcete urobiť, klepnite na ikonu v tvare fotoaparátu, vyberte typ fotografie a potom klepnite na hotovú fotografiu alebo nasnímajte fotografiu.
 6 Kliknite na Vytvoriť. Nachádza sa v pravom hornom rohu obrazovky. Vytvorí sa a otvorí sa skupinový chat.
6 Kliknite na Vytvoriť. Nachádza sa v pravom hornom rohu obrazovky. Vytvorí sa a otvorí sa skupinový chat. - Na smartfóne s Androidom klepnite na ikonu
 .
.
- Na smartfóne s Androidom klepnite na ikonu
 7 Odošlite správu zo skupinového chatu ako obvykle. Po otvorení skupinového rozhovoru môžete odosielať správy, súbory a pridávať emodži rovnako ako ktorýkoľvek iný chat.
7 Odošlite správu zo skupinového chatu ako obvykle. Po otvorení skupinového rozhovoru môžete odosielať správy, súbory a pridávať emodži rovnako ako ktorýkoľvek iný chat. - V skupinovom rozhovore bohužiaľ nemôžete uskutočniť hlasový hovor ani videohovor.
Časť 7 z 8: Ako vytvoriť stav
 1 Vráťte sa na kartu „Rozhovory“. Ak to chcete urobiť, stlačte tlačidlo "Späť".
1 Vráťte sa na kartu „Rozhovory“. Ak to chcete urobiť, stlačte tlačidlo "Späť".  2 Kliknite na Postavenie. Nachádza sa v dolnej ľavej časti obrazovky.
2 Kliknite na Postavenie. Nachádza sa v dolnej ľavej časti obrazovky. - Na smartfóne s Androidom klepnite na Stav v hornej časti obrazovky.
 3 Kliknite na ikonu v tvare fotoaparátu. Nájdete ho napravo od nadpisu Stav v hornej časti stránky.
3 Kliknite na ikonu v tvare fotoaparátu. Nájdete ho napravo od nadpisu Stav v hornej časti stránky. - Ak chcete vytvoriť stav textu, klepnite na ikonu ceruzky.
- Na smartfóne s Androidom sa ikona v tvare fotoaparátu nachádza v pravom dolnom rohu obrazovky.
 4 Vytvorte stav. Namierte fotoaparát smartfónu na predmet, ktorý chcete fotografovať, a potom stlačte okrúhlu spúšť.
4 Vytvorte stav. Namierte fotoaparát smartfónu na predmet, ktorý chcete fotografovať, a potom stlačte okrúhlu spúšť. - Ak vytvárate stav textu, zadajte text. Môžete tiež klepnúť na ikonu palety farieb a zmeniť farbu pozadia alebo na ikonu T zmeniť písmo.
 5 Kliknite na ikonu „Odoslať“
5 Kliknite na ikonu „Odoslať“  . Nachádza sa v pravom dolnom rohu obrazovky.
. Nachádza sa v pravom dolnom rohu obrazovky. - Môže sa zobraziť výzva na potvrdenie vašich akcií. V takom prípade kliknite znova na položku Odoslať.
Časť 8 z 8: Ako používať fotoaparát
 1 Prejdite na kartu fotoaparát. Je v spodnej časti obrazovky. Fotoaparát smartfónu sa zapne.
1 Prejdite na kartu fotoaparát. Je v spodnej časti obrazovky. Fotoaparát smartfónu sa zapne. - Na smartfóne so systémom Android je karta Fotoaparát ikonou v tvare fotoaparátu v ľavom hornom rohu obrazovky.
 2 Odfoť sa Namierte fotoaparát smartfónu na objekt, ktorý chcete fotografovať, a potom stlačte okrúhlu spúšť v spodnej časti obrazovky.
2 Odfoť sa Namierte fotoaparát smartfónu na objekt, ktorý chcete fotografovať, a potom stlačte okrúhlu spúšť v spodnej časti obrazovky. - Hotovú fotografiu môžete vybrať aj v albume Camera Roll.
 3 Otočiť fotografiu. Klepnutím na ikonu Otočiť (vyzerá to ako štvorec) v hornej časti obrazovky a potom klepnutím na ikonu štvorca so šípkou v dolnej ľavej časti obrazovky otočíte fotografiu do požadovaného uhla. Potom kliknutím na tlačidlo Dokončiť uložte zmeny.
3 Otočiť fotografiu. Klepnutím na ikonu Otočiť (vyzerá to ako štvorec) v hornej časti obrazovky a potom klepnutím na ikonu štvorca so šípkou v dolnej ľavej časti obrazovky otočíte fotografiu do požadovaného uhla. Potom kliknutím na tlačidlo Dokončiť uložte zmeny.  4 Pridajte k svojej fotografii nálepky. Kliknite na
4 Pridajte k svojej fotografii nálepky. Kliknite na  v hornej časti obrazovky a potom vyberte z ponuky emodži alebo nálepku.
v hornej časti obrazovky a potom vyberte z ponuky emodži alebo nálepku. - Keď pridáte emodži alebo nálepku, presuňte ich na požadované miesto na fotografii.
 5 Pridajte k svojej fotografii text. Kliknite na ikonu v tvare T v pravom hornom rohu obrazovky, vyberte farbu písma zo zvislého pruhu farieb na pravej strane obrazovky a potom zadajte text.
5 Pridajte k svojej fotografii text. Kliknite na ikonu v tvare T v pravom hornom rohu obrazovky, vyberte farbu písma zo zvislého pruhu farieb na pravej strane obrazovky a potom zadajte text.  6 Nakreslite fotografiu. Klepnite na ikonu v tvare ceruzky v pravom hornom rohu obrazovky, vyberte farbu zo zvislého pruhu farieb na pravej strane obrazovky, potom položte prst na obrazovku a nakreslite niečo na fotografiu.
6 Nakreslite fotografiu. Klepnite na ikonu v tvare ceruzky v pravom hornom rohu obrazovky, vyberte farbu zo zvislého pruhu farieb na pravej strane obrazovky, potom položte prst na obrazovku a nakreslite niečo na fotografiu.  7 Kliknite na ikonu „Odoslať“
7 Kliknite na ikonu „Odoslať“  . Nachádza sa v pravom dolnom rohu obrazovky.
. Nachádza sa v pravom dolnom rohu obrazovky. - Na smartfóne s Androidom klepnite na
 .
.
- Na smartfóne s Androidom klepnite na
 8 Vyberte, kam chcete fotografiu odoslať. Je možné ich odoslať do chatu kliknutím na názov chatu alebo osoby v sekcii „Nedávne rozhovory“ alebo v stave kliknutím na „Môj stav“ v hornej časti stránky.
8 Vyberte, kam chcete fotografiu odoslať. Je možné ich odoslať do chatu kliknutím na názov chatu alebo osoby v sekcii „Nedávne rozhovory“ alebo v stave kliknutím na „Môj stav“ v hornej časti stránky.  9 Kliknite na poslať. Nachádza sa v pravom dolnom rohu obrazovky. Fotografia bude odoslaná.
9 Kliknite na poslať. Nachádza sa v pravom dolnom rohu obrazovky. Fotografia bude odoslaná. - Na smartfóne s Androidom klepnite na ikonu
 .
.
- Na smartfóne s Androidom klepnite na ikonu
Tipy
- Ak je karta „Rozhovory“ preplnená, odstráňte starú korešpondenciu.
- Ak nechcete vytvoriť skupinový chat, vytvorte si bulletin na odoslanie správy viacerým kontaktom.
Varovania
- WhatsApp je možné nainštalovať na tablet s Androidom pomocou súboru APK.
- Ak je váš mobilný prenos obmedzený, používanie WhatsApp vám môže spôsobiť ďalšie náklady na mobilnú komunikáciu (pokiaľ samozrejme nie je smartphone pripojený k bezdrôtovej sieti). Vypnite WhatsApp, keď je váš smartphone pripojený k mobilnej dátovej sieti, aby ste sa vyhli zbytočným nákladom.