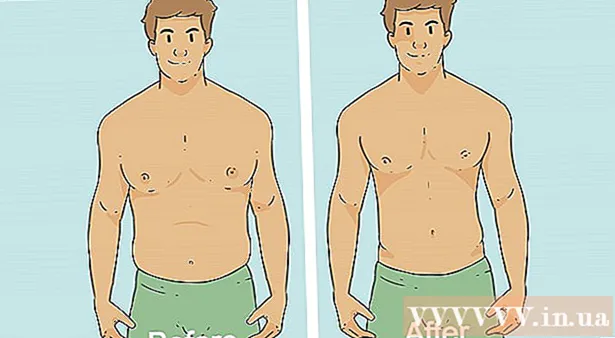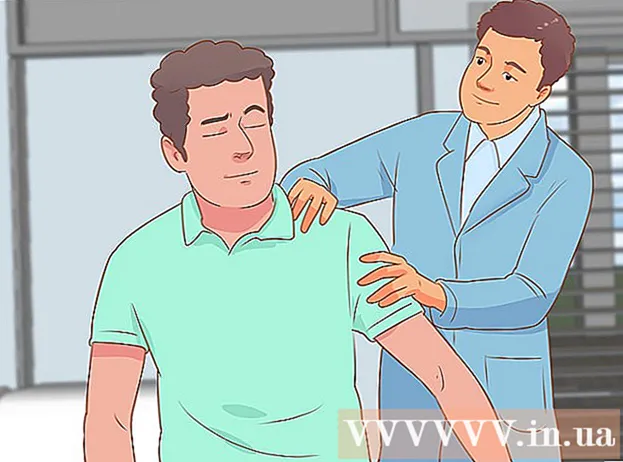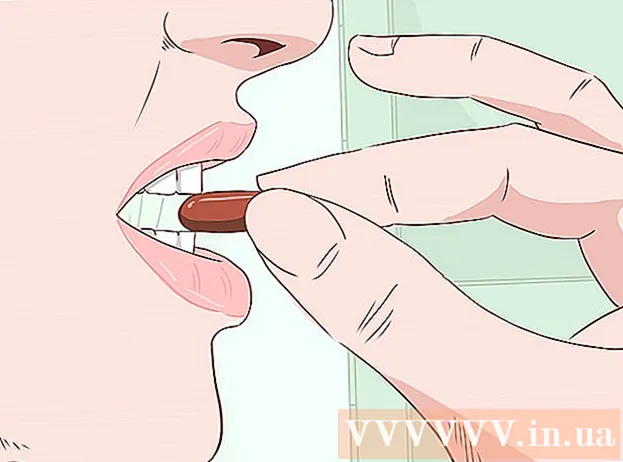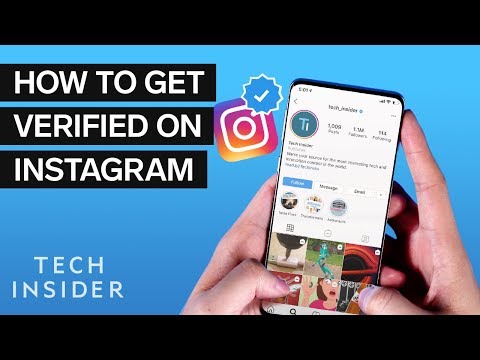
Obsah
- Kroky
- Časť 1 z 3: Nainštalujte si Instagram
- Časť 2 z 3: Práca s kartami
- Časť 3 z 3: Pridávanie fotografií
- Tipy
- Varovania
Instagram je aplikácia na zdieľanie obrázkov, ktorá bola vydaná v októbri 2010 a v súčasnosti podporuje 25 jazykov. Instagram vám umožňuje zostať v kontakte so svojimi priateľmi a sledovať zmeny v ich životoch. V tomto článku sa naučíte, ako stiahnuť a nainštalovať Instagram. Tiež sa zoznámite s rozhraním aplikácie a naučíte sa nahrávať fotografie.
Kroky
Časť 1 z 3: Nainštalujte si Instagram
 1 Stiahnite si aplikáciu Instagram. Ak to chcete urobiť, zadajte do vyhľadávacieho panela obchodu s aplikáciami „Instagram“ (App Store v systéme iOS alebo Google Play Store v systéme Android) a potom kliknite na príslušný výsledok vyhľadávania.
1 Stiahnite si aplikáciu Instagram. Ak to chcete urobiť, zadajte do vyhľadávacieho panela obchodu s aplikáciami „Instagram“ (App Store v systéme iOS alebo Google Play Store v systéme Android) a potom kliknite na príslušný výsledok vyhľadávania.  2 Spustite Instagram. Ak to chcete urobiť, kliknite na ikonu aplikácie (vyzerá to ako viacfarebný fotoaparát) na jednej z počítačov.
2 Spustite Instagram. Ak to chcete urobiť, kliknite na ikonu aplikácie (vyzerá to ako viacfarebný fotoaparát) na jednej z počítačov.  3 Zaregistrujte si účet kliknutím na tlačidlo Registrovať v spodnej časti obrazovky. Potom budete musieť zadať svoju e -mailovú adresu, používateľské meno, heslo a telefónne číslo (voliteľné, ale žiaduce). Predtým, ako budete pokračovať, budete mať možnosť vybrať si profilový obrázok.
3 Zaregistrujte si účet kliknutím na tlačidlo Registrovať v spodnej časti obrazovky. Potom budete musieť zadať svoju e -mailovú adresu, používateľské meno, heslo a telefónne číslo (voliteľné, ale žiaduce). Predtým, ako budete pokračovať, budete mať možnosť vybrať si profilový obrázok. - V sekcii „Informácie“ môžete zadať niektoré osobné informácie vrátane svojho krstného mena, priezviska alebo adresy svojho osobného webu.
- Ak už máte účet Instagram, kliknite na tlačidlo Prihlásiť v spodnej časti prihlasovacej stránky a zadajte svoje poverenia.
 4 Prihláste sa na odber priateľov. Po dokončení vytvárania účtu budete môcť nájsť priateľov zo svojho zoznamu kontaktov, účtu Facebook, účtu Twitter alebo pomocou vyhľadávacieho dopytu. Pred výberom priateľov z vašich účtov na Facebooku alebo Twitteri budete musieť Instagramu poskytnúť poverenia (e -mailovú adresu a heslo) týchto sociálnych sietí.
4 Prihláste sa na odber priateľov. Po dokončení vytvárania účtu budete môcť nájsť priateľov zo svojho zoznamu kontaktov, účtu Facebook, účtu Twitter alebo pomocou vyhľadávacieho dopytu. Pred výberom priateľov z vašich účtov na Facebooku alebo Twitteri budete musieť Instagramu poskytnúť poverenia (e -mailovú adresu a heslo) týchto sociálnych sietí. - Ak chcete, prihláste sa na odber odporúčaných používateľov Instagramu kliknutím na tlačidlo „Prihlásiť sa na odber“ vedľa ich mien.
- Keď sa prihlásite na odber používateľov, ich príspevky sa začnú zobrazovať na vašej domovskej stránke.
- Priateľov si môžete pridať kedykoľvek to bude pre vás výhodné, dokonca aj po vytvorení účtu.
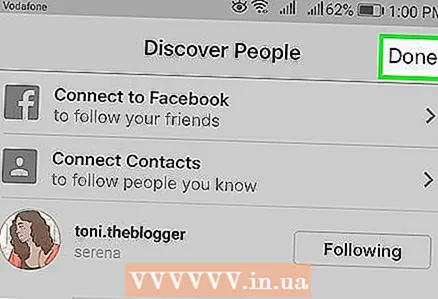 5 Pokračujte kliknutím na Dokončiť. Dostanete sa na svoju domovskú stránku, kde uvidíte príspevky ľudí, ktorých ste sa rozhodli prihlásiť na odber.
5 Pokračujte kliknutím na Dokončiť. Dostanete sa na svoju domovskú stránku, kde uvidíte príspevky ľudí, ktorých ste sa rozhodli prihlásiť na odber.
Časť 2 z 3: Práca s kartami
 1 Karta Domov. Na tejto karte začnete pracovať s Instagramom. Toto je váš kanál, kde sa budú zobrazovať príspevky od používateľov, ktorých sledujete. Čo môžete urobiť:
1 Karta Domov. Na tejto karte začnete pracovať s Instagramom. Toto je váš kanál, kde sa budú zobrazovať príspevky od používateľov, ktorých sledujete. Čo môžete urobiť: - Kliknutím na ikonu + v ľavom hornom rohu obrazovky napíšte a uverejnite príspevok pre všetkých svojich sledovateľov. Aby to fungovalo, Instagram potrebuje prístup k mikrofónu a fotoaparátu.
- Doručenú poštu otvoríte kliknutím na symbol delta v pravom hornom rohu obrazovky. Tu budú uložené súkromné správy.
 2 Prejdite na stránku Hľadať kliknutím na ikonu lupy napravo od karty Domov v spodnej časti obrazovky. Tu nájdete účty a kľúčové slová zadaním hľadaného výrazu do poľa Hľadať v hornej časti obrazovky.
2 Prejdite na stránku Hľadať kliknutím na ikonu lupy napravo od karty Domov v spodnej časti obrazovky. Tu nájdete účty a kľúčové slová zadaním hľadaného výrazu do poľa Hľadať v hornej časti obrazovky. - Táto stránka tiež zobrazuje príspevky známych osobností (tesne pod vyhľadávacím poľom).
 3 Kliknutím na ikonu srdca zobrazíte aktivitu svojho účtu. Vpravo od lupy sa nachádzajú dve ikony. Táto stránka zobrazuje všetky upozornenia (napríklad označenia páči sa mi a komentáre k fotografii, žiadosti o pridanie priateľov atď.).
3 Kliknutím na ikonu srdca zobrazíte aktivitu svojho účtu. Vpravo od lupy sa nachádzajú dve ikony. Táto stránka zobrazuje všetky upozornenia (napríklad označenia páči sa mi a komentáre k fotografii, žiadosti o pridanie priateľov atď.).  4 Otvorte svoju profilovú stránku kliknutím na ikonu účtu. Táto ikona vyzerá ako silueta osoby a nachádza sa v pravom dolnom rohu obrazovky. Čo môžete urobiť:
4 Otvorte svoju profilovú stránku kliknutím na ikonu účtu. Táto ikona vyzerá ako silueta osoby a nachádza sa v pravom dolnom rohu obrazovky. Čo môžete urobiť: - Kliknutím na ikonu + v ľavom hornom rohu obrazovky pridáte priateľov z Facebooku a zo zoznamu kontaktov.
- Kliknite na ikonu vo forme troch vodorovných čiar (☰) v pravom hornom rohu a potom na ikonu vo forme ozubeného kolieska ⋮ v spodnej časti obrazovky. Tu môžete zmeniť nastavenia svojho účtu a pridať priateľov alebo iné účty sociálnych médií.
- Kliknutím na Upraviť profil napravo od svojho profilového obrázku zmeníte svoje meno alebo používateľské meno, pridáte svoj životopis alebo webovú stránku a zmeníte osobné údaje (napríklad svoje telefónne číslo alebo e -mailovú adresu).
 5 Kliknutím na ikonu domu sa vrátite na kartu Domov. Táto ikona sa nachádza v ľavom dolnom rohu obrazovky. Ak niekto, koho sledujete, uverejnil nový príspevok od vašej poslednej návštevy, jeho obsah sa tu automaticky zobrazí. RADA ŠPECIALISTOV
5 Kliknutím na ikonu domu sa vrátite na kartu Domov. Táto ikona sa nachádza v ľavom dolnom rohu obrazovky. Ak niekto, koho sledujete, uverejnil nový príspevok od vašej poslednej návštevy, jeho obsah sa tu automaticky zobrazí. RADA ŠPECIALISTOV 
Ramin Ahmari
Ovplyvňovateľ sociálnych médií Ramin Ahmari je generálnym riaditeľom a spoluzakladateľom módneho domu FINESSE, ktorý používa umelú inteligenciu a strojové učenie na analýzu sociálnych médií, predpovedanie trendov a vyhýbanie sa nadprodukcii. Pred založením spoločnosti FINESSE pracoval s influencermi v otázkach rastu a sponzorstva a s významnými značkami na implementácii influencerových a marketingových stratégií, pričom pri práci s údajmi zo sociálnych médií využíval svoje znalosti v oblasti dátovej vedy a umelej inteligencie. Ramin Ahmari
Ramin Ahmari
Ovplyvňovateľ sociálnych médiíPrejdením prstom doprava uverejníte svoj príbeh predplatiteľa. Ramin Ahmari - generálny riaditeľ a spoluzakladateľ spoločnosti FINESSE - hovorí: „Ak je vašim cieľom rast počtu predplatiteľov, zdieľajte príbehy, povedzte im o svojich skúsenostiach. Instagram má skvelú funkciu - v príbehoch môžete klásť otázky a získať odpovede od sledovateľov. Využite to - komunikujte s používateľmi a tým ich zapojte. “
Časť 3 z 3: Pridávanie fotografií
 1 Kliknutím na tlačidlo + odošlete snímku. Potom pridajte existujúce fotografie z rolky fotoaparátu alebo urobte novú.
1 Kliknutím na tlačidlo + odošlete snímku. Potom pridajte existujúce fotografie z rolky fotoaparátu alebo urobte novú.  2 Pozrite sa na možnosti fotoaparátu. V spodnej časti stránky sú tri možnosti sťahovania:
2 Pozrite sa na možnosti fotoaparátu. V spodnej časti stránky sú tri možnosti sťahovania: - Galéria - táto možnosť vám umožňuje nahrať fotografie, ktoré už sú v galérii.
- Foto - tu môžete nasnímať novú fotografiu pomocou fotoaparátu Instagram. Pred fotografovaním otvorte fotoaparát v aplikácii.
- Video - tu môžete nasnímať video pomocou kamery Instagram. Predtým, ako budete môcť nasnímať video, povoľte aplikácii prístup k fotoaparátu.
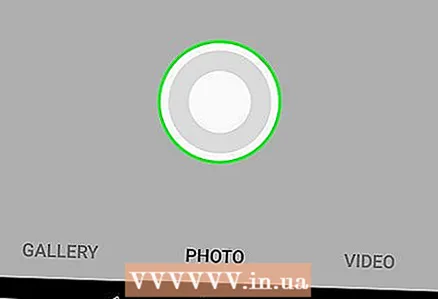 3 Vyberte fotografiu alebo odfoťte. Ak sa rozhodnete urobiť fotografiu alebo video, kliknite na okrúhle tlačidlo v spodnej časti obrazovky.
3 Vyberte fotografiu alebo odfoťte. Ak sa rozhodnete urobiť fotografiu alebo video, kliknite na okrúhle tlačidlo v spodnej časti obrazovky. - Ak sa rozhodnete vybrať existujúcu fotografiu, pokračujte kliknutím na Ďalej v pravom hornom rohu obrazovky.
 4 Vyberte filter pre svoju fotografiu. To sa dá urobiť v spodnej časti obrazovky. K dnešnému dňu je na Instagrame k dispozícii až 11 filtrov. Sú navrhnuté tak, aby boli nudné fotografie zaujímavejšie. Ak chcete, môžete si dokonca stiahnuť nové filtre. Filtre vám umožňujú zmeniť paletu farieb a kompozíciu vašej fotografie. Napríklad, ak použijete filter „Mesiac“, bude vaša fotografia čiernobiela.
4 Vyberte filter pre svoju fotografiu. To sa dá urobiť v spodnej časti obrazovky. K dnešnému dňu je na Instagrame k dispozícii až 11 filtrov. Sú navrhnuté tak, aby boli nudné fotografie zaujímavejšie. Ak chcete, môžete si dokonca stiahnuť nové filtre. Filtre vám umožňujú zmeniť paletu farieb a kompozíciu vašej fotografie. Napríklad, ak použijete filter „Mesiac“, bude vaša fotografia čiernobiela. - Kliknutím na položku Zmeniť v pravom dolnom rohu obrazovky upravíte parametre fotografie, ako napríklad jas, kontrast a detaily.
 5 V pravom hornom rohu obrazovky klepnite na Ďalej.
5 V pravom hornom rohu obrazovky klepnite na Ďalej. 6 Zadajte popis k fotografii. To je možné vykonať v poli Zadať podpis v hornej časti obrazovky.
6 Zadajte popis k fotografii. To je možné vykonať v poli Zadať podpis v hornej časti obrazovky. - Ak chcete k značke pridať štítky, môžete to urobiť v rovnakom poli.
 7 Pozrite sa na ďalšie možnosti. Pred odoslaním fotografie môžete urobiť nasledovné:
7 Pozrite sa na ďalšie možnosti. Pred odoslaním fotografie môžete urobiť nasledovné: - Kliknutím na Značky ľudí označíte používateľov na fotografii.
- Kliknutím na položku Pridať polohu pridáte do popisu fotografie svoju aktuálnu polohu. Ak to chcete urobiť, musíte aplikácii otvoriť prístup k geodatám.
- Uverejnite fotografiu na Facebooku, Twitteri, VKontakte alebo OK.ru nastavením posúvača do polohy Zapnuté. Pred odoslaním fotky prepojte externé účty sociálnych médií s Instagramom.
 8 Kliknite na položku Zdieľať v pravom hornom rohu obrazovky. Gratulujem Úspešne ste zverejnili svoju prvú fotografiu na Instagrame!
8 Kliknite na položku Zdieľať v pravom hornom rohu obrazovky. Gratulujem Úspešne ste zverejnili svoju prvú fotografiu na Instagrame!
Tipy
- Ak chcete získať veľa predplatiteľov, mali by ste odfotiť jedinečné veci a nájsť používateľov, ktorí súhlasia s „shutout“ (PR podľa dohody).
- Na Instagram môžete ísť na počítači, ale vo verzii stránok pre počítače nemôžete aktualizovať svoj účet a pridávať fotografie. To všetko je možné iba v mobilnej aplikácii Instagram.
Varovania
- Neuverejňujte fotografie, ktoré obsahujú osobné informácie, najmä ak ste správne nenakonfigurovali svoje nastavenia ochrany osobných údajov. Osobné informácie zahŕňajú vašu domácu adresu a kontaktné údaje (napríklad fotografiu z pasu).
- Keď sa pokúsite pridať svoju polohu k fotografii, Instagram vás požiada, aby ste povolili alebo Odmietli prístup k geodatám zariadenia.