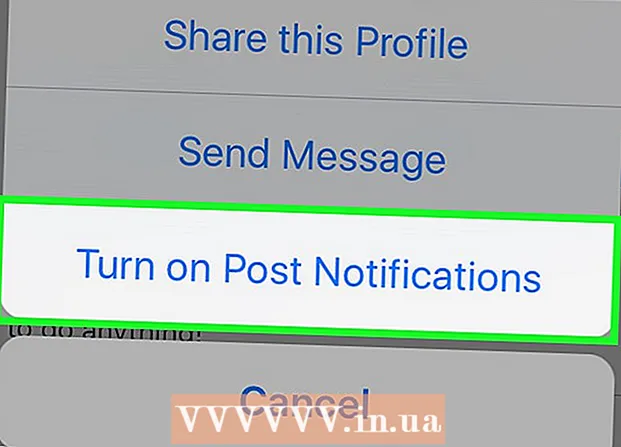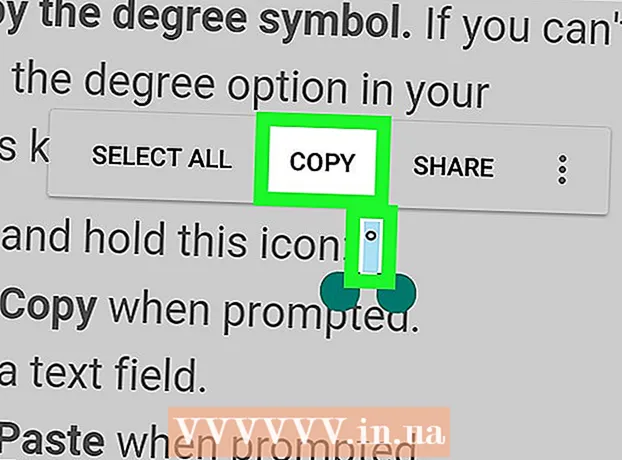Autor:
Carl Weaver
Dátum Stvorenia:
2 Február 2021
Dátum Aktualizácie:
1 V Júli 2024

Obsah
- Kroky
- Časť 1 zo 6: Ako povoliť zisťovanie polohy pre Snapchat na zariadení iPhone / iPad
- Časť 2 zo 6: Ako povoliť zisťovanie polohy pre Snapchat v systéme Android
- Časť 3 zo 6: Ako povoliť filtre
- Časť 4 zo 6: Ako používať viac filtrov
- Časť 5 zo 6: Ako používať filtre Emoji
- Časť 6 zo 6: Ako používať šošovky
Tento článok vám ukáže, ako používať filtre emodži, šošovky a niektoré filtre v aplikácii Snapchat.
Kroky
Časť 1 zo 6: Ako povoliť zisťovanie polohy pre Snapchat na zariadení iPhone / iPad
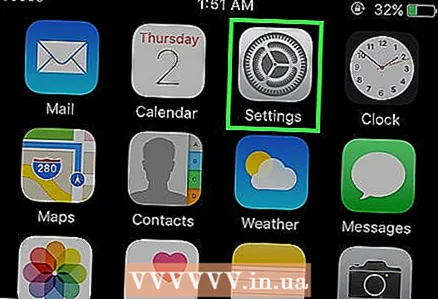 1 Otvorte nastavenia na svojom iPhone. Ikona tejto aplikácie vyzerá ako sivé prevody. Spravidla sa nachádza na hlavnej obrazovke.
1 Otvorte nastavenia na svojom iPhone. Ikona tejto aplikácie vyzerá ako sivé prevody. Spravidla sa nachádza na hlavnej obrazovke. 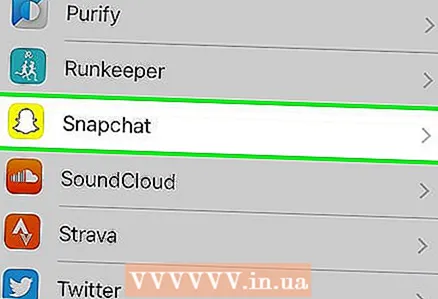 2 Kliknite na Snapchat. Nájdite túto aplikáciu medzi inými aplikáciami.
2 Kliknite na Snapchat. Nájdite túto aplikáciu medzi inými aplikáciami. 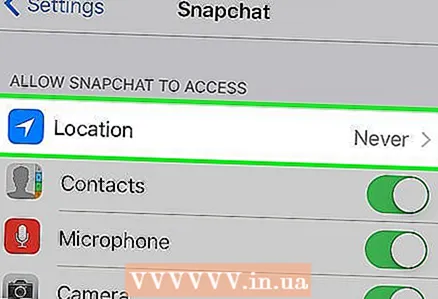 3 Kliknite na položku Poloha. Táto položka sa nachádza v hornej časti stránky.
3 Kliknite na položku Poloha. Táto položka sa nachádza v hornej časti stránky. 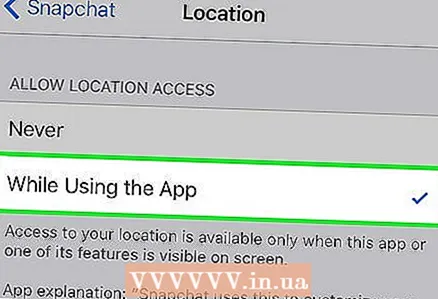 4 Vyberte možnosť „Pri používaní aplikácie“. Teraz, keď budete aplikáciu používať, bude mať Snapchat prístup k vašej polohe.
4 Vyberte možnosť „Pri používaní aplikácie“. Teraz, keď budete aplikáciu používať, bude mať Snapchat prístup k vašej polohe.
Časť 2 zo 6: Ako povoliť zisťovanie polohy pre Snapchat v systéme Android
 1 Otvorte nastavenia na svojom zariadení s Androidom. Ikona aplikácie vyzerá ako sivé prevody (⚙️). Obvykle ho nájdete na domovskej obrazovke.
1 Otvorte nastavenia na svojom zariadení s Androidom. Ikona aplikácie vyzerá ako sivé prevody (⚙️). Obvykle ho nájdete na domovskej obrazovke.  2 Posuňte zobrazenie nadol a klepnite na položku Všetky aplikácie. Nájdete ho v sekcii „Zariadenie“.
2 Posuňte zobrazenie nadol a klepnite na položku Všetky aplikácie. Nájdete ho v sekcii „Zariadenie“.  3 Prejdite nadol a kliknite na Snapchat. Aplikácie sú zoradené podľa abecedy.
3 Prejdite nadol a kliknite na Snapchat. Aplikácie sú zoradené podľa abecedy.  4 Prejdite do ponuky Povolenia.
4 Prejdite do ponuky Povolenia.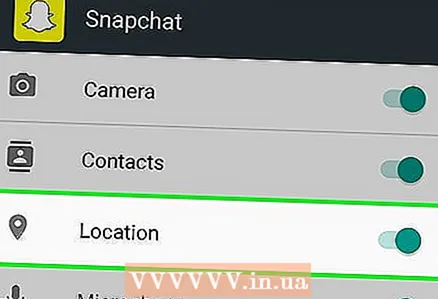 5 Presuňte posúvač vedľa položky „Poloha“ doprava do polohy „Zapnuté“. Bude zvýraznená modrozelenou farbou. Teraz aplikácia má Snapchat Zobrazí sa prístup k polohe vášho zariadenia a budete môcť používať špeciálne geofiltre.
5 Presuňte posúvač vedľa položky „Poloha“ doprava do polohy „Zapnuté“. Bude zvýraznená modrozelenou farbou. Teraz aplikácia má Snapchat Zobrazí sa prístup k polohe vášho zariadenia a budete môcť používať špeciálne geofiltre.
Časť 3 zo 6: Ako povoliť filtre
 1 Spustite Snapchat. Ikona aplikácie vyzerá ako duch na žltom pozadí. Otvorí sa režim fotoaparátu.
1 Spustite Snapchat. Ikona aplikácie vyzerá ako duch na žltom pozadí. Otvorí sa režim fotoaparátu. 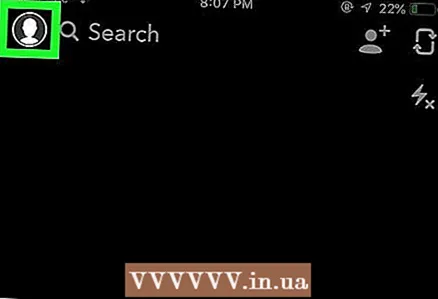 2 Kliknite na ikonu ducha. Nachádza sa v ľavom hornom rohu obrazovky. Otvorí sa užívateľská obrazovka.
2 Kliknite na ikonu ducha. Nachádza sa v ľavom hornom rohu obrazovky. Otvorí sa užívateľská obrazovka. 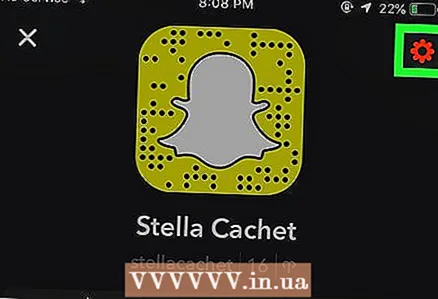 3 Kliknite na ikonu v tvare ozubeného kolieska. Nachádza sa v pravom hornom rohu obrazovky. Otvorí sa ponuka nastavení.
3 Kliknite na ikonu v tvare ozubeného kolieska. Nachádza sa v pravom hornom rohu obrazovky. Otvorí sa ponuka nastavení. 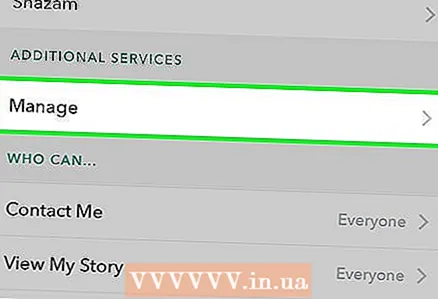 4 Kliknite na položku Spravovať nastavenia. Toto menu sa nachádza v sekcii Doplnkové služby.
4 Kliknite na položku Spravovať nastavenia. Toto menu sa nachádza v sekcii Doplnkové služby.  5 Filtre zapnete posunutím posúvača doprava. Budete mať prístup ku všetkým dostupným filtrom Snapchat.
5 Filtre zapnete posunutím posúvača doprava. Budete mať prístup ku všetkým dostupným filtrom Snapchat.
Časť 4 zo 6: Ako používať viac filtrov
 1 Fotografujte stlačením spúšte. Je to veľké kruhové tlačidlo v spodnej časti obrazovky. Fotografia sa zobrazí na obrazovke.
1 Fotografujte stlačením spúšte. Je to veľké kruhové tlačidlo v spodnej časti obrazovky. Fotografia sa zobrazí na obrazovke.  2 Prejdite prstom po obrazovke doľava alebo doprava. Otvorí sa ponuka filtra. Pri pohybe doprava sa geofiltre otvoria; posunutím doľava sa zobrazia tradičné filtre Snapchat.
2 Prejdite prstom po obrazovke doľava alebo doprava. Otvorí sa ponuka filtra. Pri pohybe doprava sa geofiltre otvoria; posunutím doľava sa zobrazia tradičné filtre Snapchat.  3 Klepnite na fotografiu a podržte ju. Takto podržaním vybraného filtra ho budete môcť použiť na fotografiu.
3 Klepnite na fotografiu a podržte ju. Takto podržaním vybraného filtra ho budete môcť použiť na fotografiu.  4 Prejdite ďalším prstom doľava alebo doprava. Bez zdvihnutia prsta z obrazovky vyberte iný filter.
4 Prejdite ďalším prstom doľava alebo doprava. Bez zdvihnutia prsta z obrazovky vyberte iný filter. - Môžete pridať až tri geofiltre, časové pečiatky, ikony teploty alebo farebné filtre.
Časť 5 zo 6: Ako používať filtre Emoji
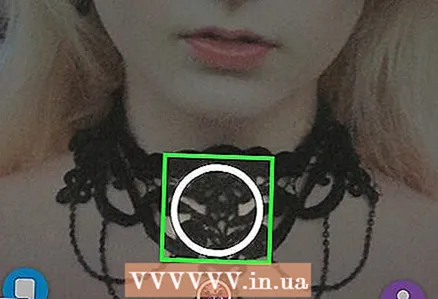 1 Odfoť sa Ak chcete niečo odfotiť, kliknite na veľké okrúhle tlačidlo v spodnej časti obrazovky. Obraz sa zobrazí na obrazovke.
1 Odfoť sa Ak chcete niečo odfotiť, kliknite na veľké okrúhle tlačidlo v spodnej časti obrazovky. Obraz sa zobrazí na obrazovke.  2 Kliknite na tlačidlo „Nálepka“. Tlačidlo je v pravom hornom rohu obrazovky a vyzerá ako list papiera so zloženým rohom.
2 Kliknite na tlačidlo „Nálepka“. Tlačidlo je v pravom hornom rohu obrazovky a vyzerá ako list papiera so zloženým rohom.  3 Kliknite na ikonu emotikonu. Nachádza sa v pravom dolnom rohu obrazovky. Otvorí sa ponuka emoji.
3 Kliknite na ikonu emotikonu. Nachádza sa v pravom dolnom rohu obrazovky. Otvorí sa ponuka emoji. 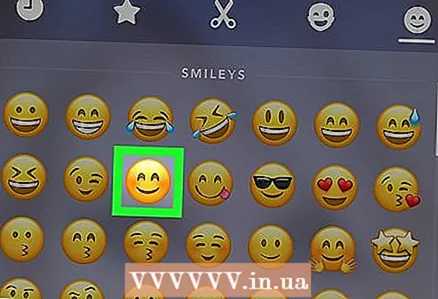 4 Kliknite na emoji. Vyberte emodži farby, ktorú chcete použiť ako filter. Emoji budú k dispozícii v strede obrazovky.
4 Kliknite na emoji. Vyberte emodži farby, ktorú chcete použiť ako filter. Emoji budú k dispozícii v strede obrazovky. - Vonkajší okraj emodži sa nakoniec stane filtrom.
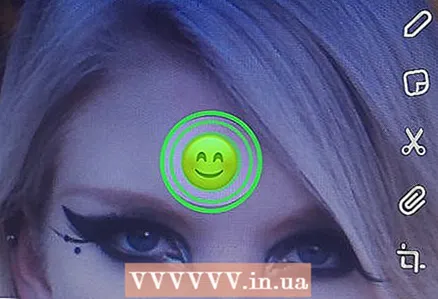 5 Presuňte emoji do rohu obrazovky.
5 Presuňte emoji do rohu obrazovky. 6 Roztiahnutím dvoch prstov od seba zväčšíte veľkosť emodži.
6 Roztiahnutím dvoch prstov od seba zväčšíte veľkosť emodži. 7 Emoji znova potiahnite do rohu. Pokračujte vo zväčšovaní a ťahaní ikon emodži do rohu obrazovky, kým sa nezväčší iba vonkajší okraj fotografie. Farebný filter by ste mali mať od pixelovaných polopriehľadných okrajov obrázku.
7 Emoji znova potiahnite do rohu. Pokračujte vo zväčšovaní a ťahaní ikon emodži do rohu obrazovky, kým sa nezväčší iba vonkajší okraj fotografie. Farebný filter by ste mali mať od pixelovaných polopriehľadných okrajov obrázku.
Časť 6 zo 6: Ako používať šošovky
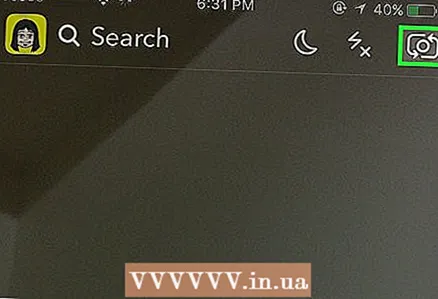 1 Prepnite zobrazenie kamery kliknutím na ikonu otáčajúcej sa kamery. Nachádza sa v pravom hornom rohu obrazovky. Pred nasadením šošoviek sa uistite, že je vybratý správny fotoaparát.
1 Prepnite zobrazenie kamery kliknutím na ikonu otáčajúcej sa kamery. Nachádza sa v pravom hornom rohu obrazovky. Pred nasadením šošoviek sa uistite, že je vybratý správny fotoaparát.  2 Kliknite na stred obrazovky. Otvorí sa ponuka objektívu.
2 Kliknite na stred obrazovky. Otvorí sa ponuka objektívu.  3 Prejdite šošovkami. Ukážka vám umožní vidieť fotografiu s aplikovaným efektom objektívu.
3 Prejdite šošovkami. Ukážka vám umožní vidieť fotografiu s aplikovaným efektom objektívu. - Aby ste dosiahli niektoré z účinkov, musíte vykonať niektoré akcie, napríklad zdvihnúť obočie.
 4 Keď je aktívny filter podľa vášho výberu, stlačte tlačidlo spúšte. Je to veľké okrúhle tlačidlo v spodnej časti obrazovky. Vybraný objektív bude použitý na fotografiu.
4 Keď je aktívny filter podľa vášho výberu, stlačte tlačidlo spúšte. Je to veľké okrúhle tlačidlo v spodnej časti obrazovky. Vybraný objektív bude použitý na fotografiu. - Ak chcete snímať video s vybraným objektívom, stlačte a podržte tlačidlo spúšte na desať sekúnd.
 5 Upravte fotografiu. Pridajte nálepky, text, obrázky, emodži alebo filtre.
5 Upravte fotografiu. Pridajte nálepky, text, obrázky, emodži alebo filtre. - Fotografiu uložte do svojho zariadenia kliknutím na tlačidlo „Uložiť“. Tlačidlo je v ľavom dolnom rohu obrazovky.
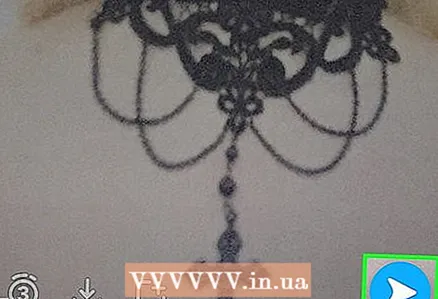 6 Kliknutím na Vpred presmerujete svoju fotografiu niekomu ďalšiemu. Toto tlačidlo je v pravom dolnom rohu obrazovky.
6 Kliknutím na Vpred presmerujete svoju fotografiu niekomu ďalšiemu. Toto tlačidlo je v pravom dolnom rohu obrazovky.