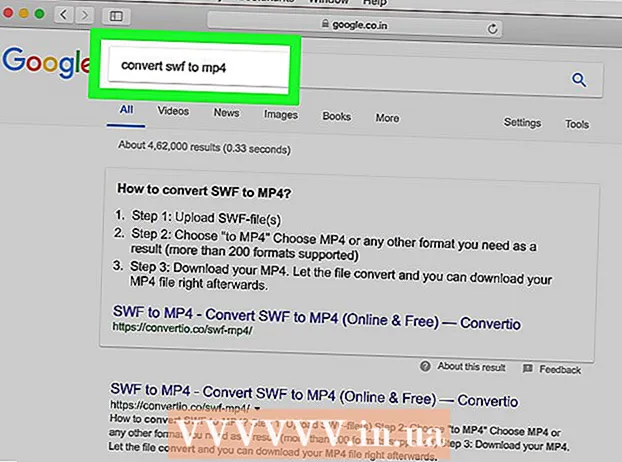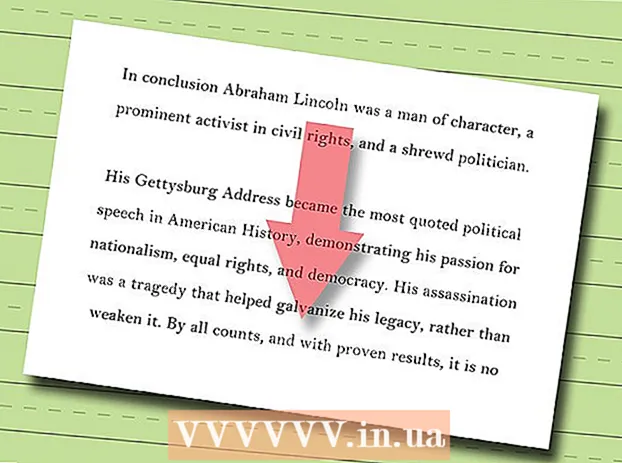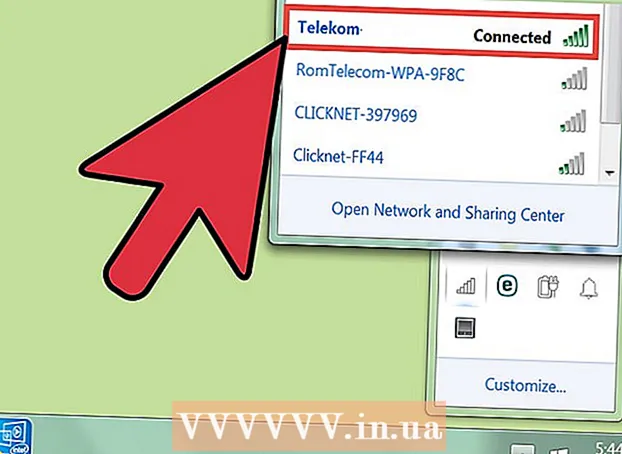Autor:
Eric Farmer
Dátum Stvorenia:
7 Pochod 2021
Dátum Aktualizácie:
1 V Júli 2024

Obsah
- Kroky
- Časť 1 z 3: Základy
- Časť 2 z 3: Práca s čitateľom
- Časť 3 z 3: Rozšírené funkcie
- Tipy
- Varovania
S elektronickou knihou (ďalej len čítačka) Amazon Kindle sa ľahko pracuje, ale pre človeka, ktorý ešte nedržal čítačku v rukách, nemusí byť všetko také jasné a zrejmé. Obávať sa však netreba! Zariadenie Kindle je známe svojou jednoduchosťou použitia! Tento článok vás naučí používať novú čítačku.
Kroky
Časť 1 z 3: Základy
 1 Zapnite čítačku. V spodnej alebo zadnej časti tela čítačky je vypínač alebo tlačidlo s polohami ON-OFF (presnejšie zapnuté a vypnuté). Celkom intuitívne ovládanie, nie?
1 Zapnite čítačku. V spodnej alebo zadnej časti tela čítačky je vypínač alebo tlačidlo s polohami ON-OFF (presnejšie zapnuté a vypnuté). Celkom intuitívne ovládanie, nie?  2 Navigácia. Navigácia vo vašej čítačke, ak nemá dotykový displej, sa vykonáva pomocou 5-tlačidlového „joysticku“, dvoch tlačidiel na otáčanie stránok, tlačidla „Domov“, tlačidla ponuky, tlačidla zrušenia a klávesnice (ak váš model čítačky jeden má).
2 Navigácia. Navigácia vo vašej čítačke, ak nemá dotykový displej, sa vykonáva pomocou 5-tlačidlového „joysticku“, dvoch tlačidiel na otáčanie stránok, tlačidla „Domov“, tlačidla ponuky, tlačidla zrušenia a klávesnice (ak váš model čítačky jeden má). - Joystick sa používa na výber položky alebo akcie stlačením príslušných klávesov. Podľa toho, aké tlačidlo stlačíte, sa kurzor presunie na zodpovedajúcu stranu.
- Pretože nevieme, aký máte model čítačky, povedzme to všeobecne - na puzdre by mali byť tlačidlá vľavo a vpravo (jedno alebo dve). Používajú sa na otáčanie stránok tam a späť.
- Tlačidlo na otočenie späť je možné vybrať samostatne.
- Tlačidlo Domov umiestnené nad tlačidlom na prechod na ďalšiu stránku vpravo po stlačení vás vráti späť do zoznamu kníh - vašej knižnice uloženej v čítačke.
- Po stlačení tlačidla sa zobrazí ponuka ... áno, je to tak, ponuka aplikácie, ak je k dispozícii. Navigácia v ponuke sa vykonáva pomocou joysticku.
- Tlačidlo zrušenia sa nachádza pod joystickom a slúži na zrušenie alebo prechod na predchádzajúce okno. Ak ste napríklad pri čítaní knihy omylom klikli na odkaz a prešli na web, kliknite na toto tlačidlo a vrátite sa.
- Klávesnica môže byť fyzická alebo na obrazovke. S jeho pomocou môžete robiť všetko rovnako ako s bežnou klávesnicou. Do ponuky úprav zobrazenia textu sa dostanete aj pomocou klávesnice.
 3 Aktivujte Whispernet. Pripojí vás to k Amazonu a umožní vám nakupovať a sťahovať knihy (a ďalšie). Najprv však musíte svoju čítačku zaregistrovať. Vypínač Whispernet nájdete vedľa vypínača čítačky.
3 Aktivujte Whispernet. Pripojí vás to k Amazonu a umožní vám nakupovať a sťahovať knihy (a ďalšie). Najprv však musíte svoju čítačku zaregistrovať. Vypínač Whispernet nájdete vedľa vypínača čítačky. - Niektoré modely čítačiek nie sú vybavené takýmto tlačidlom, potom je všetko zapnuté prostredníctvom ponuky.
- Otvorte ponuku na domovskej obrazovke.
- Ďalej prejdite na možnosť „Zapnúť / vypnúť bezdrôtové pripojenie“ a vyberte ju.
 4 Zaregistrujte svojho čitateľa. Ak chcete kupovať a sťahovať knihy, musíte si zaregistrovať čítačku - to je v skutočnosti takmer prvá vec, ktorú musíte urobiť - potrebujete prístup k službe Whispernet, nie?
4 Zaregistrujte svojho čitateľa. Ak chcete kupovať a sťahovať knihy, musíte si zaregistrovať čítačku - to je v skutočnosti takmer prvá vec, ktorú musíte urobiť - potrebujete prístup k službe Whispernet, nie? - V ponuke nájdite riadok Nastavenia, prejdite tam a potom vyberte riadok Registrovať. Zadajte svoje používateľské meno a heslo, ktoré používate na prihlásenie sa do svojho účtu Amazon.
- Ak nemáte účet Amazon, musíte si ho vytvoriť skôr, ako začnete čítať čítačku.
 5 Prejdite na domovskú obrazovku. Je to niečo ako vaša polica na knihy a bude zobrazovať všetky vaše nákupy synchronizované s vašim účtom Kindle. Môžete dokonca ukladať knihy do iCloudu a čítať pomocou e-čítačky ... pokiaľ však máte prístup k Whispernetu, samozrejme.
5 Prejdite na domovskú obrazovku. Je to niečo ako vaša polica na knihy a bude zobrazovať všetky vaše nákupy synchronizované s vašim účtom Kindle. Môžete dokonca ukladať knihy do iCloudu a čítať pomocou e-čítačky ... pokiaľ však máte prístup k Whispernetu, samozrejme. - Hlavná obrazovka zobrazuje nasledujúce položky: možnosti zobrazenia, možnosti triedenia, názvy kníh a mená ich autorov, indikátor priebehu (t. J. Koľko ste už prečítali) a súbory v archíve (t. J. To, čo je uložené na Amazone, ale nie je nahrané do vášho čitateľ).
Časť 2 z 3: Práca s čitateľom
 1 Kupujte a sťahujte knihy. Hovoríme knihy, aj keď de facto je sortiment Amazonu oveľa širší - existujú knihy, časopisy a audioknihy. Pokiaľ ste v dosahu Whispernetu, čokoľvek, čo si kúpite, sa okamžite stiahne do vašej čítačky.
1 Kupujte a sťahujte knihy. Hovoríme knihy, aj keď de facto je sortiment Amazonu oveľa širší - existujú knihy, časopisy a audioknihy. Pokiaľ ste v dosahu Whispernetu, čokoľvek, čo si kúpite, sa okamžite stiahne do vašej čítačky. - Na hlavnej obrazovke otvorte ponuku a potom stlačte kláves Enter. V zobrazenom zozname možností vyberte možnosť Nakupovanie v obchode Kindle.
- Hľadaj niečo konkrétne - povedzme niečo zo zoznamu bestsellerov alebo obľúbených novín. Ak však sami neviete, čo presne hľadáte, potom si môžete prečítať popisy kníh.
- Na nákup obsahu do čítačky Kindle budete používať systém jedným kliknutím, aj keď svoje nastavenia môžete kedykoľvek zmeniť, aby ste sa uistili, že používate správnu kreditnú alebo debetnú kartu. Ak to chcete urobiť, prihláste sa do svojho účtu Amazon a potom spravujte svoje nastavenia platby Kindle a Kindle.
 2 Používajte darčekové poukážky. Aj keď vezmeme do úvahy skutočnosť, že nákup kníh pre vášho čitateľa sa vykonáva iba jediným kliknutím, nikto vám nezrušil darčekové certifikáty. Na to stačí aktualizovať nastavenia vo svojom účte Amazon.
2 Používajte darčekové poukážky. Aj keď vezmeme do úvahy skutočnosť, že nákup kníh pre vášho čitateľa sa vykonáva iba jediným kliknutím, nikto vám nezrušil darčekové certifikáty. Na to stačí aktualizovať nastavenia vo svojom účte Amazon. - Ak to chcete urobiť, prihláste sa do svojho účtu Amazon, prejdite do sekcie platieb, potom na svoj účet aplikujte darčekový certifikát / kartu, potom zadajte kód certifikátu a kliknite na položku Použiť vo svojom účte.
 3 Vyberte knihy na domovskej obrazovke pomocou joysticku. Ak chcete potvrdiť svoju voľbu a začať čítať, musíte stlačiť stredové tlačidlo joysticku - zadať.
3 Vyberte knihy na domovskej obrazovke pomocou joysticku. Ak chcete potvrdiť svoju voľbu a začať čítať, musíte stlačiť stredové tlačidlo joysticku - zadať.  4 Zistite, ktoré tlačidlá môžete použiť na otáčanie stránok. Ak vaša čítačka nemá dotykový displej, pomôžu vám tlačidlá vľavo a vpravo od displeja, pomocou ktorých môžete otáčať stránky dopredu (>) aj dozadu ().
4 Zistite, ktoré tlačidlá môžete použiť na otáčanie stránok. Ak vaša čítačka nemá dotykový displej, pomôžu vám tlačidlá vľavo a vpravo od displeja, pomocou ktorých môžete otáčať stránky dopredu (>) aj dozadu (). - Je tiež pravdepodobné, že na navigáciu medzi kapitolami budete používať zodpovedajúce tlačidlá na joysticku.
- Na väčšine zariadení s dotykovou obrazovkou (okrem Kindle Fire a Kindle Fire HD) sa stačí dotknúť príslušnej strany obrazovky alebo potiahnutím prstom po displeji otočiť stránku požadovaným smerom. V prípade dotykových displejov sa však už nemôžete presúvať medzi kapitolami inak ako cez obsah (ak ho kniha má).
 5 Zvýraznite fragmenty textu. Pomocou joysticku presuňte kurzor na začiatok fragmentu, vyberte ho a po dokončení stlačte tlačidlo „Vybrať“.
5 Zvýraznite fragmenty textu. Pomocou joysticku presuňte kurzor na začiatok fragmentu, vyberte ho a po dokončení stlačte tlačidlo „Vybrať“. - Môžete tiež vypnúť zobrazovanie „obľúbených úryvkov“ (pre zakúpené knihy). Na hlavnej stránke otvorte ponuku, prejdite na nastavenia a vypnite zobrazenie obľúbených fragmentov.
 6 Podeľte sa o úryvky so svojimi priateľmi z čítačky. Vyberte časť textu (pozri vyššie), ale nestláčajte kláves Enter, ako keby ste ho vyberali, ale stlačte alt + enter. Zobrazí sa dialógové okno, kde môžete vybrať možnosť zdieľania a zdieľať požadovaný úryvok.
6 Podeľte sa o úryvky so svojimi priateľmi z čítačky. Vyberte časť textu (pozri vyššie), ale nestláčajte kláves Enter, ako keby ste ho vyberali, ale stlačte alt + enter. Zobrazí sa dialógové okno, kde môžete vybrať možnosť zdieľania a zdieľať požadovaný úryvok.  7 Pridajte svoje vlastné poznámky a komentáre. Vyberte časť textu, ku ktorej chcete napísať komentár. V spodnej časti obrazovky sa zobrazí okno so slovami „Začnite písať, ak chcete začať poznámku, alebo kliknutím začnite zvýrazňovať“, vaše zariadenie však nie je rozbité.) Zadajte text, ktorý chcete napísať, potom kliknite na „Uložiť poznámku“ v pravom dolnom rohu obrazovky.
7 Pridajte svoje vlastné poznámky a komentáre. Vyberte časť textu, ku ktorej chcete napísať komentár. V spodnej časti obrazovky sa zobrazí okno so slovami „Začnite písať, ak chcete začať poznámku, alebo kliknutím začnite zvýrazňovať“, vaše zariadenie však nie je rozbité.) Zadajte text, ktorý chcete napísať, potom kliknite na „Uložiť poznámku“ v pravom dolnom rohu obrazovky.
Časť 3 z 3: Rozšírené funkcie
 1 Stiahnite si rôzne aplikácie. Čítačka nemusí byť iba na čítanie, môžete si tam stiahnuť mnoho rôznych aplikácií! Zavolajte do ponuky na hlavnej stránke a vyberte položku Aplikácie.
1 Stiahnite si rôzne aplikácie. Čítačka nemusí byť iba na čítanie, môžete si tam stiahnuť mnoho rôznych aplikácií! Zavolajte do ponuky na hlavnej stránke a vyberte položku Aplikácie. - Môžete si stiahnuť aplikácie sociálnych médií - Facebook, Twitter, Tumblr atď. Vlastne, ak sa chceš podeliť so svetovými novinkami o tom, čo čítaš a čo sa ti na týchto knihách páči, potom ti takéto aplikácie budú verne slúžiť.
- Môžete si tiež stiahnuť aplikáciu Netflix (ak máte oprávnený účet) alebo HBO a sledovať filmy a relácie priamo z čítačky.
- Do čítačky sa dajú stiahnuť dokonca aj hry! Napríklad bezplatné verzie hier Candy Crush Saga, Words with Friends a ďalších hier.
- Sideloading (inštalácia aplikácií z neznámych zdrojov) je úžasný spôsob, ako nainštalovať aplikácie do vašej čítačky, ktoré nie sú k dispozícii prostredníctvom Amazonu. V takom prípade musíte prejsť na nastavenia, potom na položku Ďalšie, potom na položku Zariadenie a potom nájsť frázu „Povoliť inštaláciu aplikácií“ alebo „Aplikácie z neznámych zdrojov“ a aktivovať túto možnosť. Potom si budete môcť stiahnuť aplikácie zo zdrojov aplikácií pre Android tretích strán. Ak to chcete urobiť, musíte ísť z čítačky do siete, prejsť na web, z ktorého chcete aplikáciu stiahnuť, nájsť aplikáciu a kliknúť na tlačidlo „Stiahnuť“ alebo podobne. Potom choďte do obchodu s aplikáciami Amazon a stiahnite si tam aplikáciu ES File Explorer (to vám pomôže nájsť aplikácie od vydavateľov tretích strán). Keď sa sťahuje, otvorte ho a prejdite do priečinka na stiahnutie. Tu nájdete aplikáciu, ktorú ste si stiahli. Zvýraznite to, so všetkým súhlaste a kliknite na Inštalovať. Keď je aplikácia nainštalovaná, otvorte ju.
 2 Previesť súbory PDF. Kindle bohužiaľ otvára súbor .pdf, ako keby sa veľkosť textovej stránky presne zhodovala s veľkosťou obrazovky. Inými slovami, text môže byť skomprimovaný tak, aby bol obscénny a nečitateľný. Aby ste tomu zabránili, musíte odoslať súbor .pdf do vašej čítačky so slovom „previesť“ do predmetu. Kindle potom prevedie .pdf do vlastného formátu.
2 Previesť súbory PDF. Kindle bohužiaľ otvára súbor .pdf, ako keby sa veľkosť textovej stránky presne zhodovala s veľkosťou obrazovky. Inými slovami, text môže byť skomprimovaný tak, aby bol obscénny a nečitateľný. Aby ste tomu zabránili, musíte odoslať súbor .pdf do vašej čítačky so slovom „previesť“ do predmetu. Kindle potom prevedie .pdf do vlastného formátu. - Ide však o experimentálnu funkciu, ktorá nie vždy poskytne vysoko kvalitný výsledok. Napriek tomu je to takto lepšie!
- A áno, môžete do svojej čítačky nahrať súbory .pdf, buď skonvertované na natívny formát Kindle alebo nie (a môžete ich čítať namiesto kníh).
 3 Riešenie problémov. Bohužiaľ, dokonca aj čitatelia Amazonu môžu zrazu začať pracovať nesprávne. Dôvodom je tma a väčšinu z nich môže opraviť iba špecialista. Pred panikou a hľadaním adresy najbližšieho servisného strediska by ste však mali niečo skontrolovať sami - ale, samozrejme, nie vtedy, keď sa čítačka neustále prehrieva, takéto problémy vyžadujú výmenu komponentov.
3 Riešenie problémov. Bohužiaľ, dokonca aj čitatelia Amazonu môžu zrazu začať pracovať nesprávne. Dôvodom je tma a väčšinu z nich môže opraviť iba špecialista. Pred panikou a hľadaním adresy najbližšieho servisného strediska by ste však mali niečo skontrolovať sami - ale, samozrejme, nie vtedy, keď sa čítačka neustále prehrieva, takéto problémy vyžadujú výmenu komponentov. - Ak je obrazovka zamrznutá alebo vážne zamrzne, podržte tlačidlo napájania 20 sekúnd. Potom tlačidlo uvoľnite, ale znova ho stlačte ďalších 20 sekúnd. Mala by sa zobraziť úvodná obrazovka. Vzhľad „zamrznutej“ obrazovky môže byť veľa - od zastaraného firmvéru a upchatej pamäte po prehriatie a slabú batériu.
- E -mail nefunguje? Áno, niekedy. Niekedy sa nezapne vôbec, niekedy funguje, ale iba na krátky čas. Aj tak je to nepríjemné. Najlepším spôsobom, ako to vyriešiť, je stiahnuť si poštovú aplikáciu K-9 alebo Kaiten od iného výrobcu alebo si kúpiť aplikáciu Enhanced Mail.
- Problémy s prístupom k sieti môžu viesť k bielym horúčavám, pretože ak nie je pripojenie, potom nie je príležitosť kupovať knihy! V takom prípade musíte skontrolovať pripojenie (pravý horný roh obrazovky). Ak je signál slabý, ale stále je tam, reštartujte čítačku. Skontrolujte tiež úroveň nabitia batérie - niekedy to ovplyvní kvalitu pripojenia.
Tipy
- Svoj Kindle si môžete uložiť do záložiek!
- Whispernet nie je k dispozícii všade. Prejdite na amazon.com a skontrolujte, či sa nachádzate v oblasti pokrytia.
- Prostredníctvom Kindle môžete surfovať po internete a dokonca počúvať hudbu. Tento článok je však len o práci s knihami.
- Vypnite Whispernet, aby sa batéria vybíjala pomalšie. Tí, ktorí si knihy kupujú len zriedka, alebo ich nekúpia vôbec, alebo ich sťahujú iba cez USB, by mali mať dostatok batérie zhruba na mesiac. Tí, ktorí Whispernet používajú pomerne často, by mala batéria vydržať týždeň. Tí najhorlivejší milovníci kníh budú musieť mať zariadenie stále nabité.
- Obsah je možné synchronizovať na všetkých vašich zaregistrovaných zariadeniach Kindle jednoduchým kliknutím na tlačidlo „Skontrolovať nové položky“.
Varovania
- Bohužiaľ, objednanie vašej zbierky podľa série kníh nebude fungovať - Amazon takúto funkciu jednoducho nepodporuje, nemá na to dostatok údajov.
- Amazon môže zhromažďovať údaje o tom, kde ste prestali čítať.
- Na Kindle zatiaľ nemôžete zmeniť obrázok pracovnej plochy.