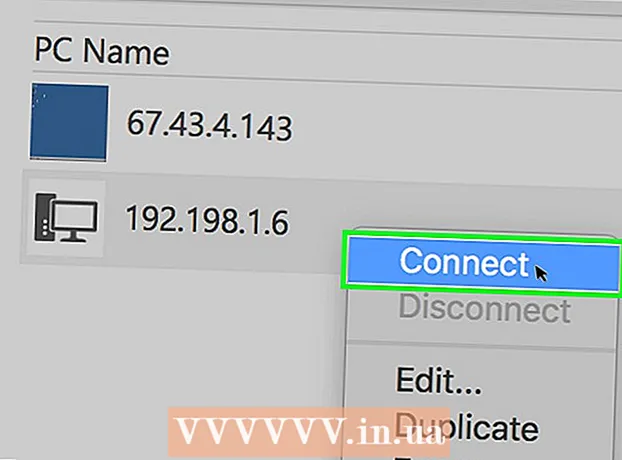
Obsah
- Kroky
- Metóda 1 z 3: TeamViewer
- Metóda 2 z 3: Vzdialená plocha Chrome
- Metóda 3 z 3: Vzdialená plocha Windows
- Tipy
- Varovania
Tento článok vám ukáže, ako získať prístup k vzdialenému počítaču z počítača, ak máte v oboch počítačoch nainštalovaný softvér Vzdialená plocha. Keď je program nainštalovaný na oboch počítačoch, nakonfigurujte jeden z nich ako hostiteľa - tento počítač bude považovaný za vzdialený a bude ho možné ovládať z iného počítača za troch podmienok: oba počítače sú pripojené k internetu, zapnuté a je na nich nainštalovaný príslušný softvér. Programy, ako je Team Viewer a Chrome Remote Desktop, je možné nainštalovať na akýkoľvek vzdialený počítač, ku ktorému je možné pristupovať z iných počítačov alebo dokonca z mobilných zariadení (iOS alebo Android). Vzdialenú plochu Windows je možné nastaviť na vzdialenom počítači so systémom Windows a ovládať z iných počítačov so systémom Windows alebo Mac OS X.
Kroky
Metóda 1 z 3: TeamViewer
 1 Na vzdialenom počítači otvorte webovú stránku TeamViewer. Prejdite na stránku https://www.teamviewer.com/ru/download/ v prehliadači. TeamViewer automaticky zistí váš operačný systém.
1 Na vzdialenom počítači otvorte webovú stránku TeamViewer. Prejdite na stránku https://www.teamviewer.com/ru/download/ v prehliadači. TeamViewer automaticky zistí váš operačný systém. - Ak operačný systém nie je správne rozpoznaný, kliknite na svoj systém na paneli s možnosťami v strede stránky.
 2 Posuňte zobrazenie nadol a klepnite na Stiahnite si TeamViewer. Je to zelené tlačidlo v hornej časti stránky. Inštalačný súbor TeamViewer sa stiahne do vášho počítača.
2 Posuňte zobrazenie nadol a klepnite na Stiahnite si TeamViewer. Je to zelené tlačidlo v hornej časti stránky. Inštalačný súbor TeamViewer sa stiahne do vášho počítača. - V závislosti od nastavení prehliadača môže byť potrebné kliknúť na položku Uložiť alebo určiť priečinok na stiahnutie.
 3 Dvakrát kliknite na inštalačný súbor TeamViewer. V systéme Windows sa nazýva „TeamViewer_Setup“ a v systéme Mac OS X „TeamViewer.dmg“.
3 Dvakrát kliknite na inštalačný súbor TeamViewer. V systéme Windows sa nazýva „TeamViewer_Setup“ a v systéme Mac OS X „TeamViewer.dmg“.  4 Nainštalujte TeamViewer. Pre to:
4 Nainštalujte TeamViewer. Pre to: - Windows: Začiarknite políčko vedľa položky „Inštalovať na diaľkové ovládanie tohto počítača“, začiarknite políčko „Osobné / nekomerčné použitie“ a kliknite na „Prijať - Dokončiť“.
- Mac: dvakrát kliknite na inštalačný balík, kliknite na tlačidlo OK, otvorte ponuku Apple
 , kliknite na položku Predvoľby systému> Zabezpečenie a ochrana, kliknite na položku Otvoriť vedľa správy TeamViewer a po výzve kliknite na položku Otvoriť. Potom postupujte podľa pokynov na obrazovke.
, kliknite na položku Predvoľby systému> Zabezpečenie a ochrana, kliknite na položku Otvoriť vedľa správy TeamViewer a po výzve kliknite na položku Otvoriť. Potom postupujte podľa pokynov na obrazovke.
 5 Nájdite ID vzdialeného počítača. Na ľavej strane okna TeamViewer je sekcia s názvom „Identifikátor“ pod nadpisom „Povoliť diaľkové ovládanie“. Tento identifikátor budete potrebovať na prístup k vzdialenému počítaču.
5 Nájdite ID vzdialeného počítača. Na ľavej strane okna TeamViewer je sekcia s názvom „Identifikátor“ pod nadpisom „Povoliť diaľkové ovládanie“. Tento identifikátor budete potrebovať na prístup k vzdialenému počítaču.  6 Vytvorte si heslo. Pre to:
6 Vytvorte si heslo. Pre to: - umiestnite kurzor myši na aktuálne heslo;
- kliknite na okrúhlu šípku vľavo od hesla;
- v rozbaľovacej ponuke kliknite na „Nastaviť osobné heslo“;
- zadajte svoje heslo do polí „Heslo“ a „Potvrdiť heslo“;
- kliknite na „OK“.
 7 Stiahnite si, nainštalujte a otvorte TeamViewer na počítači. Toto je počítač, na ktorom budete pristupovať k vzdialenému počítaču.
7 Stiahnite si, nainštalujte a otvorte TeamViewer na počítači. Toto je počítač, na ktorom budete pristupovať k vzdialenému počítaču. - TeamViewer je možné nainštalovať aj do zariadenia iPhone alebo Android.
 8 Do poľa ID partnera zadajte ID vzdialeného počítača. Nachádza sa na pravej strane okna TeamViewer pod nadpisom „Spravovať vzdialený počítač“.
8 Do poľa ID partnera zadajte ID vzdialeného počítača. Nachádza sa na pravej strane okna TeamViewer pod nadpisom „Spravovať vzdialený počítač“.  9 Začiarknite políčko vedľa položky „Diaľkové ovládanie“.
9 Začiarknite políčko vedľa položky „Diaľkové ovládanie“. 10 Kliknite na Pripojte sa k partnerovi. Táto možnosť je v spodnej časti okna TeamViewer.
10 Kliknite na Pripojte sa k partnerovi. Táto možnosť je v spodnej časti okna TeamViewer.  11 Zadajte heslo. Toto je heslo, ktoré ste zadali v sekcii „Povoliť diaľkové ovládanie“ v okne TeamViewer na vzdialenom počítači.
11 Zadajte heslo. Toto je heslo, ktoré ste zadali v sekcii „Povoliť diaľkové ovládanie“ v okne TeamViewer na vzdialenom počítači.  12 Kliknite na vchod. Je to v spodnej časti okna autentifikácie.
12 Kliknite na vchod. Je to v spodnej časti okna autentifikácie.  13 Zobrazte pracovnú plochu vzdialeného počítača. O chvíľu sa v okne TeamViewer vo vašom počítači zobrazí pracovná plocha vzdialeného počítača.
13 Zobrazte pracovnú plochu vzdialeného počítača. O chvíľu sa v okne TeamViewer vo vašom počítači zobrazí pracovná plocha vzdialeného počítača. - Hneď ako uvidíte plochu vzdialeného počítača, môžete na ňom pracovať ako sami.
- Ak sa chcete odpojiť, kliknite na „X“ v hornej časti okna TeamViewer.
Metóda 2 z 3: Vzdialená plocha Chrome
 1 Otvorte prehliadač Google Chrome. Kliknite na okrúhlu červeno-zeleno-žlto-modrú ikonu. Vykonajte to na vzdialenom počítači.
1 Otvorte prehliadač Google Chrome. Kliknite na okrúhlu červeno-zeleno-žlto-modrú ikonu. Vykonajte to na vzdialenom počítači. - Ak v počítači nemáte prehliadač Chrome, najskôr si ho nainštalujte.
 2 Prejdite na stránku Vzdialená plocha Chrome. V obchode Chrome sa otvorí stránka Vzdialená plocha Chrome.
2 Prejdite na stránku Vzdialená plocha Chrome. V obchode Chrome sa otvorí stránka Vzdialená plocha Chrome.  3 Kliknite na Inštalácia. Toto modré tlačidlo je v pravom hornom rohu stránky.
3 Kliknite na Inštalácia. Toto modré tlačidlo je v pravom hornom rohu stránky.  4 Kliknite na Nainštalujte aplikáciupo vyzvaní. V prehliadači Chrome je nainštalovaná Vzdialená plocha Chrome a na novej karte sa otvorí stránka Služby.
4 Kliknite na Nainštalujte aplikáciupo vyzvaní. V prehliadači Chrome je nainštalovaná Vzdialená plocha Chrome a na novej karte sa otvorí stránka Služby.  5 Kliknite na Vzdialená plocha Chrome. Jedná sa o ikonu v podobe dvoch počítačových monitorov s logom Google Chrome na jednom z nich.
5 Kliknite na Vzdialená plocha Chrome. Jedná sa o ikonu v podobe dvoch počítačových monitorov s logom Google Chrome na jednom z nich. - Ak sa stránka Služby neotvorí, zadajte chrome: // apps do panela s adresou Chrome a kliknite na ↵ Zadajte.
 6 Prihláste sa na Vzdialenú plochu Chrome. Vaše akcie závisia od nastavení vášho prehliadača, ale pravdepodobne budete musieť vybrať účet Google a potom kliknúť na „Povoliť“.
6 Prihláste sa na Vzdialenú plochu Chrome. Vaše akcie závisia od nastavení vášho prehliadača, ale pravdepodobne budete musieť vybrať účet Google a potom kliknúť na „Povoliť“.  7 Kliknite na Začiatok práce pod nadpisom „Moje počítače“.
7 Kliknite na Začiatok práce pod nadpisom „Moje počítače“. 8 Kliknite na Povoliť vzdialené pripojenia. Nachádza sa v pravom dolnom rohu okna.
8 Kliknite na Povoliť vzdialené pripojenia. Nachádza sa v pravom dolnom rohu okna.  9 Kliknite na Prijmite podmienky a nainštalujtepo vyzvaní. Je to modré tlačidlo v spodnej časti kontextového okna. Inštalačný súbor (Windows) alebo súbor DMG (Mac) sa stiahne do vášho počítača.
9 Kliknite na Prijmite podmienky a nainštalujtepo vyzvaní. Je to modré tlačidlo v spodnej časti kontextového okna. Inštalačný súbor (Windows) alebo súbor DMG (Mac) sa stiahne do vášho počítača. - V závislosti od nastavení prehliadača Chrome bude možno potrebné vybrať priečinok na stiahnutie a kliknúť na položku Uložiť.
 10 Nainštalujte si aplikáciu Vzdialená plocha Chrome. Pre to:
10 Nainštalujte si aplikáciu Vzdialená plocha Chrome. Pre to: - Windows: Dvakrát kliknite na inštalačný súbor a po výzve kliknite na „Áno“.
- Mac: dvakrát kliknite na súbor DMG, v rozbaľovacom okne kliknite na „OK“, otvorte ponuku „Apple“
 , kliknite na položku Predvoľby systému> Zabezpečenie a ochrana osobných údajov, kliknite na položku Otvoriť vedľa správy chromeremotedesktophost a po zobrazení výzvy kliknite na položku Otvoriť. Potom presuňte ikonu Vzdialenej plochy Chrome do priečinka Aplikácie.
, kliknite na položku Predvoľby systému> Zabezpečenie a ochrana osobných údajov, kliknite na položku Otvoriť vedľa správy chromeremotedesktophost a po zobrazení výzvy kliknite na položku Otvoriť. Potom presuňte ikonu Vzdialenej plochy Chrome do priečinka Aplikácie.
 11 Otvorte aplikáciu Vzdialená plocha Chrome. Vráťte sa na stránku Služby a kliknutím na Vzdialenú plochu Chrome otvorte túto aplikáciu (ak je to potrebné).
11 Otvorte aplikáciu Vzdialená plocha Chrome. Vráťte sa na stránku Služby a kliknutím na Vzdialenú plochu Chrome otvorte túto aplikáciu (ak je to potrebné).  12 Dvakrát zadajte svoj šesťciferný kód PIN. Vykonajte to v poliach „PIN“ a „Opakovať PIN“.
12 Dvakrát zadajte svoj šesťciferný kód PIN. Vykonajte to v poliach „PIN“ a „Opakovať PIN“.  13 Kliknite na OK. Vzdialené pripojenia sú aktivované na vzdialenom počítači, čo znamená, že k tomuto počítaču majú prístup ostatné počítače.
13 Kliknite na OK. Vzdialené pripojenia sú aktivované na vzdialenom počítači, čo znamená, že k tomuto počítaču majú prístup ostatné počítače.  14 Stiahnite si, nainštalujte a otvorte aplikáciu Vzdialená plocha Chrome na počítači. Toto je počítač, na ktorom budete pristupovať k vzdialenému počítaču. Na počítači sa prihláste do rovnakého účtu Google ako na vzdialenom počítači.
14 Stiahnite si, nainštalujte a otvorte aplikáciu Vzdialená plocha Chrome na počítači. Toto je počítač, na ktorom budete pristupovať k vzdialenému počítaču. Na počítači sa prihláste do rovnakého účtu Google ako na vzdialenom počítači. - Napríklad „vzdialený počítač“ je váš podnikový (pracovný) počítač a „domáci počítač“ je váš domáci počítač.
 15 Kliknite na názov vzdialeného počítača. Je to pod nadpisom „Moje počítače“.
15 Kliknite na názov vzdialeného počítača. Je to pod nadpisom „Moje počítače“.  16 Zadajte svoj šesťciferný kód PIN a potom stlačte Pripojte sa. Toto je PIN, ktorý ste nastavili na vzdialenom počítači.
16 Zadajte svoj šesťciferný kód PIN a potom stlačte Pripojte sa. Toto je PIN, ktorý ste nastavili na vzdialenom počítači.  17 Práca na vzdialenom počítači. Pracovná plocha vzdialeného počítača sa zobrazí v prehliadači Google Chrome vo vašom počítači.
17 Práca na vzdialenom počítači. Pracovná plocha vzdialeného počítača sa zobrazí v prehliadači Google Chrome vo vašom počítači. - Pri vykonávaní akcií na vzdialenom počítači môže dôjsť k miernemu oneskoreniu, pretože príkazy sa odosielajú cez internet.
- V hornom menu odpojte pripojenie kliknutím na Odpojiť.
- Pomocou tlačidla Klávesy môžete napríklad ovládať vzdialený počítač pomocou klávesov Ctrl+Alt+Del a ⎙ Obrazovka tlače.
Metóda 3 z 3: Vzdialená plocha Windows
 1 Otvorte ponuku Štart
1 Otvorte ponuku Štart  na vzdialenom počítači. Kliknite na logo Windows v dolnom ľavom rohu obrazovky alebo kliknite na ⊞ Vyhrajte.
na vzdialenom počítači. Kliknite na logo Windows v dolnom ľavom rohu obrazovky alebo kliknite na ⊞ Vyhrajte.  2 Kliknite na „Možnosti“
2 Kliknite na „Možnosti“  . Nachádza sa v dolnej ľavej časti ponuky Štart.
. Nachádza sa v dolnej ľavej časti ponuky Štart.  3 Kliknite na Systém. Táto ikona v tvare počítača je v hornej časti stránky s nastaveniami.
3 Kliknite na Systém. Táto ikona v tvare počítača je v hornej časti stránky s nastaveniami.  4 Posuňte zobrazenie nadol a klepnite na O systéme. Nachádza sa v spodnej časti ľavého panela možností.
4 Posuňte zobrazenie nadol a klepnite na O systéme. Nachádza sa v spodnej časti ľavého panela možností. - Prejdite myšou na tento panel a potom ho posúvajte.
 5 Poznamenajte si názov vzdialeného počítača. Nájdete ho v riadku „Názov počítača“. Tento názov budete potrebovať na pripojenie k vzdialenému počítaču.
5 Poznamenajte si názov vzdialeného počítača. Nájdete ho v riadku „Názov počítača“. Tento názov budete potrebovať na pripojenie k vzdialenému počítaču.  6 Kliknite na Systémové informácie. Nachádza sa v sekcii Súvisiace možnosti v pravom hornom rohu stránky.
6 Kliknite na Systémové informácie. Nachádza sa v sekcii Súvisiace možnosti v pravom hornom rohu stránky. - Túto možnosť nájdete aj v spodnej časti stránky, ak ste neaktualizovali na Windows 10.
 7 Kliknite na Ďalšie systémové parametre. Nachádza sa v ľavej hornej časti okna.
7 Kliknite na Ďalšie systémové parametre. Nachádza sa v ľavej hornej časti okna.  8 Kliknite na kartu Vzdialený prístup. Nachádza sa v pravom hornom rohu okna Vlastnosti systému.
8 Kliknite na kartu Vzdialený prístup. Nachádza sa v pravom hornom rohu okna Vlastnosti systému.  9 Začiarknite políčko vedľa položky „Povoliť vzdialené pripojenie k tomuto počítaču“. Nachádza sa v sekcii Vzdialená plocha v strede stránky.
9 Začiarknite políčko vedľa položky „Povoliť vzdialené pripojenie k tomuto počítaču“. Nachádza sa v sekcii Vzdialená plocha v strede stránky. - Ak je políčko už začiarknuté, tento krok preskočte.
 10 Kliknite na OK a zatvorte okno Vlastnosti systému. Nastavenia sa uložia.
10 Kliknite na OK a zatvorte okno Vlastnosti systému. Nastavenia sa uložia.  11 Prejdite nahor a kliknite Sila a spánok. Nachádza sa v hornej časti ľavého panela v okne Možnosti.
11 Prejdite nahor a kliknite Sila a spánok. Nachádza sa v hornej časti ľavého panela v okne Možnosti.  12 Otvorte obe ponuky a vyberte Nikdy v každom z nich. To zabráni vzdialenému počítaču hibernovať alebo sa vypnúť, keď sa k nemu pripojíte.
12 Otvorte obe ponuky a vyberte Nikdy v každom z nich. To zabráni vzdialenému počítaču hibernovať alebo sa vypnúť, keď sa k nemu pripojíte.  13 Otvorte na počítači Vzdialenú plochu. Pre to:
13 Otvorte na počítači Vzdialenú plochu. Pre to: - Windows: otvorte ponuku Štart
 , vstúpte diaľkové a kliknite na „Pripojenie k vzdialenej ploche“.
, vstúpte diaľkové a kliknite na „Pripojenie k vzdialenej ploche“. - Mac: Stiahnite si Microsoft Remote Desktop z App Store, otvorte Launchpad a kliknite na oranžovú ikonu Microsoft Remote Desktop.
- Windows: otvorte ponuku Štart
 14 Zadajte názov vzdialeného počítača. Vykonajte to v poli Počítač v hornej časti okna Vzdialená plocha.
14 Zadajte názov vzdialeného počítača. Vykonajte to v poli Počítač v hornej časti okna Vzdialená plocha. - Na počítači Mac kliknite na + Nový v ľavom hornom rohu okna aplikácie a potom zadajte názov počítača do poľa Názov počítača.
- Do poľa pre názov počítača môžete zadať aj IP adresu vzdialeného počítača.
 15 Kliknite na Pripojte sa. Je v spodnej časti okna Vzdialená plocha. V okne počítača sa zobrazí pracovná plocha vzdialeného počítača.
15 Kliknite na Pripojte sa. Je v spodnej časti okna Vzdialená plocha. V okne počítača sa zobrazí pracovná plocha vzdialeného počítača. - Na počítači Mac dvakrát kliknite na názov vytvoreného pripojenia a v zozname vyberte položku Moje plochy.
Tipy
- Na spustenie rozšírenia Vzdialená plocha Chrome potrebujete prehliadač Google Chrome.
- Odporúčame vám vypnúť režim dlhodobého spánku na vzdialenom počítači, pretože sa nemôžete pripojiť k počítaču, ktorý je v režime dlhodobého spánku.
- Ak váš počítač so systémom Windows nemá heslo, nastavte ho a potom použite Vzdialenú plochu.
Varovania
- Vzdialený počítač musí byť zapnutý, inak k nemu nebudete mať prístup.



