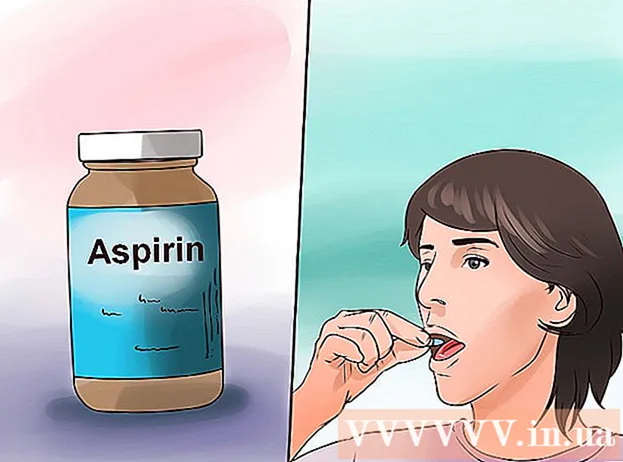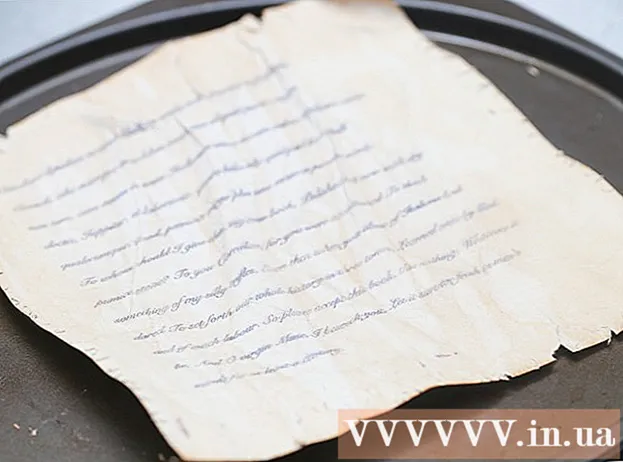Autor:
Carl Weaver
Dátum Stvorenia:
21 Február 2021
Dátum Aktualizácie:
1 V Júli 2024
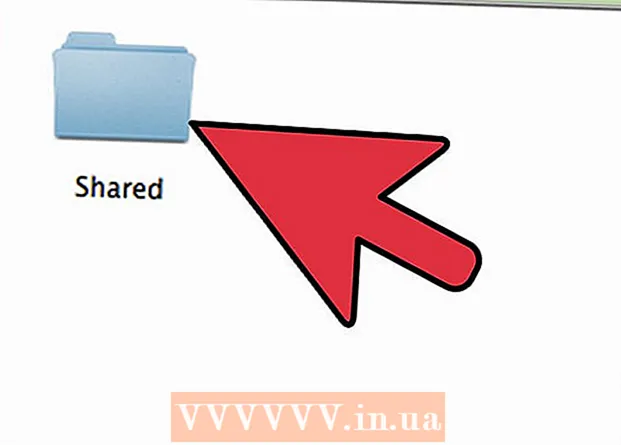
Obsah
- Kroky
- Metóda 1 z 2: Prístup k iným počítačom Mac
- Metóda 2 z 2: Prístup k počítačom so systémom Windows
Áno, k iným počítačom môžete pristupovať vzdialene z počítača Mac, a to z iných počítačov Mac aj Windows. V prvom prípade musíte zmeniť svoje prístupové práva k sieti pomocou účtu, prihlasovacieho mena a hesla správcu siete. V druhom prípade preto musíte poznať podrobnosti o účte správcu siete a tiež názov pracovnej skupiny, do ktorej požadovaný počítač patrí.
Kroky
Metóda 1 z 2: Prístup k iným počítačom Mac
 1 Prihláste sa pomocou účtu správcu siete pomocou príslušného používateľského mena a hesla. Na úpravu prístupových práv potrebujete presne účet správcu.
1 Prihláste sa pomocou účtu správcu siete pomocou príslušného používateľského mena a hesla. Na úpravu prístupových práv potrebujete presne účet správcu.  2 Otvorte ponuku Apple a potom „Predvoľby systému“ (Predvoľby systému).
2 Otvorte ponuku Apple a potom „Predvoľby systému“ (Predvoľby systému). 3 Prejdite na položku Zobraziť> Zdieľanie.
3 Prejdite na položku Zobraziť> Zdieľanie. 4 Vyberte súbory, ku ktorým chcete mať prístup z počítača Mac.
4 Vyberte súbory, ku ktorým chcete mať prístup z počítača Mac.- Ak chcete nájsť súbory alebo priečinky, kliknite na znamienko plus v stĺpci Zdieľané priečinky a vyberte požadované priečinky alebo súbory.
- Potrebné súbory môžete vybrať aj pomocou Findera. Otvorte Finder na ploche a nájdite požadovaný priečinok. Zvýraznite súbor, potom „Získať informácie“ a začiarknite políčko vedľa „Zdieľaný priečinok“.
 5 Vyberte meno svojho počítača Mac zo zoznamu používateľov. To vám umožní prístup k vybraným súborom a priečinkom.
5 Vyberte meno svojho počítača Mac zo zoznamu používateľov. To vám umožní prístup k vybraným súborom a priečinkom. - Ak chcete nájsť svoje používateľské meno, kliknite na znamienko plus v stĺpci „Používatelia“ a posúvajte sa, kým nenájdete požadované meno.
 6 Zmeňte svoje prístupové práva. Predvolené nastavenia umožňujú všetkým používateľom prezerať a čítať súbory. Toto je možné zmeniť iba zmenou nastavení prístupových práv.
6 Zmeňte svoje prístupové práva. Predvolené nastavenia umožňujú všetkým používateľom prezerať a čítať súbory. Toto je možné zmeniť iba zmenou nastavení prístupových práv. - Vpravo od mena používateľa budú uvedené jeho prístupové práva. Vykonajte potrebné zmeny kliknutím na šípku vedľa položky „Len na čítanie“.
- Prístupové práva k súborom môžete zmeniť aj prostredníctvom Findera. Otvorte Finder na ploche a nájdite požadovaný priečinok. Zvýraznite súbor, potom Získajte informácie, potom Zdieľanie a povolenia. V zobrazenom okne zadajte svoje používateľské meno a zmeňte prístupové práva.
 7 Povoľte protokol Apple Filing Protocol (AFP). Tento protokol vám pri práci z osobného počítača Mac umožní prístup k súborom, ktoré potrebujete, z iných počítačov Mac podľa nastavení vykonaných pod účtom správcu siete.
7 Povoľte protokol Apple Filing Protocol (AFP). Tento protokol vám pri práci z osobného počítača Mac umožní prístup k súborom, ktoré potrebujete, z iných počítačov Mac podľa nastavení vykonaných pod účtom správcu siete. - Kliknite na tlačidlo „Možnosti“ v pravom dolnom rohu okna Predvoľby zdieľania.
- Vyberte „Zdieľať súbory a priečinky pomocou AFP“
 8 Kliknutím na tlačidlo „Hotovo“ dokončíte proces zmeny nastavení. Tým sa vrátite do svojho účtu, z ktorého budete mať prístup ku všetkým potrebným súborom a priečinkom.
8 Kliknutím na tlačidlo „Hotovo“ dokončíte proces zmeny nastavení. Tým sa vrátite do svojho účtu, z ktorého budete mať prístup ku všetkým potrebným súborom a priečinkom.
Metóda 2 z 2: Prístup k počítačom so systémom Windows
 1 V ponuke Apple otvorte ponuku System Preferences.
1 V ponuke Apple otvorte ponuku System Preferences. 2 Vyberte položku „Predvoľby siete“. Prostredníctvom tejto ponuky môžete vykonať všetky nastavenia potrebné na získanie prístupu k počítačom so systémom Windows.
2 Vyberte položku „Predvoľby siete“. Prostredníctvom tejto ponuky môžete vykonať všetky nastavenia potrebné na získanie prístupu k počítačom so systémom Windows.  3 Skontrolujte, či je ikona zámku v otvorenej polohe.
3 Skontrolujte, či je ikona zámku v otvorenej polohe.- Ak je zámok zatvorený, kliknite naň a zadajte prihlasovacie meno a heslo správcu siete Windows.
 4 Do vyhľadávacieho poľa v okne Predvoľby systému zadajte „Pracovná skupina“.
4 Do vyhľadávacieho poľa v okne Predvoľby systému zadajte „Pracovná skupina“. 5 Vedľa poľa „Názov NetBIOS“ zadajte jedinečný názov počítača Mac.
5 Vedľa poľa „Názov NetBIOS“ zadajte jedinečný názov počítača Mac. 6 V rozbaľovacej ponuke vedľa položky Pracovná skupina vyberte názov pracovnej skupiny Windows, ku ktorej chcete získať prístup.’
6 V rozbaľovacej ponuke vedľa položky Pracovná skupina vyberte názov pracovnej skupiny Windows, ku ktorej chcete získať prístup.’ - Ak sa váš počítač Mac nachádza niekde v kancelárii, kde je obsluhovaných niekoľko serverov naraz, budete musieť do poľa „WINS Servers“ zadať presnú adresu IP, ktorú získate od správcu siete.
 7 Kliknite na tlačidlo „OK“ a potom na „Použiť“.
7 Kliknite na tlačidlo „OK“ a potom na „Použiť“. 8 Počkajte, pracovná skupina Windows sa čoskoro zobrazí na vašom Macu.
8 Počkajte, pracovná skupina Windows sa čoskoro zobrazí na vašom Macu.- Pripojenie môže trvať niekoľko minút. Súbory a priečinky zo vzdialených počítačov budú umiestnené v sekcii „Zdieľané“.
- Keď sa zobrazí priečinok pracovnej skupiny Windows, môžete začať pracovať so súbormi v ňom umiestnenými z počítača Mac.