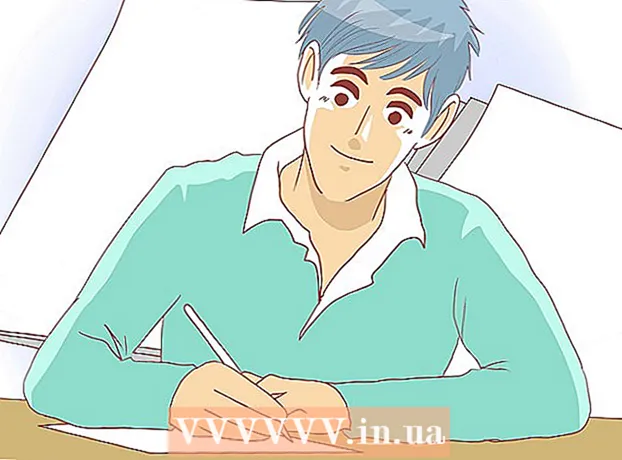Autor:
William Ramirez
Dátum Stvorenia:
24 September 2021
Dátum Aktualizácie:
1 V Júli 2024

Obsah
Počítačové súbory s príponou .exe sa nazývajú spustiteľné súbory. Tento formát je jedným z najbežnejších formátov v operačnom systéme Windows, kde sa používa na inštaláciu alebo spúšťanie programov. Formát EXE sa používa aj na balenie a prenos malých skriptov a makier, pretože vám umožňuje vytvoriť iba jeden súbor (a tiež malý).
Kroky
Metóda 1 z 3: Windows
 1 Spustite ho dvojitým kliknutím na súbor EXE. Súbory EXE systému Windows sú spustiteľné súbory, ktoré spúšťajú programy.
1 Spustite ho dvojitým kliknutím na súbor EXE. Súbory EXE systému Windows sú spustiteľné súbory, ktoré spúšťajú programy. - Ak bol súbor EXE stiahnutý z internetu, otvorí sa dialógové okno s výzvou na potvrdenie akcie. Pri manipulácii so súbormi EXE stiahnutými z neznámych zdrojov buďte opatrní, pretože je to najľahší spôsob, ako sa nakaziť vírusom. Nikdy neotvárajte súbor EXE pripojený k e -mailu, aj keď poznáte odosielateľa.
- Súbory EXE nemusia fungovať podľa očakávania, ak sú určené pre zastaranú verziu systému Windows. Môžete skúsiť zmeniť nastavenia kompatibility tak, že pravým tlačidlom myši kliknete na súbor, vyberiete položku Vlastnosti a potom prejdete na kartu Kompatibilita. Na tejto karte vyberte verziu systému Windows, z ktorej chcete spustiť súbor EXE (nie však skutočnosť, že sa tým problém vyrieši).
 2 Ak nemôžete spustiť súbor EXE, otvorte Editor databázy Registry. Ak sa vám pri pokuse o spustenie súboru EXE zobrazia chybové hlásenia alebo sa nič nestane, je možné, že máte problémy s nastaveniami registra Windows. Úprava registra nie je jednoduchá, ale rýchlo sa naučíte, ako na to.
2 Ak nemôžete spustiť súbor EXE, otvorte Editor databázy Registry. Ak sa vám pri pokuse o spustenie súboru EXE zobrazia chybové hlásenia alebo sa nič nestane, je možné, že máte problémy s nastaveniami registra Windows. Úprava registra nie je jednoduchá, ale rýchlo sa naučíte, ako na to. - Ak chcete otvoriť Editor databázy Registry, kliknite na ⊞ Vyhrajte+R. a vstúpte regedit.
 3 Otvorte priečinok.HKEY_CLASSES_ROOT .exe... Ak to chcete urobiť, použite ľavý panel.
3 Otvorte priečinok.HKEY_CLASSES_ROOT .exe... Ak to chcete urobiť, použite ľavý panel.  4 Kliknite pravým tlačidlom myši na položku „(Predvolené)“ a zvoľte „Upraviť“. Otvorí sa nové okno.
4 Kliknite pravým tlačidlom myši na položku „(Predvolené)“ a zvoľte „Upraviť“. Otvorí sa nové okno.  5 Do riadka „Hodnota“ zadajte.exefile... Kliknite na tlačidlo OK.
5 Do riadka „Hodnota“ zadajte.exefile... Kliknite na tlačidlo OK.  6 Otvorte priečinok.HKEY_CLASSES_ROOT exefile... Ak to chcete urobiť, použite ľavý panel.
6 Otvorte priečinok.HKEY_CLASSES_ROOT exefile... Ak to chcete urobiť, použite ľavý panel.  7 Kliknite pravým tlačidlom myši na položku „(Predvolené)“ a zvoľte „Upraviť“. Otvorí sa nové okno.
7 Kliknite pravým tlačidlom myši na položku „(Predvolené)“ a zvoľte „Upraviť“. Otvorí sa nové okno.  8 Do riadka „Hodnota“ zadajte.’%1’ %*... Kliknite na tlačidlo OK.
8 Do riadka „Hodnota“ zadajte.’%1’ %*... Kliknite na tlačidlo OK.  9 Otvorte priečinok.KEY_CLASSES_ROOT exefile shell open... Ak to chcete urobiť, použite ľavý panel.
9 Otvorte priečinok.KEY_CLASSES_ROOT exefile shell open... Ak to chcete urobiť, použite ľavý panel.  10 Kliknite pravým tlačidlom myši na položku „(Predvolené)“ a zvoľte „Upraviť“. Otvorí sa nové okno.
10 Kliknite pravým tlačidlom myši na položku „(Predvolené)“ a zvoľte „Upraviť“. Otvorí sa nové okno.  11 Do riadka „Hodnota“ zadajte.’%1’ %*... Kliknite na tlačidlo OK.
11 Do riadka „Hodnota“ zadajte.’%1’ %*... Kliknite na tlačidlo OK.  12 Reštartujte počítač. Po úprave týchto troch položiek databázy Registry zatvorte Editor databázy Registry a reštartujte počítač. Teraz by ste mali byť schopní otvoriť súbory EXE. Najprv však odporúčame pokúsiť sa zistiť príčinu problému. Je napríklad možné, že je váš systém napadnutý škodlivým softvérom; odstráňte ich.
12 Reštartujte počítač. Po úprave týchto troch položiek databázy Registry zatvorte Editor databázy Registry a reštartujte počítač. Teraz by ste mali byť schopní otvoriť súbory EXE. Najprv však odporúčame pokúsiť sa zistiť príčinu problému. Je napríklad možné, že je váš systém napadnutý škodlivým softvérom; odstráňte ich.
Metóda 2 z 3: Mac OS X
 1 Pochopte postup. Súbory EXE nepodporujú OS X, takže na ich fungovanie potrebujete špeciálny softvér. Za týmto účelom si nainštalujte bezplatný nástroj Wine, v ktorom môžete pracovať so súbormi systému Windows. Nezabudnite, že pomocou tohto pomocného programu nie je možné otvoriť všetky súbory EXE a niektoré programy budú fungovať lepšie ako ostatné. Na inštaláciu Wine nepotrebujete inštalačný disk systému Windows.
1 Pochopte postup. Súbory EXE nepodporujú OS X, takže na ich fungovanie potrebujete špeciálny softvér. Za týmto účelom si nainštalujte bezplatný nástroj Wine, v ktorom môžete pracovať so súbormi systému Windows. Nezabudnite, že pomocou tohto pomocného programu nie je možné otvoriť všetky súbory EXE a niektoré programy budú fungovať lepšie ako ostatné. Na inštaláciu Wine nepotrebujete inštalačný disk systému Windows.  2 Stiahnite si a nainštalujte Xcode z Mac App Store. Toto je bezplatný nástroj pre vývojárov potrebný na kompiláciu kódu. Tento nástroj nebudete používať, je však potrebný na prácu s inými nástrojmi, ktoré otvárajú súbory EXE.
2 Stiahnite si a nainštalujte Xcode z Mac App Store. Toto je bezplatný nástroj pre vývojárov potrebný na kompiláciu kódu. Tento nástroj nebudete používať, je však potrebný na prácu s inými nástrojmi, ktoré otvárajú súbory EXE. - Spustite Xcode a otvorte jeho ponuku. Vyberte „Nastavenia“ - „Stiahnuté súbory“. Kliknite na Inštalovať (vedľa položky Nástroje príkazového riadka).
 3 Stiahnite si a nainštalujte MacPorts. Toto je bezplatný nástroj, ktorý zjednodušuje proces kompilácie a ktorý použijete na inštaláciu Wine. MacPorty si môžete stiahnuť z webovej stránky macports.org/install.php... Kliknite na odkaz na verziu OS X, ktorú používate, a potom dvakrát kliknite na stiahnutý súbor .pkg a nainštalujte MacPorts.
3 Stiahnite si a nainštalujte MacPorts. Toto je bezplatný nástroj, ktorý zjednodušuje proces kompilácie a ktorý použijete na inštaláciu Wine. MacPorty si môžete stiahnuť z webovej stránky macports.org/install.php... Kliknite na odkaz na verziu OS X, ktorú používate, a potom dvakrát kliknite na stiahnutý súbor .pkg a nainštalujte MacPorts.  4 Otvorte Terminál a nakonfigurujte niektoré možnosti systému MacPorts. Terminál môžete otvoriť v priečinku Utilities.
4 Otvorte Terminál a nakonfigurujte niektoré možnosti systému MacPorts. Terminál môžete otvoriť v priečinku Utilities.  5 Skopírujte a prilepte nasledujúci príkaz do okna terminálu a potom stlačte kláves Return:
5 Skopírujte a prilepte nasledujúci príkaz do okna terminálu a potom stlačte kláves Return:echo export PATH = / opt / local / bin: / opt / local / sbin: $ PATH $ ‘ n’export MANPATH = / opt / local / man: $ MANPATH | sudo tee -a / etc / profile
 6 Vykonanie príkazu povolíte zadaním hesla správcu. Pri zadávaní hesla sa nezobrazia žiadne znaky. Po zadaní hesla stlačte kláves Return. Ak nemáte heslo správcu, proces sa nespustí.
6 Vykonanie príkazu povolíte zadaním hesla správcu. Pri zadávaní hesla sa nezobrazia žiadne znaky. Po zadaní hesla stlačte kláves Return. Ak nemáte heslo správcu, proces sa nespustí.  7 Skopírujte a prilepte nasledujúci príkaz. Tento príkaz upozorní počítač MacPorts, ak používate 64-bitový systém. Vložte nasledujúci príkaz a kliknite na Return:
7 Skopírujte a prilepte nasledujúci príkaz. Tento príkaz upozorní počítač MacPorts, ak používate 64-bitový systém. Vložte nasledujúci príkaz a kliknite na Return: ak [`sysctl -n hw.cpu64bit_capable` -eq 1]; potom zopakujte „+ univerzálne“ | sudo tee -a /opt/local/etc/macports/variants.conf; else echo "n / a"; fi
 8 Aby ste mohli kód zostaviť, zadajte text Prijať licenčné podmienky Xcode. Po spustení tohto príkazu zatvorte a znova otvorte terminál:
8 Aby ste mohli kód zostaviť, zadajte text Prijať licenčné podmienky Xcode. Po spustení tohto príkazu zatvorte a znova otvorte terminál: - sudo xcodebuild -license
 9 Zadajte príkaz na inštaláciu Wine. Môžete byť vyzvaní znova zadať heslo správcu. Proces inštalácie môže nejaký čas trvať.
9 Zadajte príkaz na inštaláciu Wine. Môžete byť vyzvaní znova zadať heslo správcu. Proces inštalácie môže nejaký čas trvať. - sudo port nainštalovať víno
 10 Prejdite do priečinka so súborom EXE. Ak to chcete urobiť, v termináli použite príkaz cd.
10 Prejdite do priečinka so súborom EXE. Ak to chcete urobiť, v termináli použite príkaz cd.  11 Použitie Wine na spustenie súboru EXE. Na spustenie súboru EXE umiestneného v aktuálnom adresári zadajte nasledujúci príkaz. Vymeňte Názov súboru na názov vybraného súboru EXE.
11 Použitie Wine na spustenie súboru EXE. Na spustenie súboru EXE umiestneného v aktuálnom adresári zadajte nasledujúci príkaz. Vymeňte Názov súboru na názov vybraného súboru EXE. - víno Názov súboru.exe
 12 Program používajte ako obvykle. Ak súbor EXE spustí program, môžete s ním začať pracovať. Ak ide o inštalačný súbor, nainštalujte program (ako v systéme Windows) podľa pokynov na obrazovke.
12 Program používajte ako obvykle. Ak súbor EXE spustí program, môžete s ním začať pracovať. Ak ide o inštalačný súbor, nainštalujte program (ako v systéme Windows) podľa pokynov na obrazovke. - Nie každý program bude vo Wine fungovať. Úplný zoznam kompatibilných programov nájdete na webovej stránke appdb.winehq.org.
 13 Spustite nainštalovaný program (ak ste na jeho inštaláciu použili súbor EXE). Na tento účel použite víno.
13 Spustite nainštalovaný program (ak ste na jeho inštaláciu použili súbor EXE). Na tento účel použite víno. - Zadajte cd ~ / .wine / drive_c / Program Súbory /otvorte adresár „Program Files“, kde sú nainštalované programy vo Wine.
- Zadajte lspre zobrazenie zoznamu všetkých nainštalovaných programov. Zadajte cd program_nameotvoriť adresár programu. Ak je v názve programu medzera, zadajte medzeru ... Napríklad pre Microsoft Office zadajte cd Microsoft Office.
- Zadajte lsnájsť súbor EXE.
- Zadajte víno program_name.exena spustenie programu
 14 Ak program vyžaduje .NET, nainštalujte si mono knižnice. Jedná sa o softvérovú knižnicu, ktorú vyžaduje mnoho programov Windows, a Mono je bezplatným náprotivkom takejto knižnice podporovanej spoločnosťou Wine. Mono inštalujte iba vtedy, ak vaše programy vyžadujú .NET.
14 Ak program vyžaduje .NET, nainštalujte si mono knižnice. Jedná sa o softvérovú knižnicu, ktorú vyžaduje mnoho programov Windows, a Mono je bezplatným náprotivkom takejto knižnice podporovanej spoločnosťou Wine. Mono inštalujte iba vtedy, ak vaše programy vyžadujú .NET. - Zadajte sudo port nainštalujte winetricky a stlačte Return.
- Zadajte winetricks mono210 a stlačením klávesu Return nainštalujte Mono.
Metóda 3 z 3: Extrahujte súbory EXE
 1 Stiahnite a nainštalujte 7-Zip. Toto je bezplatný archivátor, pomocou ktorého môžete otvárať súbory EXE, ako keby to boli archívy ZIP alebo RAR. Tento archivátor bude pracovať s mnohými súbormi EXE, ale nie so všetkými.
1 Stiahnite a nainštalujte 7-Zip. Toto je bezplatný archivátor, pomocou ktorého môžete otvárať súbory EXE, ako keby to boli archívy ZIP alebo RAR. Tento archivátor bude pracovať s mnohými súbormi EXE, ale nie so všetkými. - 7-Zip si môžete stiahnuť z tohto webu 7-zip.org.
 2 Kliknite pravým tlačidlom myši na súbor EXE a zvoľte 7-Zip → Otvoriť archív. V programe 7-Zip Explorer sa otvorí súbor EXE. Ak v kontextovej ponuke nie sú žiadne možnosti 7-Zip, spustite 7-Zip z ponuky Štart a potom vyberte požadovaný súbor EXE.
2 Kliknite pravým tlačidlom myši na súbor EXE a zvoľte 7-Zip → Otvoriť archív. V programe 7-Zip Explorer sa otvorí súbor EXE. Ak v kontextovej ponuke nie sú žiadne možnosti 7-Zip, spustite 7-Zip z ponuky Štart a potom vyberte požadovaný súbor EXE. - 7-Zip neotvorí žiadny súbor EXE. Pri pokuse o otvorenie niektorých súborov EXE sa môže zobraziť chybové hlásenie. V takom prípade skúste použiť iný archivátor, napríklad WinRAR, ale s najväčšou pravdepodobnosťou nebudete môcť súbor otvoriť kvôli spôsobu, akým bol zostavený.
 3 Nájdite súbor alebo súbory, ktoré chcete extrahovať. Otvorením súboru EXE v programe 7-Zip sa zobrazí zoznam súborov a priečinkov obsiahnutých v súbore EXE. Dvojitým kliknutím na priečinok zobrazíte súbory v ňom uložené. Podržaním klávesu môžete vybrať viacero súborov Ctrl.
3 Nájdite súbor alebo súbory, ktoré chcete extrahovať. Otvorením súboru EXE v programe 7-Zip sa zobrazí zoznam súborov a priečinkov obsiahnutých v súbore EXE. Dvojitým kliknutím na priečinok zobrazíte súbory v ňom uložené. Podržaním klávesu môžete vybrať viacero súborov Ctrl.  4 Pri vybraných súboroch kliknite na položku Pokladňa. Zobrazí sa výzva na výber priečinka, do ktorého sa majú extrahovať súbory (v predvolenom nastavení bude týmto priečinkom priečinok, v ktorom je uložený súbor EXE).
4 Pri vybraných súboroch kliknite na položku Pokladňa. Zobrazí sa výzva na výber priečinka, do ktorého sa majú extrahovať súbory (v predvolenom nastavení bude týmto priečinkom priečinok, v ktorom je uložený súbor EXE).