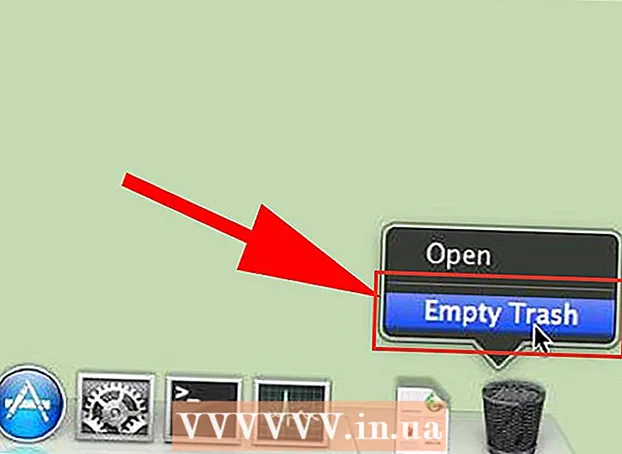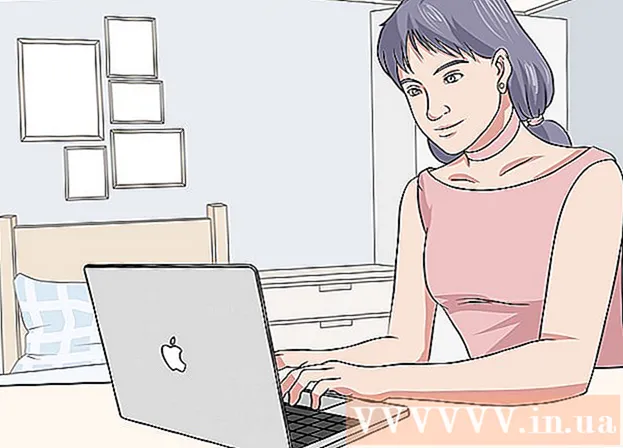
Obsah
Tento článok ukazuje, ako odosielať fotografie z telefónu iPhone alebo Android do počítača so systémom Windows alebo Mac. Môžete to urobiť káblom alebo poslať fotografie do počítača cez Disk Google.
Kroky
Metóda 1 zo 4: V systéme Windows
. Kliknite na logo Windows v ľavom dolnom rohu obrazovky.
Typ fotografie Prejdite na Štart a v tejto ponuke vyhľadajte aplikáciu Fotografie.

Kliknite Fotografie Aplikácia sa nachádza v hornej časti ponuky Štart s ikonou vrcholu hory na farebnom pozadí.
Kliknite Import (Importovať) v pravom hornom rohu okna Fotografie.
Kliknite na odkaz Iné zariadenie (Iné zariadenia) na pravej strane okna.

Počkajte, kým váš počítač vyhľadá obrázky. Počítaču chvíľu potrvá, kým nájde pripojené zariadenia, napríklad USB flash disky a váš telefón.
Vyberte fotografiu, ktorú chcete odoslať. Predvolene sú vybrané všetky fotografie a videá v telefóne; kliknutím na vybranú fotografiu zrušíte výber alebo kliknete Zmazať všetko (Odstrániť všetko) zrušte výber všetkých fotografií a videí a potom kliknite iba na tie, ktoré chcete.
Kliknite tiếp tục (Pokračovať) v dolnej časti okna.
Zobraziť nastavenia zadávania údajov. Pred zadaním údajov môžete zmeniť niekoľko vecí:
- Import adresára - Ak chcete zmeniť priečinok obsahujúci fotografiu, kliknite na odkaz Zmeňte miesto, kde sa importujú (Zmeňte priečinok, aby ste získali fotografie), potom kliknite na priečinok, ktorý chcete použiť, a kliknite na ikonu Pridajte tento priečinok do priečinka Obrázky (Pridajte tento priečinok do Obrázkov).
- Usporiadanie Kliknite na výberové pole v strede okna a potom kliknite na Deň (Dátum) alebo Mesiac (Mesiac).
- Uchovávajte fotografie v telefóne - Začiarknutím políčka v dolnej časti okna odstránite fotografie z telefónu po ich odoslaní do počítača, alebo ich začiarknutím zrušíte, aby sa fotografie naďalej uchovávali v telefóne.
Kliknite Import (Enter) v dolnej časti okna. Týmto sa začnú odosielať obrázky do vášho počítača. reklama
Metóda 2 zo 4: Použite iPhone na Macu
Pripojte iPhone k počítaču. Pripojte jeden koniec nabíjacieho kábla USB k telefónu a druhý koniec k portu USB počítača.
- Ak váš Mac nemá USB port, budete si musieť kúpiť adaptér USB-C na USB-3.0.
Otvorte Fotky. Kliknite na aplikáciu Fotografie s viacfarebnou ikonou veterníka na bielom pozadí v Docku pre Mac.
Kliknite na kartu Import (Enter) v pravom hornom rohu okna.
Vyberte fotografiu, ktorú chcete odoslať. Kliknutím vyberte každú fotografiu, ktorú chcete odoslať.
- Môžete tiež kliknúť Importovať všetky nové fotografie (Importovať všetky nové fotografie) v pravom hornom rohu okna Fotografie.
Kliknite Importovať vybrané (Importovať vybrané fotografie) v pravom hornom rohu okna Fotografie. Týmto sa začnú kopírovať fotografie do vášho počítača Mac.
- Ak ste predtým klikli, tento krok preskočte Importovať všetky nové fotografie.
Počkajte, kým sa fotografia nedokončí. V závislosti od počtu fotografií, ktoré musíte odoslať, môže tento proces chvíľu trvať.
Rozhodnite sa, či si chcete fotografie ponechať na svojom iPhone. Po zobrazení výzvy môžete kliknúť Odstrániť položky (Odstrániť) alebo Ponechať položky (Podržať). Týmto sa fotografia odstráni alebo sa ponechá vo vašom iPhone.

Mobilný klokan
Technik a výkonný riaditeľ pre počítačové opravy, Mobile Kangaroo Joseph Alexander je CEO spoločnosti Mobile Kangaroo, komplexného obchodu s opravárenskými službami a autorizovaného poskytovateľa servisu Apple od spoločnosti Mountain. View, CA. Mobilný klokan už viac ako 16 rokov opravuje elektronické zariadenia, ako sú počítače, telefóny a tablety. Sú autorizovanými poskytovateľmi služieb spoločnosti Apple so zariadeniami vo viac ako 20 mestách.
Mobilný klokan
Technik a generálny riaditeľ počítačových opráv, Mobilný klokanMôžete tiež použiť iCloud na nahrávanie do svojho počítača Mac. Pokiaľ používate knižnicu fotografií na iCloudu, nebudete musieť fotky prenášať ručne. Fotografia sa nahrá do cloudu priamo bez interakcie používateľa. Ak máte počítač Mac, otvorte aplikáciu Fotky a vyberte svoj telefón, aby ste importovali potrebné fotografie.
reklama
Metóda 3 zo 4: Používanie systému Android v systéme Mac
Pripojte Android k Macu. Pomocou nabíjacieho kábla pre Android pripojte telefón s Androidom k jednému z portov USB počítača.
- Ak váš Mac nemá USB, budete si musieť kúpiť adaptér USB-C na USB-3.0.
- Ak vás telefón s Androidom požiada o výber typu pripojenia, klepnite na Mediálne zariadenie (MTP) pred pokračovaním.
Stiahnite a nainštalujte si aplikáciu Android File Transfer nasledujúcim spôsobom:
- Navštívte stránku http://www.android.com/filetransfer/
- Kliknite STIAHNI TERAZ (Stiahni teraz)
- Nainštalujte si aplikáciu Android File Transfer
Otvorte aplikáciu Android File Transfer. Ak sa prenos súborov Android nespustí automaticky, kliknite na ikonu vesmírnej lode v Docku a potom na zelenú ikonu Androidu.
Dvakrát kliknite na priečinok „Interné úložisko“ alebo „SD karta“. Tu sa zobrazí mierny rozdiel v závislosti od priečinka, kde sú fotografie uložené, a typu úložiska, ktoré je k dispozícii na vašom zariadení Android.
Dvakrát kliknite na priečinok „DCIM“.
Dvakrát kliknite na priečinok „Fotoaparát“. Sem sa ukladajú všetky fotografie vášho zariadenia so systémom Android. Zobrazí sa zoznam fotografií dostupných na vašom zariadení so systémom Android.
- V závislosti od toho, či je fotografia uložená v albume, bude možno potrebné pokračovať v otvorení iného priečinka.
Vyberte fotografiu zariadenia s Androidom. Kliknite a presuňte myš nad fotografie, ktoré chcete poslať do počítača, aby ste vybrali všetky z nich. Môžete tiež podržať kláves ⌘ Príkaz kliknutím na každú fotografiu vyberiete viac obrázkov naraz.
- Ak chcete vybrať všetky obrázky v priečinku, stlačte ⌘ Príkaz+A.
Kliknite Upraviť (Upraviť) v ľavom hornom rohu obrazovky systému Mac otvoríte zoznam možností.
Kliknite Kópia (Kópia) sa nachádza v hornej časti ponuky Upraviť.
Otvorte vyhľadávač. Kliknite na aplikáciu s modrou tvárou v Docku pre Mac.
Vyberte, kam chcete uložiť. Kliknite na priečinok (napríklad Všetky moje súbory) na ľavej strane okna Finder a vyberte priečinok na uloženie obrázka.
Kliknite Upraviť ešte raz. Vybratý zoznam ponuky Upraviť sa znova zobrazí.
Kliknite Prilepiť položky (Vložiť súbor). Týmto sa skopírujú fotografie z vášho zariadenia so systémom Android do vášho Macu, ale odoslanie vybraných fotografií bude trvať niekoľko minút. reklama
Metóda 4 zo 4: Použite Disk Google
Uistite sa, že máte v telefóne nainštalovaný Disk Google. Ak ešte nemáte Disk Google, musíte si ho predtým, ako budete pokračovať, stiahnuť do svojho iPhone alebo Androidu. Disk Google je zadarmo na stiahnutie a použitie.

Mobilný klokan
Technik a výkonný riaditeľ pre počítačové opravy, Mobile Kangaroo Joseph Alexander je CEO spoločnosti Mobile Kangaroo, komplexného obchodu s opravárenskými službami a autorizovaného poskytovateľa servisu Apple od spoločnosti Mountain. View, CA. Mobilný klokan už viac ako 16 rokov opravuje elektronické zariadenia, ako sú počítače, telefóny a tablety. Sú autorizovanými poskytovateľmi služieb spoločnosti Apple so zariadeniami vo viac ako 20 mestách.
Mobilný klokan
Technik a generálny riaditeľ počítačových opráv, Mobilný klokanTelefóny s Androidom sa môžu automaticky synchronizovať s Fotkami Google. Vďaka Disku Google a Fotkám Google môže váš telefón s Androidom automaticky nahrávať fotografie bez vašej ruky. Fotografie môžete spravovať a sťahovať na adrese www.photos.google.com.
Otvorte Goolge Drive. Klepnite na aplikáciu Disk Google so zeleným, modrým a žltým trojuholníkom. Po prihlásení sa zobrazí Disk Google.
- Ak nie ste prihlásení, musíte si najskôr zvoliť účet Google, ktorý chcete používať s Diskom Google. Uistite sa, že je to účet, ktorý môžete používať vo svojom počítači.
Klepnite na tlačidlo + Modrá farba sa nachádza v pravom dolnom rohu obrazovky, aby sa otvorila ponuka.
Dotknite sa Nahrať (Nahrať súbor) s ikonou šípky nahor v ponuke.
Dotknite sa Fotografie a videá (Fotografie a videá) otvorte v telefóne aplikáciu Fotky.
- V systéme Android si budete musieť vybrať snímky (Foto) v tomto kroku.
Vyberte fotografiu, ktorú chcete nahrať. V prípade potreby klepnite na album a potom klepnutím vyberte každú fotografiu, ktorú chcete nahrať.
Dotknite sa NAHRAŤ v pravom hornom rohu obrazovky.
Počkajte, kým sa nahrávanie nedokončí. Čakacia doba sa bude líšiť v závislosti od počtu nahraných fotografií a rýchlosti internetového pripojenia.
Otvorte Goolge Drive v počítači. Pomocou webového prehliadača prejdite na stránku https://drive.google.com/. Po prihlásení sa otvorí domovská stránka Disku Google.
- Ak nie ste prihlásený, kliknite na ikonu Prejdite na Disk Google (Prejsť na Goolge Drive) v strede stránky a potom zadajte svoju e-mailovú adresu a heslo.
- Ak ste prihlásení do viacerých účtov Google, uistite sa, že máte rovnaký účet Disku, aký je používaný v telefóne. Môžete kliknúť na svoj menný štítok v pravom hornom rohu stránky Disku Google a zvoliť správny účet.
Vyberte fotografiu, ktorú ste nahrali. Kliknite a potiahnite cez nahrané obrázky. Obrázok sa zobrazí zvýraznený modrou farbou.
Kliknite ⋮ v pravom hornom rohu stránky otvoríte rozbaľovaciu ponuku.
Kliknite Stiahnuť ▼ (Stiahnutie) vo výberovom zozname. Týmto sa začne sťahovať vybrané obrázky do vášho počítača.
Počkajte na dokončenie nahrávania fotografie. Po dokončení sťahovania môžete otvoriť priečinok s obrázkami a pozrieť si obrázky v počítači. reklama
Rada
- Niektoré aplikácie pre jednotlivé telefóny, napríklad iCloud pre iPhone a Fotky Google pre Android, vám umožňujú posielať fotografie tam a späť medzi počítačom a smartfónom prostredníctvom aplikácií a webových prehliadačov.
Výstraha
- Ak sa rozhodnete použiť Disk Google, nezabudnite odovzdať svoje fotografie pripojené k sieti Wi-Fi. Nahrávanie fotografií pomocou mobilných dát môže spôsobiť ďalšie fakturačné náklady.