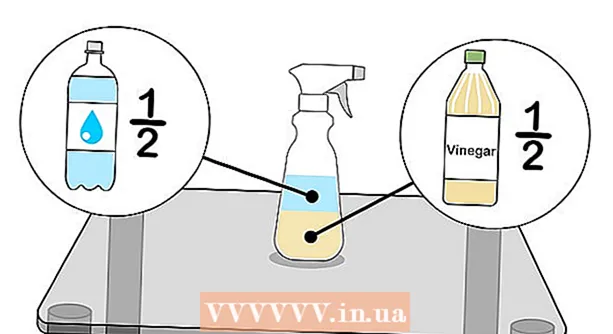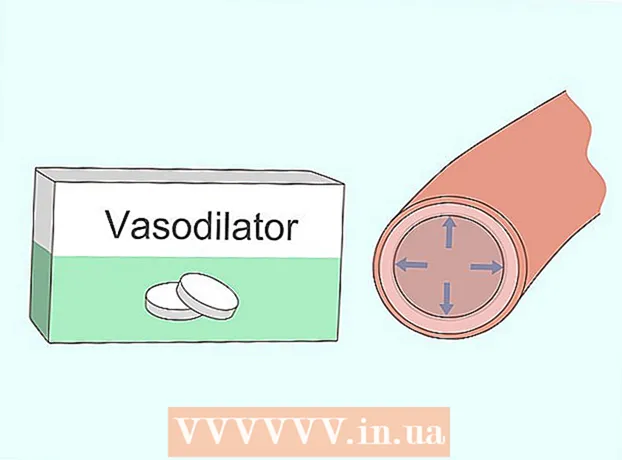Autor:
William Ramirez
Dátum Stvorenia:
16 September 2021
Dátum Aktualizácie:
1 V Júli 2024

Obsah
- Kroky
- Metóda 1 zo 6: Priame pripojenie
- Metóda 2 zo 6: Čítačka kariet USB
- Metóda 3 zo 6: E -mail
- Metóda 4 zo 6: Cloud
- Metóda 5 zo 6: iCloud
- Metóda 6 zo 6: Windows XP
Digitálne fotoaparáty v mnohých z nás prebudili fotografov a umožnili nám dosiahnuť nevídanú úroveň kreativity - a v dôsledku toho sme začali fotografovať stovky!
Prezeranie fotografií s priateľmi samozrejme nie je možné na malej obrazovke fotoaparátu. Jediný spôsob, ako si vychutnať svoje obrázky (a nahrať ich na Facebook), je nahrať ich do počítača. Ukážeme vám niekoľko spôsobov, ako to urobiť.
Kroky
Metóda 1 zo 6: Priame pripojenie
 1 Použite kábel USB. Pretože mnoho fotoaparátov v dnešnej dobe podporuje funkciu pripojenia USB, je to veľmi jednoduchá metóda. Nie je to však vždy efektívne, pretože to závisí od konkrétnej kombinácie fotoaparátu, počítača a operačného systému.
1 Použite kábel USB. Pretože mnoho fotoaparátov v dnešnej dobe podporuje funkciu pripojenia USB, je to veľmi jednoduchá metóda. Nie je to však vždy efektívne, pretože to závisí od konkrétnej kombinácie fotoaparátu, počítača a operačného systému.  2 Vypnite fotoaparát. Keď pripájate alebo odpájate elektronické zariadenia, obzvlášť citlivé, napríklad digitálne fotoaparáty, je najlepšie ich najskôr vypnúť.
2 Vypnite fotoaparát. Keď pripájate alebo odpájate elektronické zariadenia, obzvlášť citlivé, napríklad digitálne fotoaparáty, je najlepšie ich najskôr vypnúť. - Pripojte jeden koniec kábla (zvyčajne s malou zástrčkou) k fotoaparátu.

- Druhý koniec kábla (široký konektor) zapojte do portu USB počítača.

- Pripojte jeden koniec kábla (zvyčajne s malou zástrčkou) k fotoaparátu.
 3 Zapnite fotoaparát. Fotoaparát by sa mal na ploche zobrazovať ako jednotka.
3 Zapnite fotoaparát. Fotoaparát by sa mal na ploche zobrazovať ako jednotka.
Metóda 2 zo 6: Čítačka kariet USB
- 1 Nájdite čítačku kariet SD. Je to malé externé zariadenie ako škatuľka, ktoré sa pripája do portu USB.
 2 Pripojte čítačku kariet k USB portu na vašom počítači. Zariadenie sa môže pripojiť priamo k počítaču alebo mať na jednom konci kábel USB.
2 Pripojte čítačku kariet k USB portu na vašom počítači. Zariadenie sa môže pripojiť priamo k počítaču alebo mať na jednom konci kábel USB.  3 Vložte kartu SD z fotoaparátu do čítačky kariet. Mapa sa zobrazí na ploche ako disk.
3 Vložte kartu SD z fotoaparátu do čítačky kariet. Mapa sa zobrazí na ploche ako disk. - Presuňte obrázky z karty do počítača. Pripravený!

- Presuňte obrázky z karty do počítača. Pripravený!
Metóda 3 zo 6: E -mail
 1 Fotografujte pomocou fotoaparátu v smartfóne. Empty nie je fotoaparátom na úrovni Canon EOS 7D, ale na fotografovanie vo vysokej kvalite stačia fotoaparáty moderných smartfónov.
1 Fotografujte pomocou fotoaparátu v smartfóne. Empty nie je fotoaparátom na úrovni Canon EOS 7D, ale na fotografovanie vo vysokej kvalite stačia fotoaparáty moderných smartfónov.  2 Odfoť sa Všetky fotografie začínajú stlačením spúšte fotoaparátu!
2 Odfoť sa Všetky fotografie začínajú stlačením spúšte fotoaparátu!  3 Vytvorte nový e -mailový dokument. Pripojte k nemu fotografiu ako priložený súbor a odošlite sebe e -mail.
3 Vytvorte nový e -mailový dokument. Pripojte k nemu fotografiu ako priložený súbor a odošlite sebe e -mail.
Metóda 4 zo 6: Cloud
 1 Použite fotoaparát svojho smartfónu. Niektoré aplikácie, ako napríklad Instagram, automaticky nahrávajú obrázky do zdieľaného priestoru. Vaše obrázky tak budú k dispozícii vám alebo iným používateľom na stiahnutie do počítača.
1 Použite fotoaparát svojho smartfónu. Niektoré aplikácie, ako napríklad Instagram, automaticky nahrávajú obrázky do zdieľaného priestoru. Vaše obrázky tak budú k dispozícii vám alebo iným používateľom na stiahnutie do počítača.  2 Odfoťte sa s Instagramom. Podľa potreby naneste filtre.
2 Odfoťte sa s Instagramom. Podľa potreby naneste filtre.  3 Uverejnite fotografiu na Instagrame a odtiaľ e -mail sebe.
3 Uverejnite fotografiu na Instagrame a odtiaľ e -mail sebe.
Metóda 5 zo 6: iCloud
 1 Prejdite na iCloud. Toto je možno najľahší a najrýchlejší spôsob prenosu fotografií z fotoaparátu do počítača. V službe iCloud sa vaše fotografie z fotoaparátu iOS automaticky nahrávajú do cloudu a sprístupňujú sa zariadeniam s podporou iCloud, či už ide o Mac alebo PC.
1 Prejdite na iCloud. Toto je možno najľahší a najrýchlejší spôsob prenosu fotografií z fotoaparátu do počítača. V službe iCloud sa vaše fotografie z fotoaparátu iOS automaticky nahrávajú do cloudu a sprístupňujú sa zariadeniam s podporou iCloud, či už ide o Mac alebo PC.  2 Odfoť sa Keď sa dostanete domov, sprístupnite Photo Stream pomocou iPhoto, Aperture alebo akéhokoľvek zariadenia, ktoré Photo Stream rozpoznáva.
2 Odfoť sa Keď sa dostanete domov, sprístupnite Photo Stream pomocou iPhoto, Aperture alebo akéhokoľvek zariadenia, ktoré Photo Stream rozpoznáva.
Metóda 6 zo 6: Windows XP
 1 Pripojte fotoaparát alebo pamäťovú kartu k počítaču. Toto je ľahký krok. Fotoaparát môžete priamo pripojiť k počítaču alebo vybrať pamäťovú kartu a vložiť ju do čítačky kariet pripojenej k počítaču. Pripojenie je zvyčajne cez USB.
1 Pripojte fotoaparát alebo pamäťovú kartu k počítaču. Toto je ľahký krok. Fotoaparát môžete priamo pripojiť k počítaču alebo vybrať pamäťovú kartu a vložiť ju do čítačky kariet pripojenej k počítaču. Pripojenie je zvyčajne cez USB. - Malo by sa objaviť okno Sprievodca pripojením fotoaparátu. Ak sa nezobrazí, môžete ho zavolať manuálne: Štart> Príslušenstvo> Sprievodca pre prácu so skenerom alebo digitálnym fotoaparátom.
 2 Vyberte obrázky. Tento krok vám umožní vybrať obrázky, ktoré chcete presunúť. Sprievodca vám tiež umožní otáčať obrázky a zobrazovať o nich informácie, napríklad dátum ich zhotovenia. Takto si môžete sami definovať, ako budete priečinok pre fotografie nazývať. Vo väčšine prípadov stačí skopírovať všetky obrázky do jedného priečinka v počítači, ale ak potrebujete informácie, sprievodca vám ich poskytne.
2 Vyberte obrázky. Tento krok vám umožní vybrať obrázky, ktoré chcete presunúť. Sprievodca vám tiež umožní otáčať obrázky a zobrazovať o nich informácie, napríklad dátum ich zhotovenia. Takto si môžete sami definovať, ako budete priečinok pre fotografie nazývať. Vo väčšine prípadov stačí skopírovať všetky obrázky do jedného priečinka v počítači, ale ak potrebujete informácie, sprievodca vám ich poskytne.  3 Vyberte cieľový priečinok. Teraz musíte vyplniť dve polia.
3 Vyberte cieľový priečinok. Teraz musíte vyplniť dve polia. - Prvé pole: „Zadajte názov skupiny fotografií“. Zadaná hodnota sa zobrazí v názve každého súboru, ktorý sa presunie do vášho počítača. Napríklad: ak viete, že obrázky boli nasnímané 21. júna 2012 v parku, pomenujte skupinu súborov „210612 - Park“, potom v každom názve súboru bude uvedený tento názov a počítadlo: 01, 02 atď. Týmto spôsobom budete môcť identifikovať každý obrázok podľa názvu.

- Druhé pole: „Vyberte miesto na uloženie tejto skupiny obrázkov.“ Tu chcete uložiť skupinu obrázkov. Kliknite na tlačidlo „Prehľadávať“ (žltý priečinok) a vyberte miesto na uloženie na pevný disk.

- Prvé pole: „Zadajte názov skupiny fotografií“. Zadaná hodnota sa zobrazí v názve každého súboru, ktorý sa presunie do vášho počítača. Napríklad: ak viete, že obrázky boli nasnímané 21. júna 2012 v parku, pomenujte skupinu súborov „210612 - Park“, potom v každom názve súboru bude uvedený tento názov a počítadlo: 01, 02 atď. Týmto spôsobom budete môcť identifikovať každý obrázok podľa názvu.
 4 Počkajte na dokončenie kopírovania. Skontrolujte cieľový priečinok - mali by byť v ňom všetky obrázky.
4 Počkajte na dokončenie kopírovania. Skontrolujte cieľový priečinok - mali by byť v ňom všetky obrázky.  5 Poznámka: táto metóda funguje iba v systéme Windows XP.
5 Poznámka: táto metóda funguje iba v systéme Windows XP.