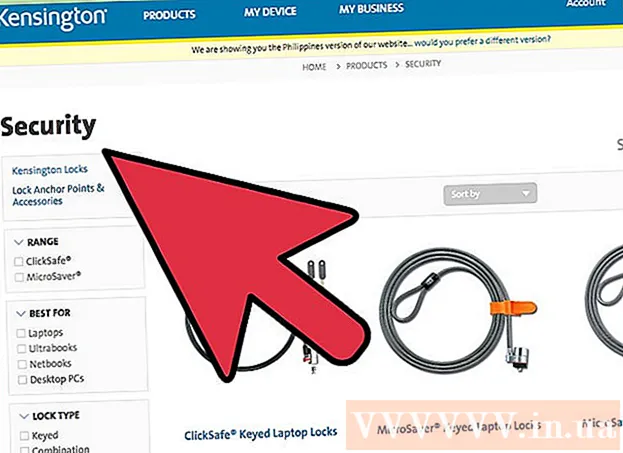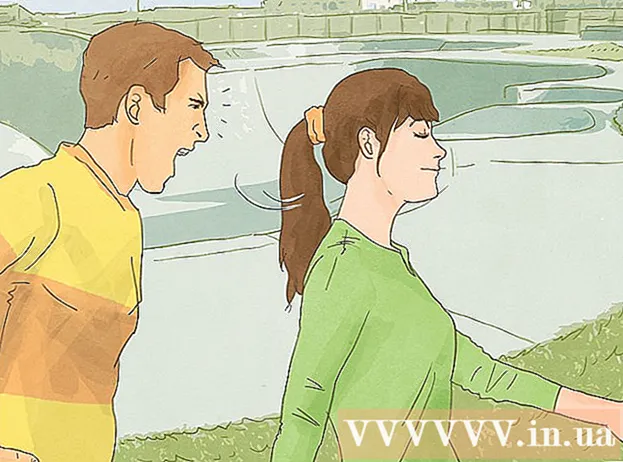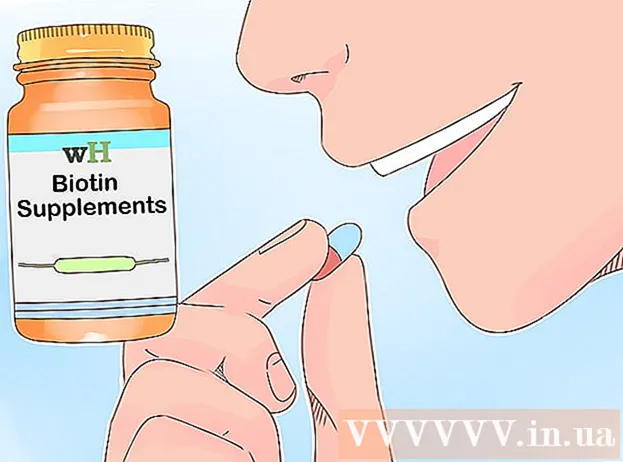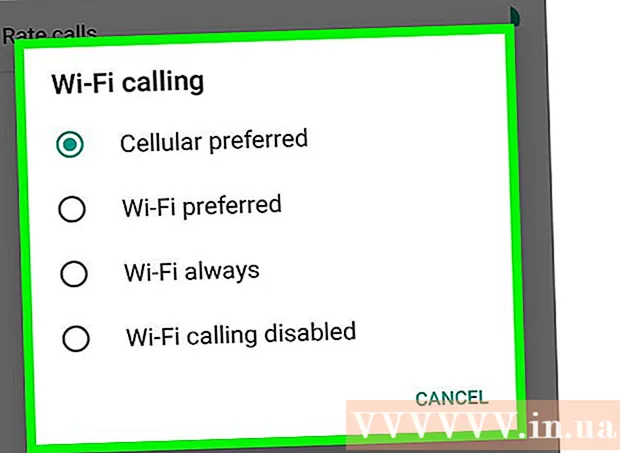Autor:
Laura McKinney
Dátum Stvorenia:
4 Apríl 2021
Dátum Aktualizácie:
26 V Júni 2024
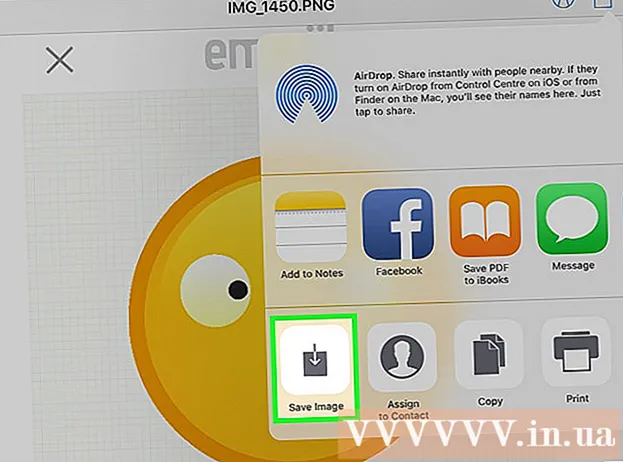
Obsah
Tu je článok, ktorý ukazuje, ako môžete v iPade zobrazovať fotografie na svojom iPhone.
Kroky
Metóda 1 z 3: Použite iCloud
Otvorte aplikáciu Nastavenia v iPhone so sivou ikonou ozubeného kolieska (⚙️), ktorá sa zvyčajne zobrazuje na domovskej obrazovke.

Klepnite na svoje Apple ID v časti nad ponukou Nastavenia, ktorá obsahuje vaše meno a fotografiu (ak ste ju pridali).- Ak nie ste prihlásený, dotknete sa Prihláste sa do (názov zariadenia) (Prihlásiť sa do ...), zadajte svoje Apple ID a heslo a vyberte Prihlásiť sa (Prihlásiť sa).
- Ak používate staršiu verziu systému iOS, tento krok nemusí byť potrebné.

Dotknite sa icloud v druhej časti menu.
Dotknite sa Obrázok (Fotografie) je v hornej časti sekcie „APLIKÁCIE POUŽÍVAJÚCE ICLOUD“.
Posuňte posúvač „iCloud Photo Library“ do zelenej polohy „Zapnuté“. Fotografie nasnímané na iPhone s fotografiami uloženými v priečinku Camera Roll sa teraz uložia na iCloud.- Ak chcete ušetriť miesto na svojom iPhone, klepnite na Optimalizujte pamäť iPhone (Optimalizovať úložisko iPhone) na ukladanie menších verzií fotografií do zariadenia.

Posuňte posúvač „Nahrať do môjho fotostreamu“ do polohy „Zapnuté“. Týmto spôsobom sa nové fotografie nasnímané vaším telefónom iPhone synchronizujú so všetkými zariadeniami, pomocou ktorých ste sa prihlásili pomocou svojho Apple ID, keď sú pripojené k sieti Wi-Fi.
Otvorte na svojom iPade aplikáciu Nastavenia so sivou ikonou ozubeného kolieska (⚙️), ktorá sa zvyčajne zobrazuje na domovskej obrazovke.
Klepnite na svoje Apple ID v hornej časti ponuky Nastavenia.
- Ak nie ste prihlásený, dotknete sa Prihláste sa do (názov zariadenia) (Prihlásiť sa do ...), zadajte svoje Apple ID a heslo a vyberte Prihlásiť sa (Prihlásiť sa).
- Ak používate staršiu verziu systému iOS, tento krok nemusí byť potrebné.
Dotknite sa icloud v druhej časti menu.

Dotknite sa Obrázok (Fotografie) v hornej časti časti „APLIKÁCIE POUŽÍVAJÚCE ICLOUD“.
Posuňte posúvač „iCloud Photo Library“ do polohy „Zapnuté“. Tlačidlo sa zmení na zelené.

Stlačte kruhové tlačidlo Domov na prednej strane iPadu pod obrazovkou.
Otvorte aplikáciu Biele fotografie s viacfarebnými kvetmi.

Dotknite sa Albumy v dolnej časti obrazovky.
Dotknite sa Všetky fotky (Všetky fotografie). Je to jeden z albumov na obrazovke, ktorý sa zvyčajne zobrazuje v ľavom hornom rohu. Keď sa váš iPhone a iPad synchronizuje s iCloudom, v tomto priečinku sa zobrazia fotografie z vášho iPhone. reklama
Metóda 2 z 3: Použite AirDrop
Otvorte Control Center na iPade prejdením prstom nahor z dolnej časti obrazovky.
Dotknite sa AirDrop v ľavom dolnom rohu.
- Keď sa zobrazí výzva, zapnite Bluetooth a Wi-Fi.
Dotknite sa Iba kontakty (Iba kontakty) uprostred aktuálne zobrazenej ponuky.
Otvorte aplikáciu Fotky na svojom iPhone s ikonou farebnej kvetiny na bielom pozadí.
Dotknite sa Albumy v dolnej časti obrazovky.
Dotknite sa Všetky fotky (Všetky fotografie). Je to jeden z albumov na obrazovke, ktorý sa zvyčajne zobrazuje v ľavom hornom rohu.
Vyberte fotografiu klepnutím na fotografiu, ktorú chcete zdieľať.
Klepnite na obdĺžnikové tlačidlo „Zdieľať“ so šípkou nahor v ľavom dolnom rohu obrazovky.
Vyberte, či chcete pridať fotografie (voliteľné). Potiahnutím zoznamu fotografií doľava alebo doprava zobrazíte fotografiu v hornej časti obrazovky a klepnutím na kruh v pravom dolnom rohu každej fotografie ju vyberiete.
- Niektorí používatelia nahlásia problém, keď používajú AirDrop na prenos viacerých obrázkov.
Klepnite na názov iPadu zobrazený medzi fotografiami v hornej časti obrazovky a možnosťami zdieľania pod obrazovkou.
- Ak nevidíte názov iPadu, uistite sa, že je blízko seba (do 1 metra) a že je zapnutý AirDrop.
- Keď sa zobrazí výzva, zapnite Bluetooth a Wi-Fi.
Prezerajte si fotografie na iPade. Zobrazí sa správa označujúca, že iPhone zdieľa fotografiu. Po dokončení prenosu aplikácia Fotky otvorí fotografiu na vašom iPade. reklama
Metóda 3 z 3: Používanie e-mailu
Otvorte aplikáciu Fotky na svojom iPhone s ikonou farebnej kvetiny na bielom pozadí.
- Táto metóda vyžaduje, aby ste mali vo svojom zariadení iPhone a iPad nastavenú aplikáciu Pošta.
Vyberte fotografiu klepnutím na fotografiu, ktorú chcete zdieľať.
Klepnite na obdĺžnikové tlačidlo „Zdieľať“ so šípkou nahor v ľavom dolnom rohu obrazovky.
Vyberte, či chcete pridať fotografie (voliteľné). Potiahnutím zoznamu fotografií doľava alebo doprava zobrazíte fotografiu v hornej časti obrazovky a klepnutím na kruh v pravom dolnom rohu každej fotografie ju vyberiete.
Dotknite sa Mail v ľavom dolnom rohu obrazovky sa otvorí nová obrazovka, ktorá umožňuje písanie e-mailov.
Do poľa Komu: zadajte svoju e-mailovú adresu.„(Komu :) v hornej časti obrazovky.
Dotknite sa Poslať (Odoslať) v pravom hornom rohu obrazovky.
- Dotknite sa Poslať aj keď dostanete upozornenie na nezadanie titulu.
Otvorte aplikáciu Mail na iPade s bielou ikonou uzavretej obálky na modrom pozadí.
Klepnite na e-mail, ktorý ste odoslali a ktorý sa zobrazuje v hornej časti priečinka Doručená pošta.
Otvorte fotografiu dotykom na priloženú fotografiu a potom ju stlačte a podržte.
Dotknite sa Uložiť fotku (Uložiť obrázok). Fotografia sa teraz uloží do priečinka Camera iPad. reklama