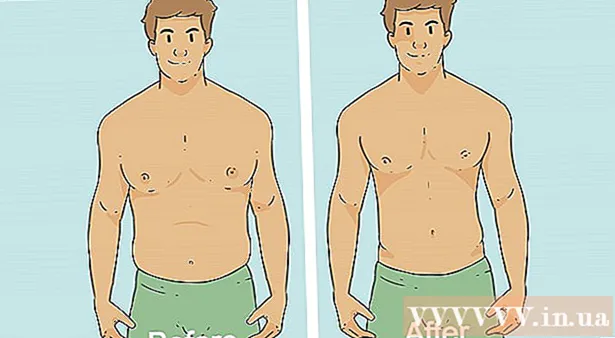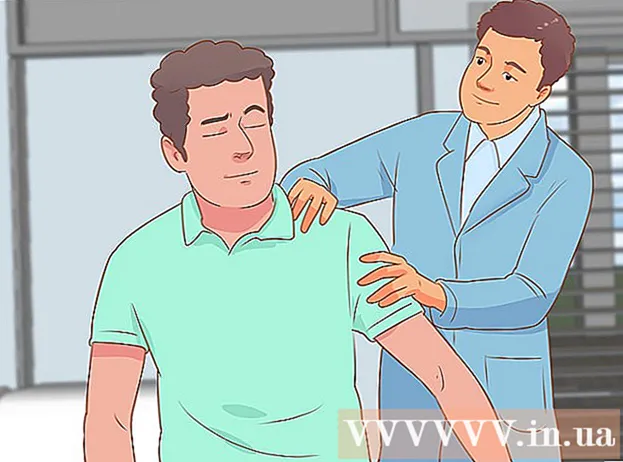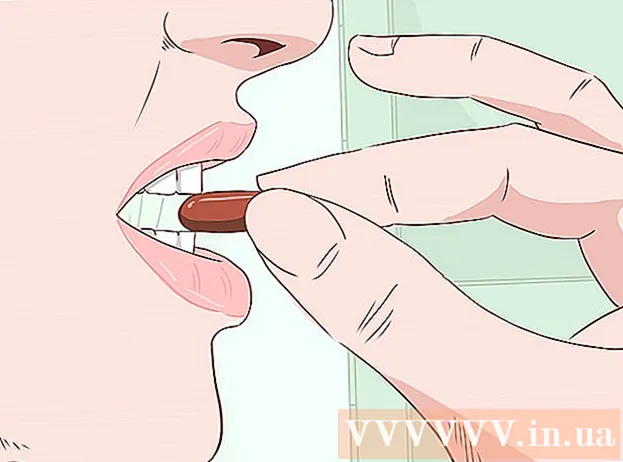Autor:
Joan Hall
Dátum Stvorenia:
27 Február 2021
Dátum Aktualizácie:
1 V Júli 2024
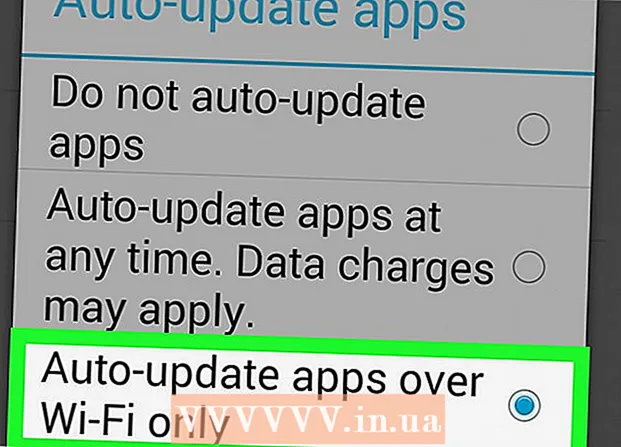
Obsah
- Kroky
- Metóda 1 zo 4: Ako ručne aktualizovať aplikáciu
- Metóda 2 zo 4: Ako manuálne aktualizovať aplikáciu z panela s upozorneniami
- Metóda 3 zo 4: Ako automaticky aktualizovať aplikácie
- Metóda 4 zo 4: Ako nastaviť automatické aktualizácie cez Wi-Fi
- Tipy
- Varovania
Programy alebo aplikácie pre Android sa môžu automaticky aktualizovať po pripojení cez Wi-Fi. Ak nie ste pripojení k bezdrôtovej sieti alebo nie je zapnutá funkcia automatickej aktualizácie, budete musieť všetko urobiť ručne. Obe možnosti sú veľmi jednoduché a nie sú časovo náročné.
Kroky
Metóda 1 zo 4: Ako ručne aktualizovať aplikáciu
 1 Pripojte sa k sieti Wi-Fi. Nemusíte sa pripájať k sieti Wi-Fi a aplikácie môžete aktualizovať pomocou pripojenia 3G alebo 4G LTE. Aktualizácia však často načítava veľa dát, takže je lepšie pripojiť sa k sieti Wi-Fi a uložiť mobilné dáta.
1 Pripojte sa k sieti Wi-Fi. Nemusíte sa pripájať k sieti Wi-Fi a aplikácie môžete aktualizovať pomocou pripojenia 3G alebo 4G LTE. Aktualizácia však často načítava veľa dát, takže je lepšie pripojiť sa k sieti Wi-Fi a uložiť mobilné dáta.  2 Nájdite vo svojom zariadení s Androidom obchod s aplikáciami Google Play. Na jednom z počítačov nájdite ikonu Google Play. Ak nemôžete nájsť skratku, otvorte ponuku všetkých nainštalovaných programov.
2 Nájdite vo svojom zariadení s Androidom obchod s aplikáciami Google Play. Na jednom z počítačov nájdite ikonu Google Play. Ak nemôžete nájsť skratku, otvorte ponuku všetkých nainštalovaných programov. - V spodnej časti obrazovky je kruhová alebo štvorcová ikona s niekoľkými radmi bodiek. Kliknutím zobrazíte všetky aplikácie nainštalované v zariadení. Prezrite si programy a nájdite skratku do obchodu Google Play.
 3 Otvorte obchod s aplikáciami Google Play. Program vyhľadajte a kliknite na ikonu požadovanej aplikácie. Počkajte, kým sa sťahovanie nedokončí, a pokračujte ďalším krokom.
3 Otvorte obchod s aplikáciami Google Play. Program vyhľadajte a kliknite na ikonu požadovanej aplikácie. Počkajte, kým sa sťahovanie nedokončí, a pokračujte ďalším krokom.  4 Kliknite na ikonu „Ponuka“, ktorá vyzerá ako tri vodorovné pruhy. V ponuke vyberte položku Moje aplikácie.
4 Kliknite na ikonu „Ponuka“, ktorá vyzerá ako tri vodorovné pruhy. V ponuke vyberte položku Moje aplikácie. - Na stránke Moje aplikácie sa otvorí zoznam všetkých programov, ktoré sú nainštalované vo vašom zariadení s Androidom.
- Všetky programy, pre ktoré je k dispozícii aktualizácia, budú označené aktualizáciou.
 5 Kliknite na „Aktualizovať“ alebo „Aktualizovať všetko“. Zoznam všetkých programov, ktoré je možné aktualizovať, bude k dispozícii na stránke Moje aplikácie. Ak chcete aktualizovať iba vybrané programy, kliknite na tlačidlo „Aktualizovať“ vedľa takýchto aplikácií. Ak chcete aktualizovať všetky aplikácie, jednoducho kliknite na „Aktualizovať všetko“.
5 Kliknite na „Aktualizovať“ alebo „Aktualizovať všetko“. Zoznam všetkých programov, ktoré je možné aktualizovať, bude k dispozícii na stránke Moje aplikácie. Ak chcete aktualizovať iba vybrané programy, kliknite na tlačidlo „Aktualizovať“ vedľa takýchto aplikácií. Ak chcete aktualizovať všetky aplikácie, jednoducho kliknite na „Aktualizovať všetko“.  6 Povolenia aplikácie. Pri aktualizácii väčšiny programov sa zobrazí nové okno s informáciami o tom, aké povolenia sú potrebné na správnu funkciu aplikácie. Aktualizáciu dokončíte kliknutím na tlačidlo „Prijať“. V prípade zlyhania sa proces preruší.
6 Povolenia aplikácie. Pri aktualizácii väčšiny programov sa zobrazí nové okno s informáciami o tom, aké povolenia sú potrebné na správnu funkciu aplikácie. Aktualizáciu dokončíte kliknutím na tlačidlo „Prijať“. V prípade zlyhania sa proces preruší.  7 Počkajte na aktualizáciu. Počas tejto doby môžete otvoriť ďalšie programy, ale proces pre aplikáciu Google Play neodstraňujte z pamäte, inak sa aktualizácia zastaví. Priebeh inštalácie je možné vidieť na lište s upozornením potiahnutím spúšte v hornej časti obrazovky. Pri aktualizácii sa v paneli s upozorneniami vedľa názvu programu zobrazí šípka nadol.
7 Počkajte na aktualizáciu. Počas tejto doby môžete otvoriť ďalšie programy, ale proces pre aplikáciu Google Play neodstraňujte z pamäte, inak sa aktualizácia zastaví. Priebeh inštalácie je možné vidieť na lište s upozornením potiahnutím spúšte v hornej časti obrazovky. Pri aktualizácii sa v paneli s upozorneniami vedľa názvu programu zobrazí šípka nadol.
Metóda 2 zo 4: Ako manuálne aktualizovať aplikáciu z panela s upozorneniami
 1 Pripojte sa k sieti Wi-Fi. Nemusíte sa pripájať k sieti Wi-Fi a aplikácie môžete aktualizovať pomocou pripojenia 3G alebo 4G LTE. Aktualizácia však často načítava veľa dát, takže je lepšie pripojiť sa k sieti Wi-Fi a uložiť mobilné dáta.
1 Pripojte sa k sieti Wi-Fi. Nemusíte sa pripájať k sieti Wi-Fi a aplikácie môžete aktualizovať pomocou pripojenia 3G alebo 4G LTE. Aktualizácia však často načítava veľa dát, takže je lepšie pripojiť sa k sieti Wi-Fi a uložiť mobilné dáta.  2 Potiahnite prstom nadol z hornej časti obrazovky. Na tomto paneli sa zobrazí malá ikona obdĺžnikovej šípky. Znamená to, že množstvo aplikácií čaká na aktualizácie. Ak chcete zobraziť názvy programov, otvorte uzávierku panela s upozorneniami.
2 Potiahnite prstom nadol z hornej časti obrazovky. Na tomto paneli sa zobrazí malá ikona obdĺžnikovej šípky. Znamená to, že množstvo aplikácií čaká na aktualizácie. Ak chcete zobraziť názvy programov, otvorte uzávierku panela s upozorneniami.  3 Kliknite na upozornenie o potrebe aktualizovať programy. Otvorí sa obchod Google Play, kde budete musieť dokončiť proces aktualizácie.
3 Kliknite na upozornenie o potrebe aktualizovať programy. Otvorí sa obchod Google Play, kde budete musieť dokončiť proces aktualizácie.  4 Vyberte možnosť „Obnoviť“ alebo „Obnoviť všetko“. Na stránke Moje aplikácie sa zobrazí zoznam všetkých aplikácií a aktualizátory budú v hornej časti zoznamu. Ak chcete aktualizovať iba vybrané programy, kliknite na tlačidlo „Aktualizovať“ vedľa takýchto aplikácií. Ak chcete aktualizovať všetky aplikácie, jednoducho kliknite na „Aktualizovať všetko“.
4 Vyberte možnosť „Obnoviť“ alebo „Obnoviť všetko“. Na stránke Moje aplikácie sa zobrazí zoznam všetkých aplikácií a aktualizátory budú v hornej časti zoznamu. Ak chcete aktualizovať iba vybrané programy, kliknite na tlačidlo „Aktualizovať“ vedľa takýchto aplikácií. Ak chcete aktualizovať všetky aplikácie, jednoducho kliknite na „Aktualizovať všetko“.  5 Povolenia aplikácie. Pri aktualizácii väčšiny programov sa zobrazí nové okno s informáciami o tom, aké povolenia sú potrebné na správnu funkciu aplikácie. Aktualizáciu dokončíte kliknutím na tlačidlo „Prijať“. V prípade zlyhania sa proces preruší.
5 Povolenia aplikácie. Pri aktualizácii väčšiny programov sa zobrazí nové okno s informáciami o tom, aké povolenia sú potrebné na správnu funkciu aplikácie. Aktualizáciu dokončíte kliknutím na tlačidlo „Prijať“. V prípade zlyhania sa proces preruší.  6 Počkajte na aktualizáciu. Neodstraňujte proces aplikácie Google Play z pamäte, inak sa aktualizácia zastaví. Priebeh inštalácie je možné vidieť na lište s upozornením potiahnutím spúšte v hornej časti obrazovky. Pri aktualizácii sa v oznamovacej lište vedľa názvu programu zobrazí šípka nadol smerujúca na vodorovnú čiaru.
6 Počkajte na aktualizáciu. Neodstraňujte proces aplikácie Google Play z pamäte, inak sa aktualizácia zastaví. Priebeh inštalácie je možné vidieť na lište s upozornením potiahnutím spúšte v hornej časti obrazovky. Pri aktualizácii sa v oznamovacej lište vedľa názvu programu zobrazí šípka nadol smerujúca na vodorovnú čiaru.
Metóda 3 zo 4: Ako automaticky aktualizovať aplikácie
 1 Nájdite vo svojom zariadení s Androidom obchod s aplikáciami Google Play. Na jednom z počítačov nájdite ikonu Google Play. Ak nemôžete nájsť skratku, otvorte ponuku všetkých nainštalovaných programov.
1 Nájdite vo svojom zariadení s Androidom obchod s aplikáciami Google Play. Na jednom z počítačov nájdite ikonu Google Play. Ak nemôžete nájsť skratku, otvorte ponuku všetkých nainštalovaných programov. - V spodnej časti obrazovky je kruhová alebo štvorcová ikona s niekoľkými radmi bodiek. Kliknutím zobrazíte všetky aplikácie nainštalované v zariadení. Prezrite si programy a nájdite skratku do obchodu Google Play.
 2 Otvorte obchod s aplikáciami Google Play. Program vyhľadajte a kliknite na ikonu požadovanej aplikácie. Počkajte, kým sa sťahovanie nedokončí, a pokračujte ďalším krokom.
2 Otvorte obchod s aplikáciami Google Play. Program vyhľadajte a kliknite na ikonu požadovanej aplikácie. Počkajte, kým sa sťahovanie nedokončí, a pokračujte ďalším krokom.  3 Kliknite na ikonu „Ponuka“, ktorá vyzerá ako tri vodorovné pruhy. V ponuke vyberte položku Moje aplikácie.
3 Kliknite na ikonu „Ponuka“, ktorá vyzerá ako tri vodorovné pruhy. V ponuke vyberte položku Moje aplikácie.  4 Vyberte aplikáciu, ktorú chcete automaticky aktualizovať. Otvorte stránku aplikácie a nájdite novú ikonu „Menu“ vo forme troch zvislých bodiek. Začiarknite políčko vedľa položky „Automatická aktualizácia“.
4 Vyberte aplikáciu, ktorú chcete automaticky aktualizovať. Otvorte stránku aplikácie a nájdite novú ikonu „Menu“ vo forme troch zvislých bodiek. Začiarknite políčko vedľa položky „Automatická aktualizácia“. - Tento krok zopakujte pre všetky programy, ktoré chcete automaticky aktualizovať.
Metóda 4 zo 4: Ako nastaviť automatické aktualizácie cez Wi-Fi
 1 Nájdite vo svojom zariadení s Androidom obchod s aplikáciami Google Play. Na jednom z počítačov nájdite ikonu Google Play. Ak nemôžete nájsť skratku, otvorte ponuku všetkých nainštalovaných programov.
1 Nájdite vo svojom zariadení s Androidom obchod s aplikáciami Google Play. Na jednom z počítačov nájdite ikonu Google Play. Ak nemôžete nájsť skratku, otvorte ponuku všetkých nainštalovaných programov. - V spodnej časti obrazovky je kruhová alebo štvorcová ikona s niekoľkými radmi bodiek. Kliknutím zobrazíte všetky aplikácie nainštalované v zariadení. Prezrite si programy a nájdite skratku do obchodu Google Play.
 2 Otvorte obchod s aplikáciami Google Play. Program vyhľadajte a kliknite na ikonu požadovanej aplikácie. Počkajte, kým sa sťahovanie nedokončí, a pokračujte ďalším krokom.
2 Otvorte obchod s aplikáciami Google Play. Program vyhľadajte a kliknite na ikonu požadovanej aplikácie. Počkajte, kým sa sťahovanie nedokončí, a pokračujte ďalším krokom.  3 Kliknite na ikonu „Ponuka“, ktorá vyzerá ako tri vodorovné pruhy. V zozname, ktorý sa otvorí, vyberte položku „Nastavenia“.
3 Kliknite na ikonu „Ponuka“, ktorá vyzerá ako tri vodorovné pruhy. V zozname, ktorý sa otvorí, vyberte položku „Nastavenia“.  4 Skontrolujte „Nastavenia“. V ponuke všeobecných nastavení vyhľadajte a vyberte položku „Automaticky aktualizovať aplikácie“.
4 Skontrolujte „Nastavenia“. V ponuke všeobecných nastavení vyhľadajte a vyberte položku „Automaticky aktualizovať aplikácie“.  5 Vyberte automatickú aktualizáciu iba cez Wi-Fi. Toto nastavenie umožňuje zariadeniu automaticky aktualizovať aplikácie po pripojení k sieti Wi-Fi, čím šetrí mobilný prenos a zaisťuje vašu bezpečnosť.
5 Vyberte automatickú aktualizáciu iba cez Wi-Fi. Toto nastavenie umožňuje zariadeniu automaticky aktualizovať aplikácie po pripojení k sieti Wi-Fi, čím šetrí mobilný prenos a zaisťuje vašu bezpečnosť.
Tipy
- Vždy vyhľadávajte aktualizácie, aj keď sú nainštalované automatické aktualizácie softvéru.Niekedy môžete upozornenia preskočiť, preto pravidelne otvárajte položku „Moje aplikácie“ v obchode Google Play a sledujte aktualizácie softvéru.
Varovania
- Skontrolujte svoje úložisko a uistite sa, že má vaše zariadenie dostatok voľnej pamäte na aktualizáciu softvéru. Otvorte „Nastavenia“ a nájdite položku „Úložisko“. Zistite množstvo voľnej pamäte a zistite, koľko miesta zaberajú rôzne aplikácie.