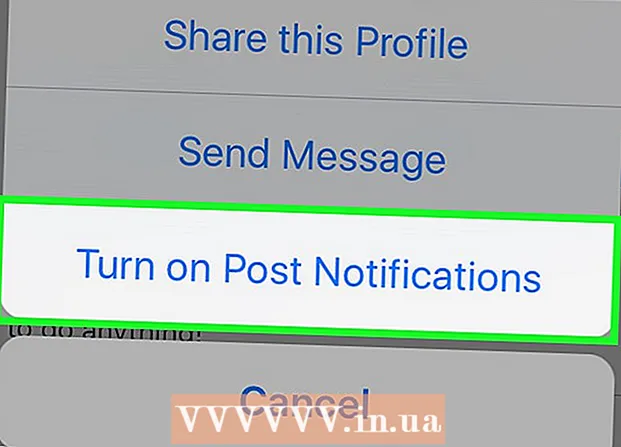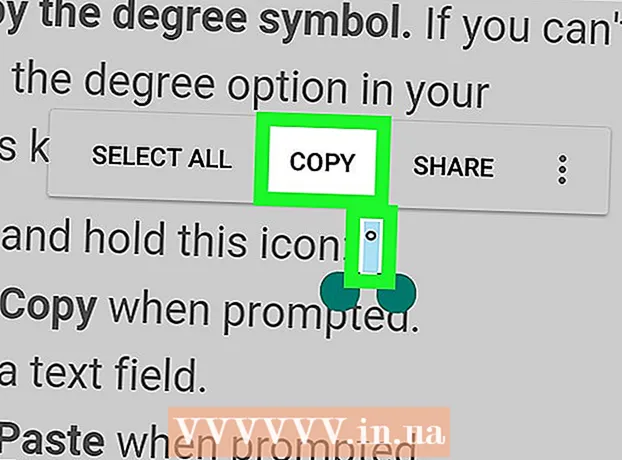Autor:
Sara Rhodes
Dátum Stvorenia:
9 Február 2021
Dátum Aktualizácie:
1 V Júli 2024

Obsah
V tomto článku vám ukážeme, ako aktualizovať Excel v počítači so systémom Windows alebo MacOS. Ak sú k dispozícii aktualizácie, Excel ich stiahne a nainštaluje. Majte na pamäti, že Excel sa zvyčajne aktualizuje automaticky.
Kroky
Metóda 1 z 2: Windows
 1 Spustite Excel. Jeho ikona vyzerá ako biele X na zelenom pozadí. Otvorí sa úvodná stránka programu Excel.
1 Spustite Excel. Jeho ikona vyzerá ako biele X na zelenom pozadí. Otvorí sa úvodná stránka programu Excel. - Ak je program Excel už spustený, uložte do neho otvorený súbor - kliknite na tlačidlo Ctrl+Sa potom preskočte ďalší krok.
 2 Kliknite na Prázdna kniha. Túto možnosť nájdete v ľavom hornom rohu.
2 Kliknite na Prázdna kniha. Túto možnosť nájdete v ľavom hornom rohu.  3 Kliknite na Súbor. Túto možnosť nájdete v ľavom hornom rohu. Otvorí sa ponuka.
3 Kliknite na Súbor. Túto možnosť nájdete v ľavom hornom rohu. Otvorí sa ponuka.  4 Kliknite na Účet. Je to na ľavom paneli.
4 Kliknite na Účet. Je to na ľavom paneli.  5 Kliknite na Možnosti aktualizácie. Táto možnosť je v strede okna. Otvorí sa ponuka.
5 Kliknite na Možnosti aktualizácie. Táto možnosť je v strede okna. Otvorí sa ponuka.  6 Kliknite na Teraz aktualizovať. Túto možnosť nájdete v ponuke.
6 Kliknite na Teraz aktualizovať. Túto možnosť nájdete v ponuke. - Ak táto možnosť nie je k dispozícii, najskôr v ponuke vyberte „Povoliť aktualizácie“ a potom kliknite na „Aktualizovať teraz“.
 7 Nainštalujte aktualizácie. Ak to chcete urobiť, budete musieť vykonať sériu akcií, ktoré sú zobrazené na obrazovke (napríklad zatvorte program Excel). Po dokončení procesu aktualizácie sa Excel znova spustí.
7 Nainštalujte aktualizácie. Ak to chcete urobiť, budete musieť vykonať sériu akcií, ktoré sú zobrazené na obrazovke (napríklad zatvorte program Excel). Po dokončení procesu aktualizácie sa Excel znova spustí. - Ak nebudú k dispozícii žiadne aktualizácie, nič sa nestane.
Metóda 2 z 2: macOS
 1 Spustite Excel. Jeho ikona vyzerá ako biele X na zelenom pozadí. Otvorí sa úvodná stránka programu Excel.
1 Spustite Excel. Jeho ikona vyzerá ako biele X na zelenom pozadí. Otvorí sa úvodná stránka programu Excel. - Ak je program Excel už spustený, uložte do neho otvorený súbor - kliknite na tlačidlo ⌘ Príkaz+Sa potom preskočte ďalší krok.
 2 Kliknite na referencie. Nachádza sa na paneli s ponukami v hornej časti obrazovky. Otvorí sa ponuka.
2 Kliknite na referencie. Nachádza sa na paneli s ponukami v hornej časti obrazovky. Otvorí sa ponuka.  3 Kliknite na Skontroluj aktualizácie. Túto možnosť nájdete v ponuke. Otvorí sa okno „Aktualizovať“.
3 Kliknite na Skontroluj aktualizácie. Túto možnosť nájdete v ponuke. Otvorí sa okno „Aktualizovať“.  4 Začiarknite políčko vedľa možnosti „Automaticky stiahnuť a nainštalovať“. Nájdete ho v strede okna Aktualizácia.
4 Začiarknite políčko vedľa možnosti „Automaticky stiahnuť a nainštalovať“. Nájdete ho v strede okna Aktualizácia.  5 Kliknite na Skontroluj aktualizácie. Túto možnosť nájdete v pravom dolnom rohu.
5 Kliknite na Skontroluj aktualizácie. Túto možnosť nájdete v pravom dolnom rohu.  6 Nainštalujte aktualizácie. Ak to chcete urobiť, budete musieť vykonať sériu akcií, ktoré sú zobrazené na obrazovke (napríklad zatvorte program Excel). Po dokončení procesu aktualizácie sa Excel znova spustí.
6 Nainštalujte aktualizácie. Ak to chcete urobiť, budete musieť vykonať sériu akcií, ktoré sú zobrazené na obrazovke (napríklad zatvorte program Excel). Po dokončení procesu aktualizácie sa Excel znova spustí. - Ak nie sú k dispozícii žiadne aktualizácie, nič sa nestane.
Tipy
- Aktualizácia programu Excel môže aktualizovať všetky programy, ktoré sú súčasťou balíka Office 365 (ale iba ak sú povolené automatické aktualizácie).
Varovania
- Pred aktualizáciou sa program Excel spravidla zavrie, takže uložte súbor, ktorý je v programe Excel otvorený. Ak to neurobíte, Excel vás po aktualizácii vyzve, aby ste otvorili poslednú uloženú verziu súboru.